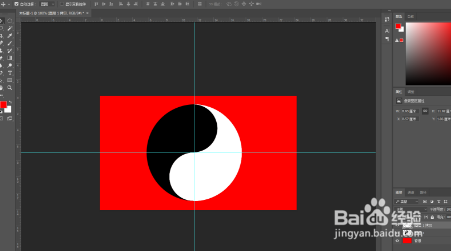ps教程:制作太极图
1、先按快捷键“Ctrl+R”调出标尺来然后选择工具箱中的“椭圆选框工具”,按住Shift键绘制一个正圆选区
2、选择“矩形选框工具”在工具栏中选择“从选区减去”按钮将椭圆选框的半侧减去
3、选择“椭圆选框工具”单击“从选区减去”按钮,减去一个圆
4、然后选择“椭圆选框工具”单击“添加到选区”按钮,加上一个圆
5、单击图层面板下方的“新建图层按钮”创建一个新兔脒巛钒图层,将选区填充成“黑色”(按Alt+两次Delete)按Ctrl+D取消选区
6、复制当前图层(Ctrl+J),选择“图层1拷贝”图层按快捷键“Ctrl+T”在弹出的下拉列表中选择“旋转180°”
7、按住Shift键向右咐搭趔涮边拖到,直至完全闭合,选择背景图层将其填充呈红色,选择“图层一拷贝”按住Ctrl键的同时单击“图层缩览图”创建选区,将右半边填充成“白色”
8、再新建图层绘制正圆
9、复制小圆,将其填充成“黑色”
10、选择2个小圆所在的图层,选择移动工具,将进行“水平居中对齐”
11、最终效果如下所示:
声明:本网站引用、摘录或转载内容仅供网站访问者交流或参考,不代表本站立场,如存在版权或非法内容,请联系站长删除,联系邮箱:site.kefu@qq.com。
阅读量:46
阅读量:88
阅读量:60
阅读量:31
阅读量:92