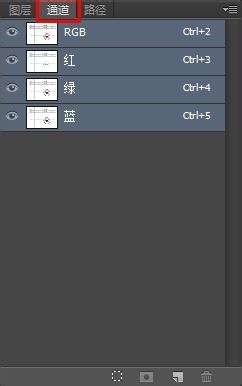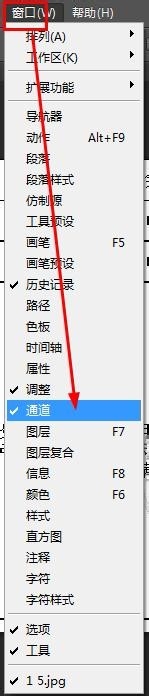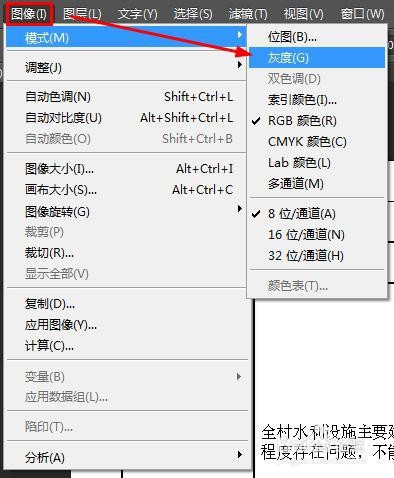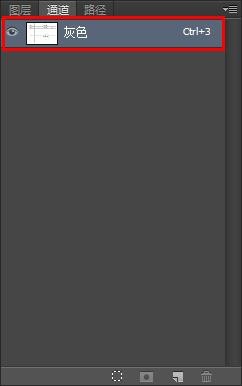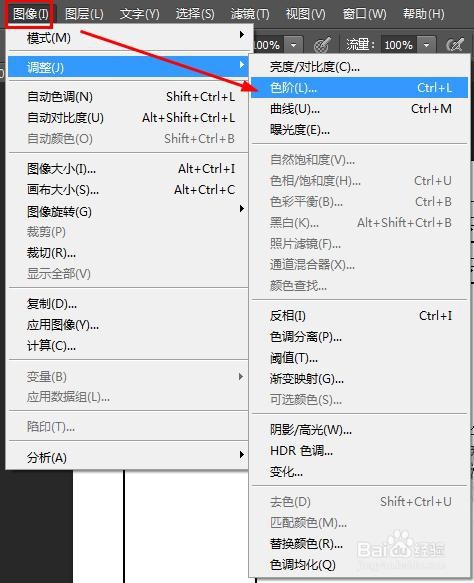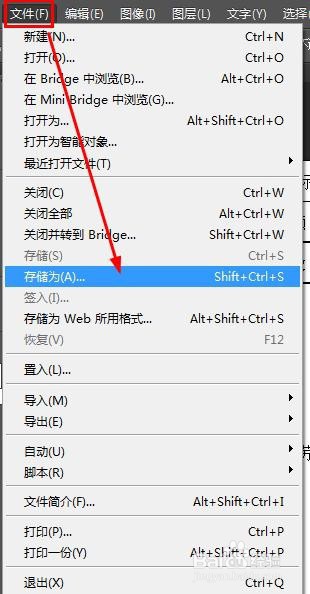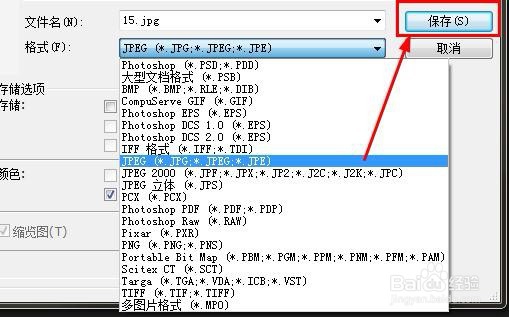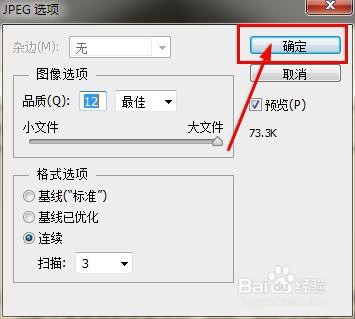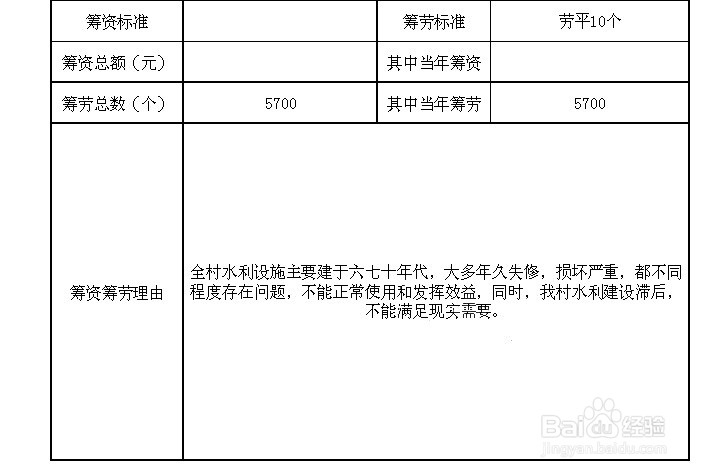PS实例教程—利用PS快速去除图片中的红章子
1、打开ps软件,点击【文件】,选择【打开】选项,选择一张要去除红章子的图片。
2、点击右边的【通道】,或者点击【窗口】,选择【通道】选项。
3、点击【红色通道】,会看到图片中的红章子变淡了。
4、点击【图像】,选择【模式】里的【灰度】选项。
5、在弹出的对话框里,点击【确定】,使【通道】里只显示【灰色通道】。
6、点击【图像】,选择【调整】里的【色阶】选项。
7、在【色阶】里,将【输入色阶】的后两个参数进行调整,让红章子完全看不到,之后点击【确定】即可。
8、编辑完成后,点击【文件】选择【存储为】,选择【存储格式】为【JPEG】,点击【错聂庋堀保存】,在弹出的对话框【JPEG选项】中直接点击【确定】即可。
声明:本网站引用、摘录或转载内容仅供网站访问者交流或参考,不代表本站立场,如存在版权或非法内容,请联系站长删除,联系邮箱:site.kefu@qq.com。
阅读量:65
阅读量:88
阅读量:39
阅读量:44
阅读量:50