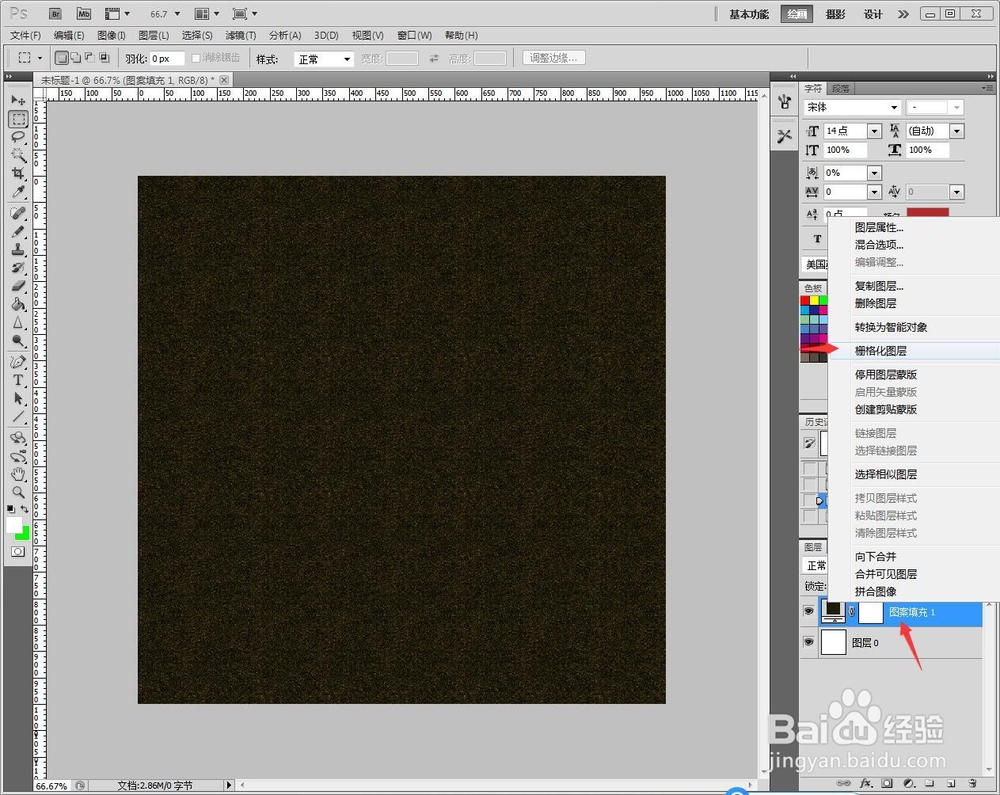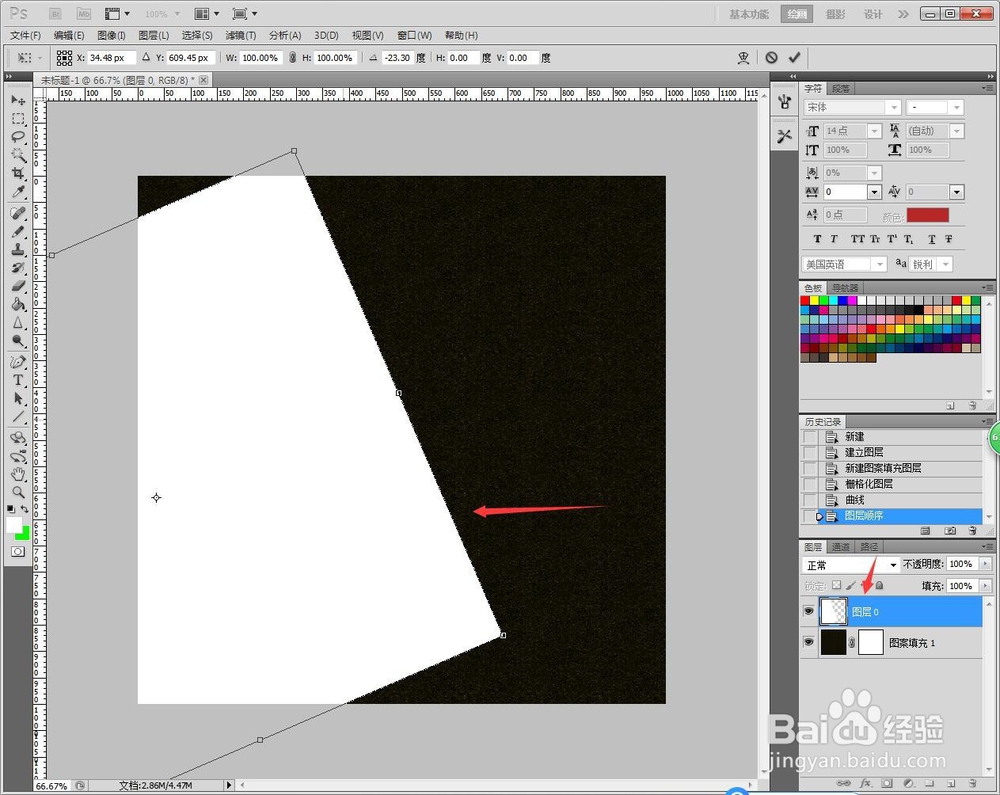PS如何设计艺术书本文字头像
1、打开【PS】,新建空白画布,双击解锁图层,点击【图层】【新建填充图层】【图案】。
2、在图案中下拉选到这种皮质的效果,点击【确定】。
3、选中图案填充图层,鼠标右键【格栅化图层】。
4、快捷键【Ctrl+M】调出曲线,将颜色设计地更加黑。
5、将底下的白色图层放到最顶,【Ctrl+T】选中图像,旋转移动到左侧,效果如图。
6、点击【前景色】,设置成【da7c0e】,点击确定。
7、点击【图层】晃瓿淀眠【图层样式】【投影】,混合模式设置成“正常”,颜色为“深橙色”,大小为“27像素”,点击【确定】。
8、点击【T】,添加文字,格式为【隶书】【200点】【浑厚】【黑色】【150上下间隔】。
9、另存【JPEG】图片格式,完成操作。
声明:本网站引用、摘录或转载内容仅供网站访问者交流或参考,不代表本站立场,如存在版权或非法内容,请联系站长删除,联系邮箱:site.kefu@qq.com。
阅读量:63
阅读量:60
阅读量:51
阅读量:48
阅读量:92