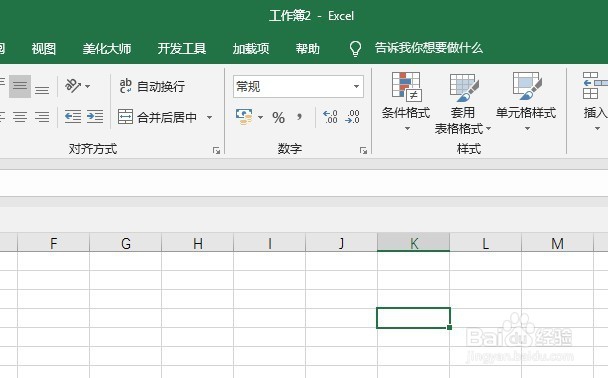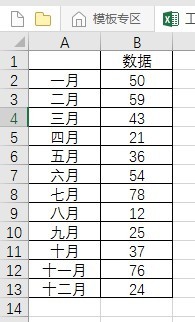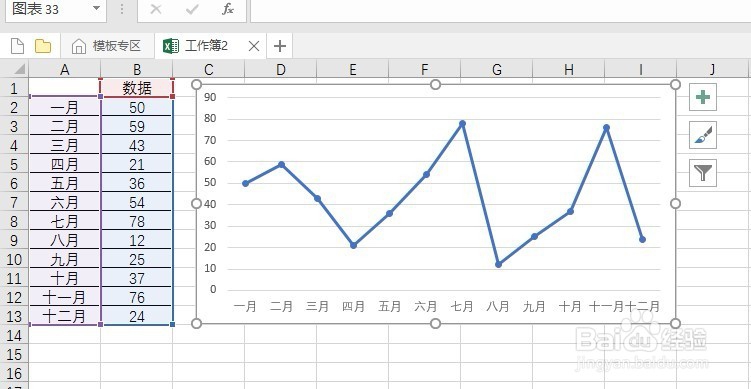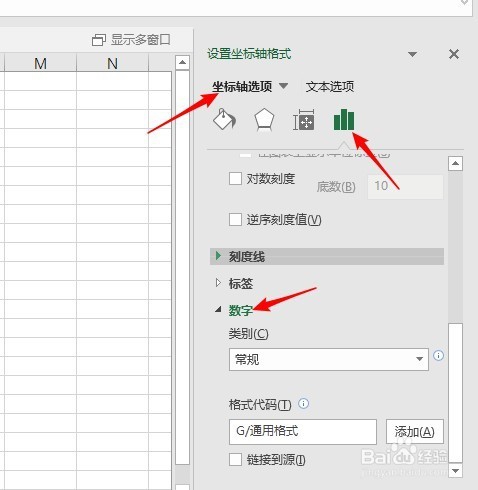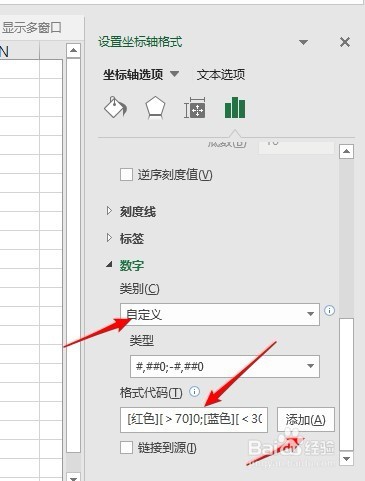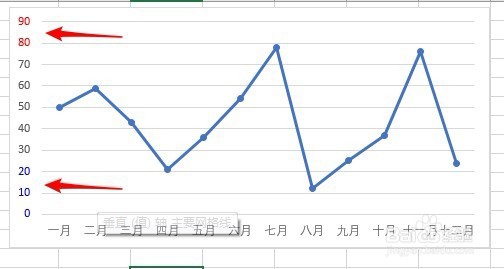怎样改变Excel图表坐标轴数字的颜色
1、打开Excel,建立空白工作簿。
2、在工作表中录入制作图表的数据。
3、以这些数据做出一种类型的图表,比如折线图(步骤略)。
4、可以看到,默认的坐标轴数据都是黑色。
5、以表中数据举例,当数据过大或过小都不好,所以过大的数据和过小的数据都要做出特别的颜色以提示。双击图表的纵坐标轴,在右侧打开的设置窗口中点击“数字”选项。
6、在“类别”中下拉选择“自定义”,在“格式代码”中输入以下代码:[红色][>70]0挢旗扦渌;[蓝色][<30]0;0,然后点击“镙烨莲峪添加”。(注:代码中的“红色”和“蓝色”也可以输入其他颜色,70和30也可以实际的数据指定)
7、这时,查看图表的纵坐标轴,可以看到,70以上的数据变成了红色,30以下的数据变成了蓝色。
声明:本网站引用、摘录或转载内容仅供网站访问者交流或参考,不代表本站立场,如存在版权或非法内容,请联系站长删除,联系邮箱:site.kefu@qq.com。
阅读量:33
阅读量:40
阅读量:37
阅读量:56
阅读量:45