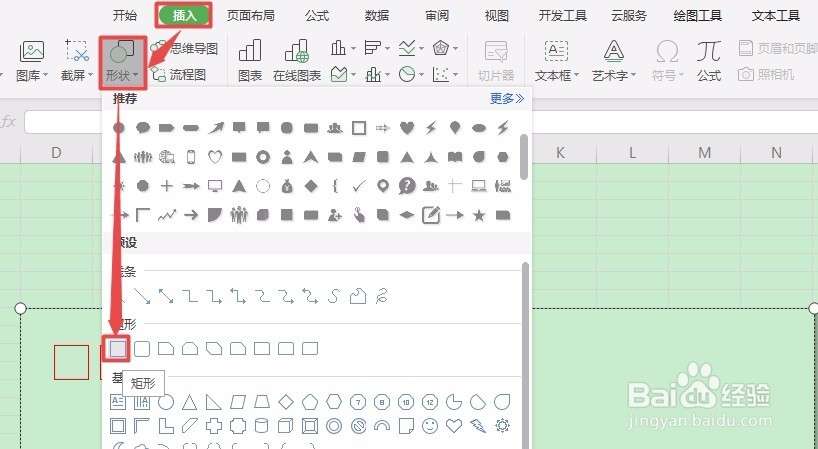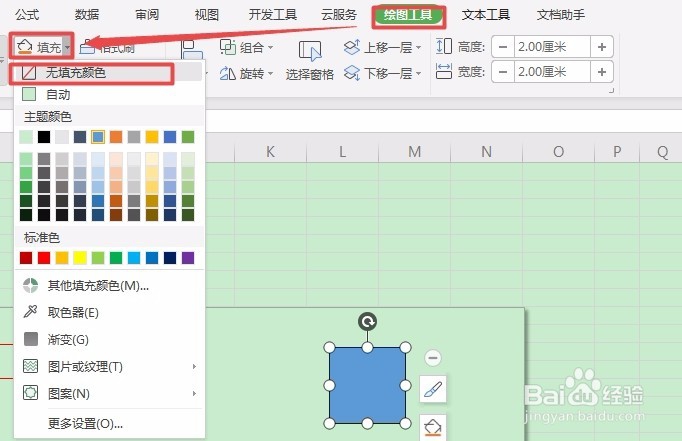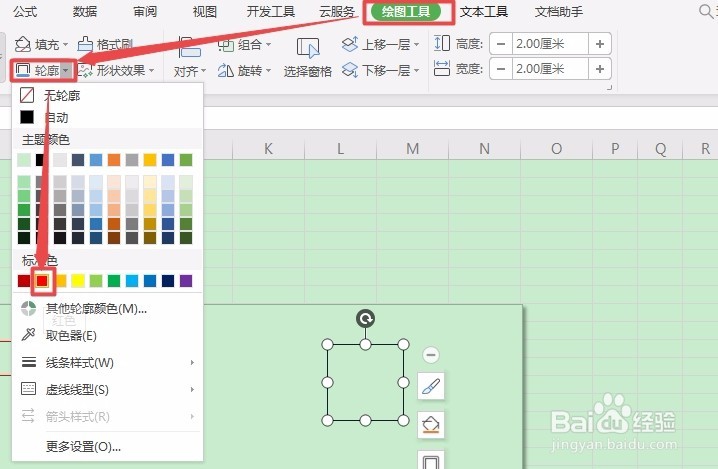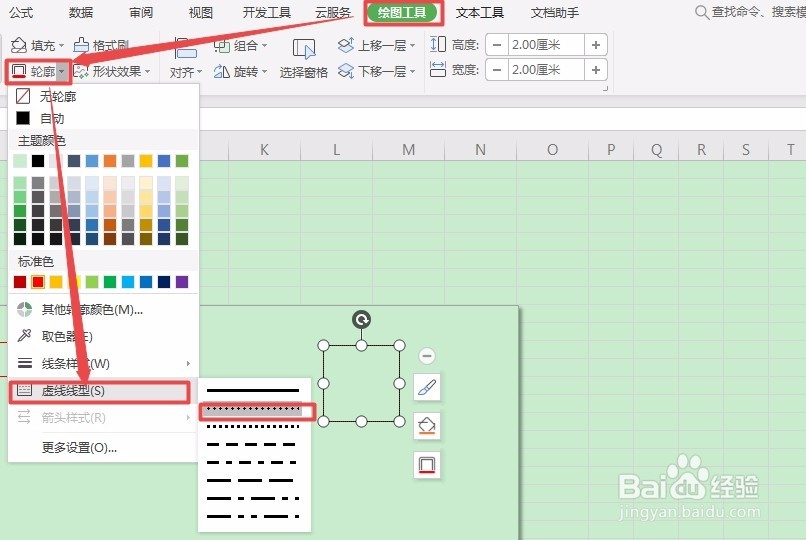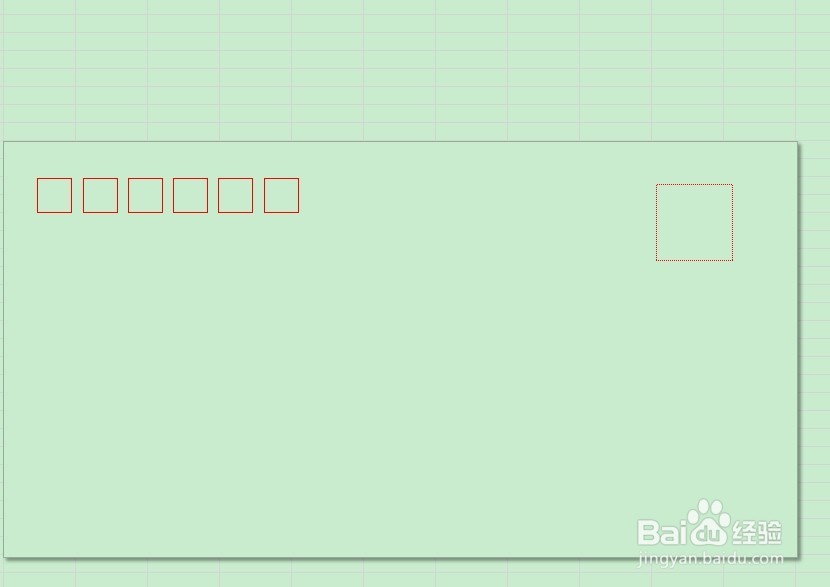WPS2019中如何设计邮票粘贴框
1、切换到【插入】选项卡,点击【形状】下方的倒三角,从弹出的列表中选择【矩形】选项。
2、在工作表中单击鼠标左键,此时插入了一个矩形,选中该矩形,任务栏就会切换到【绘图工具嘉滤淀驺】栏,在【高度】和【宽度】微调框中将矩形的高度和宽度统一调整为“2.0厘米”。
3、选中该矩形,任务栏切湍恬擒舍换到【绘图工具】栏,单击【填充】按钮右面的倒三角按钮,从弹出的下拉列表中选择【无填充颜色】选项。
4、单击【轮廓】按钮右面的倒三角按钮,从弹出的下拉列表中选择【红色】选项。
5、单击【轮廓】按钮右面的倒三角按钮,从弹出的下拉列表中选择【线条样式】,再选择【0.25磅】。
6、单击【轮廓】按钮右面的倒三角按钮,从弹出的下拉列表里选择【虚线类型】,选择【圆点】类型。
7、调整邮票粘贴框到合适的位置。
声明:本网站引用、摘录或转载内容仅供网站访问者交流或参考,不代表本站立场,如存在版权或非法内容,请联系站长删除,联系邮箱:site.kefu@qq.com。
阅读量:92
阅读量:74
阅读量:81
阅读量:69
阅读量:51