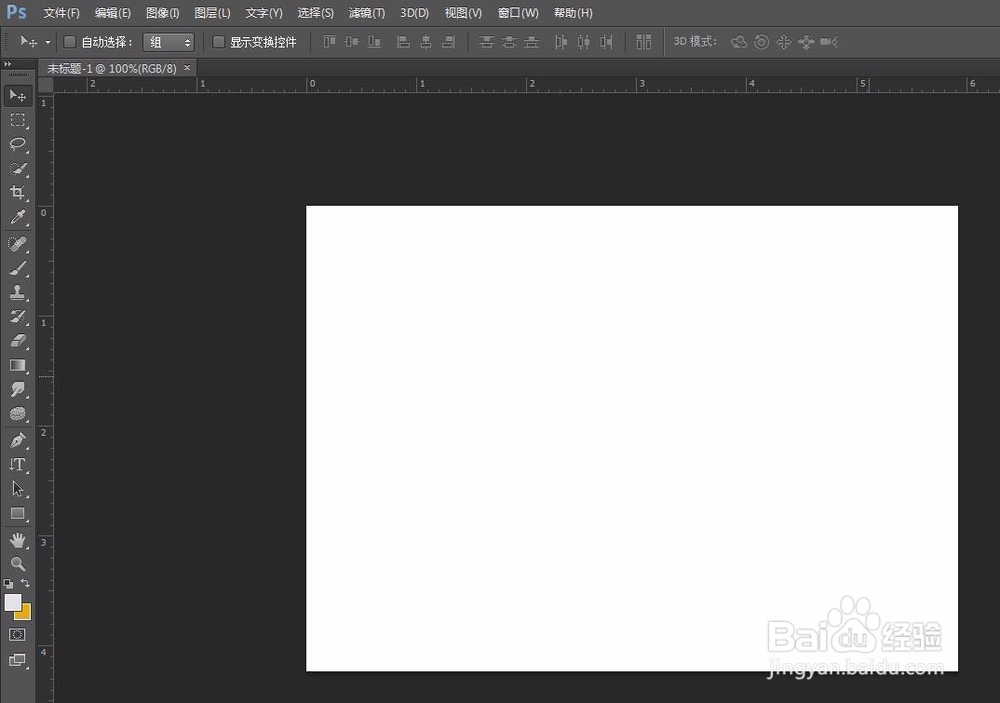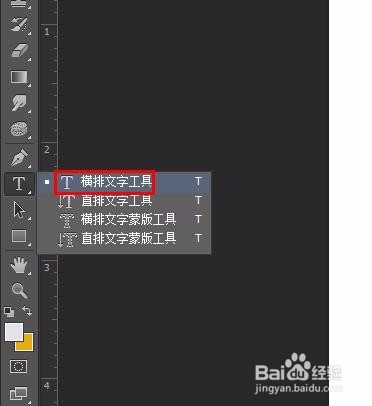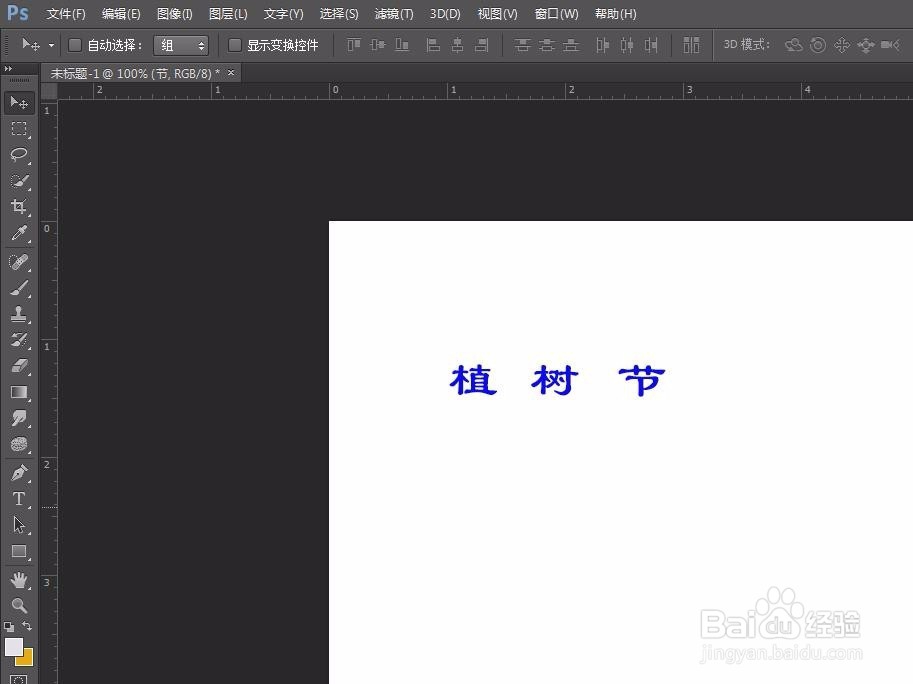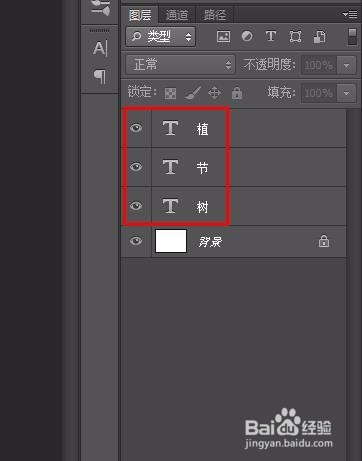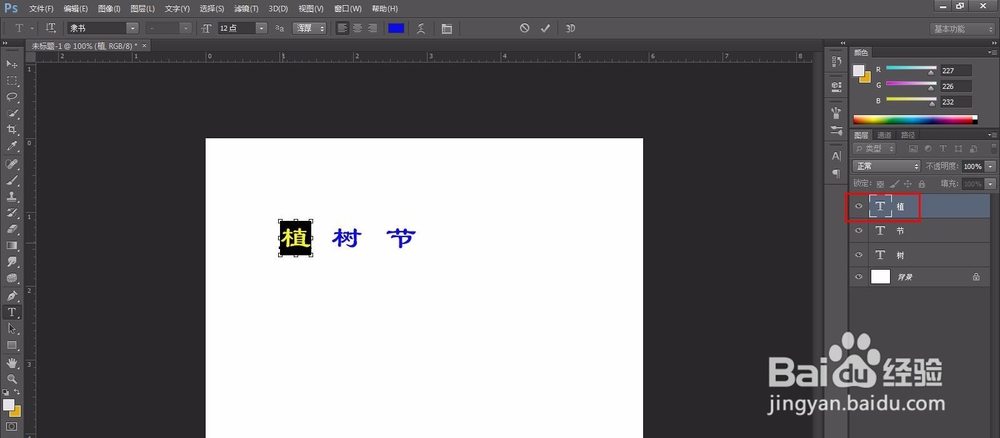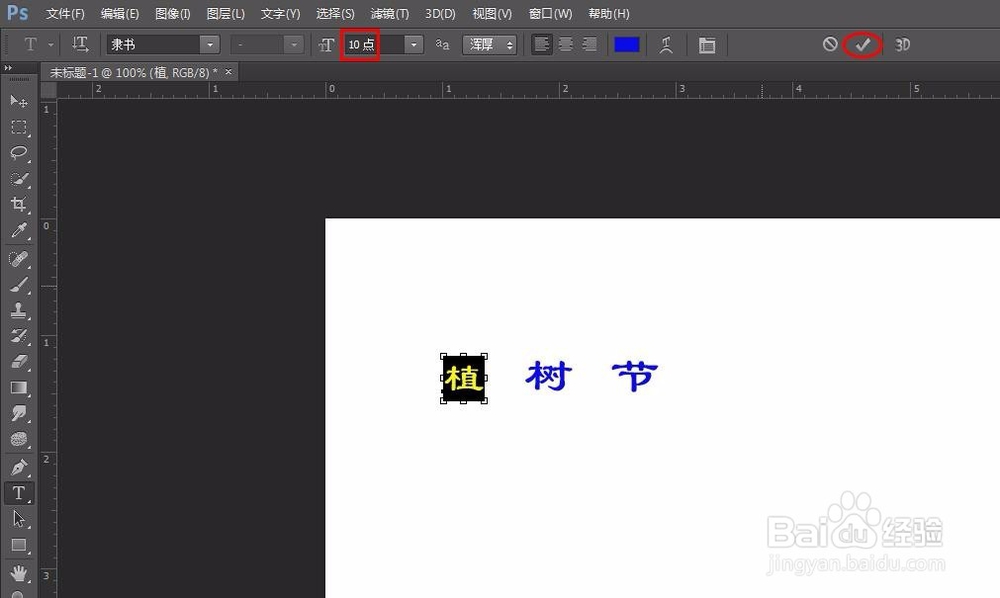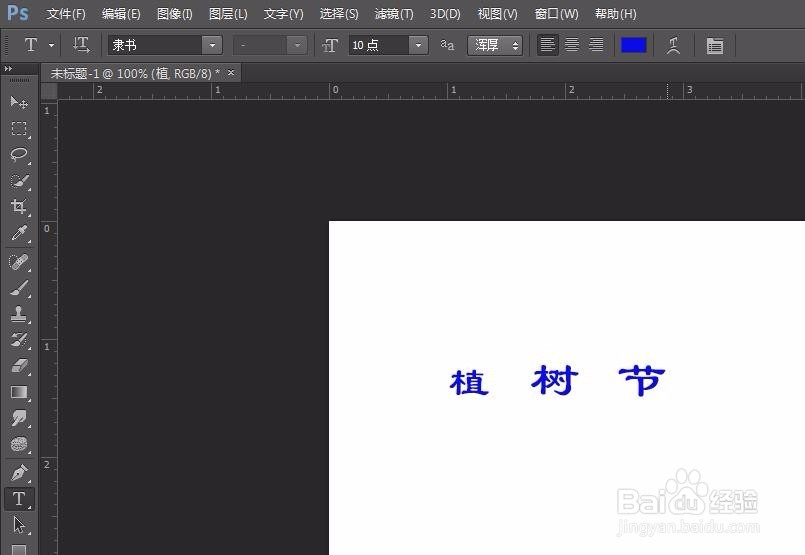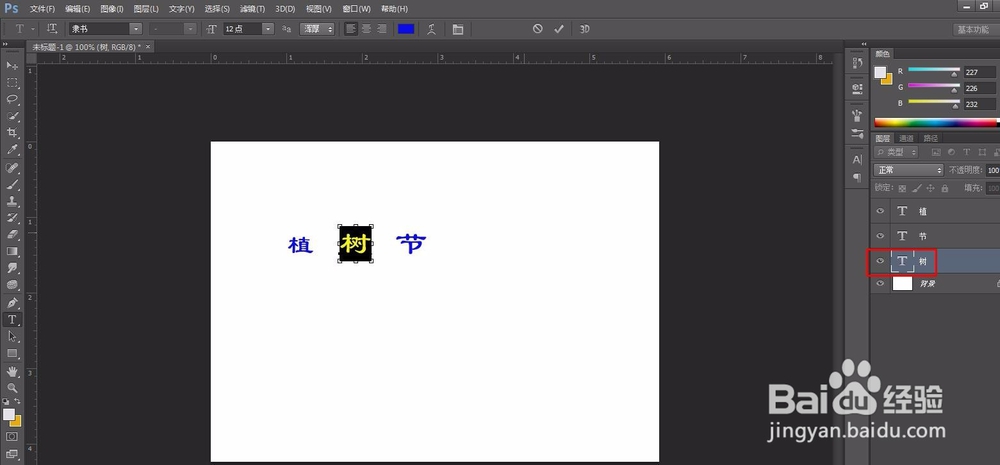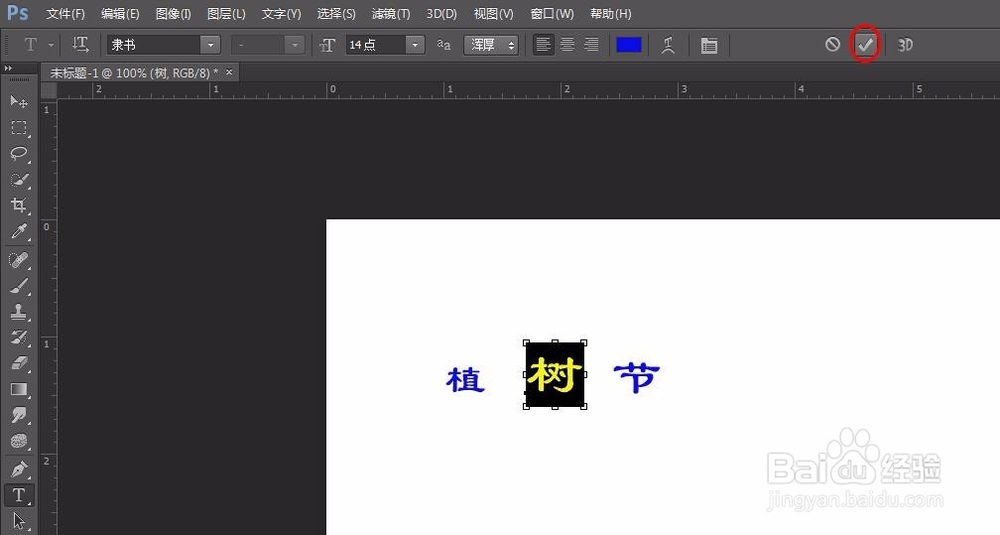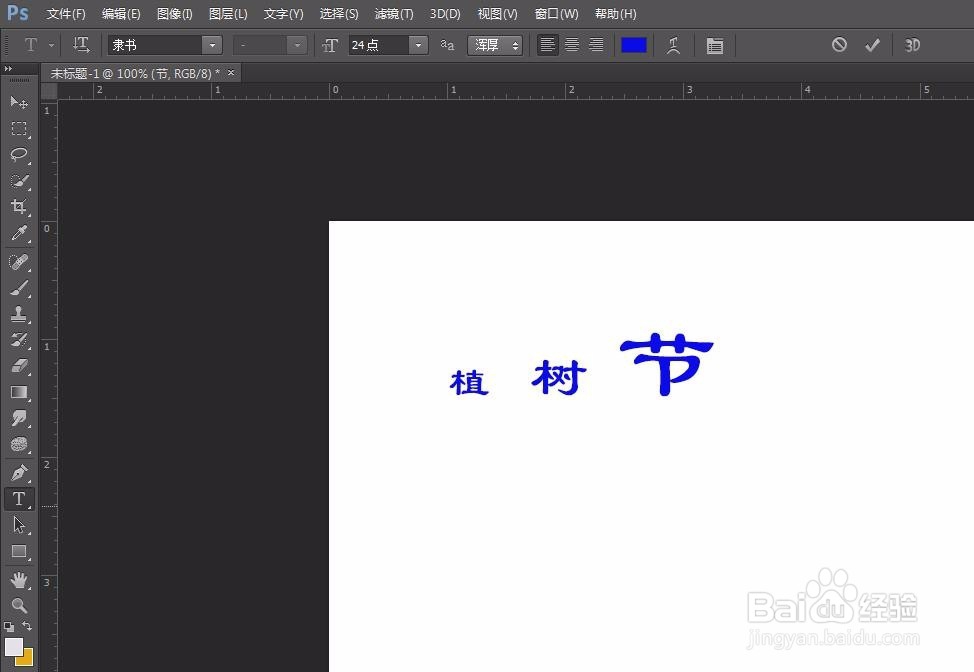ps中怎样把字体调整大小不一样
我们在制作一些海报或者文字图片的时候,经常会需要调整字体大小,那么ps中怎样把字体调整大小不一样?下面就来介绍一下ps中把同一页中字体调整为不一样大小的方法,希望对你有所帮助。
工具/原料
Adobe Photoshop CS6
ps中怎样把字体调整大小不一样
1、第一步:打开ps软件,新建一个画布。
2、第二步:在左侧工具栏中选择“横排文字工具”。
3、第三步:在画布中逐一输入要显示的文字,文字在不同图层。
4、第四步:选中其中一个文字图层,单击左侧“文字工具”按钮,在字号设置框中选择要设置的字号,单击右侧“√”按钮。
5、第五步:如下图所示,原本相同大小的文字,经过设置已经变小。
6、第六步:按照上面的方法,选中要调整字体大小的文字图层进行设置即可。
声明:本网站引用、摘录或转载内容仅供网站访问者交流或参考,不代表本站立场,如存在版权或非法内容,请联系站长删除,联系邮箱:site.kefu@qq.com。
阅读量:47
阅读量:46
阅读量:25
阅读量:28
阅读量:35