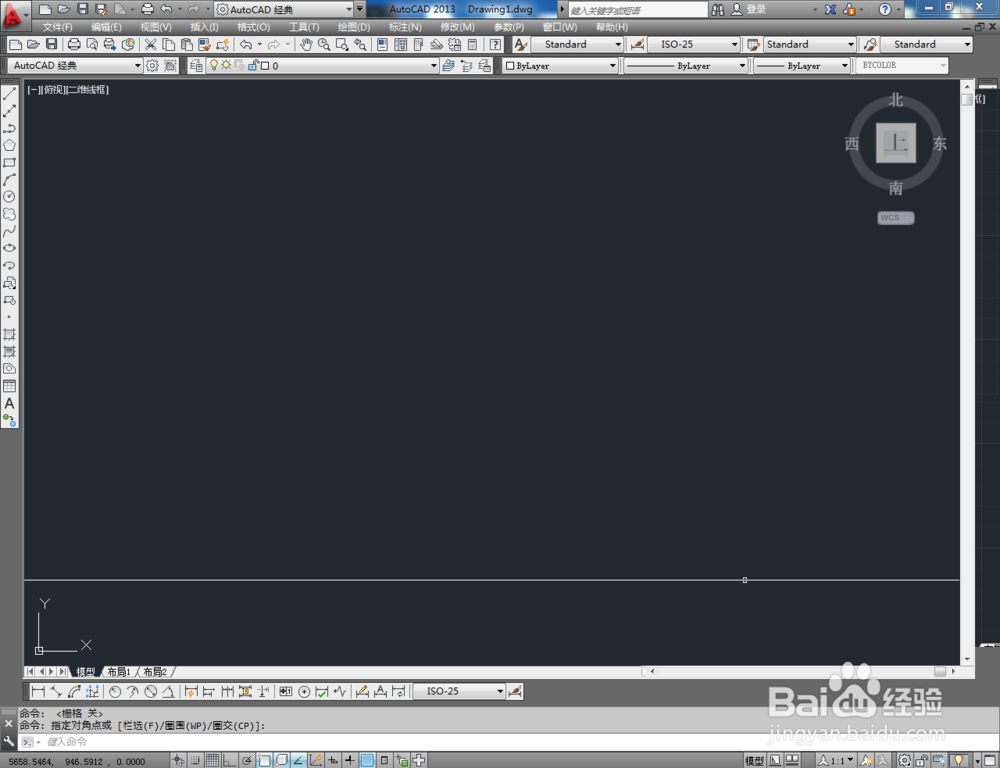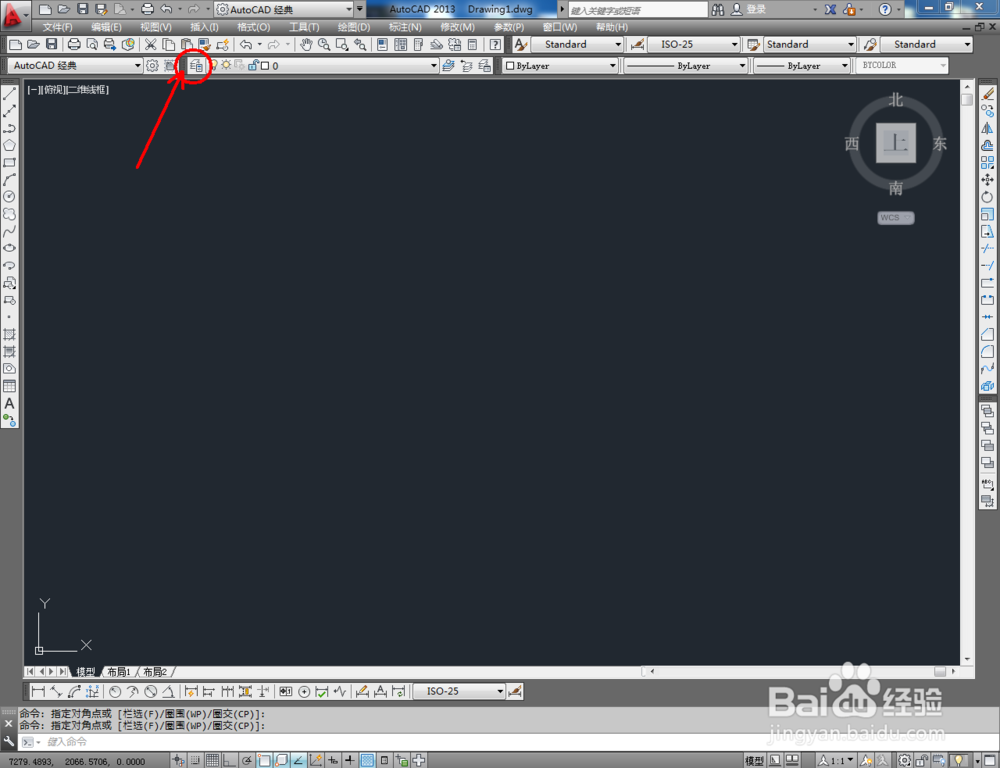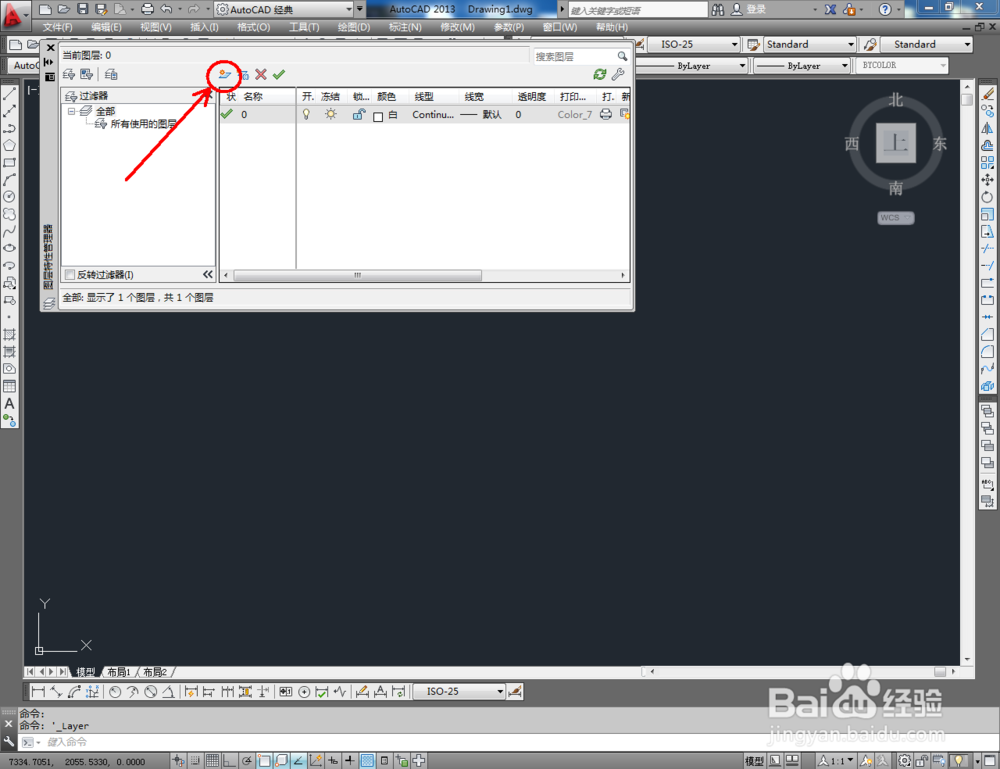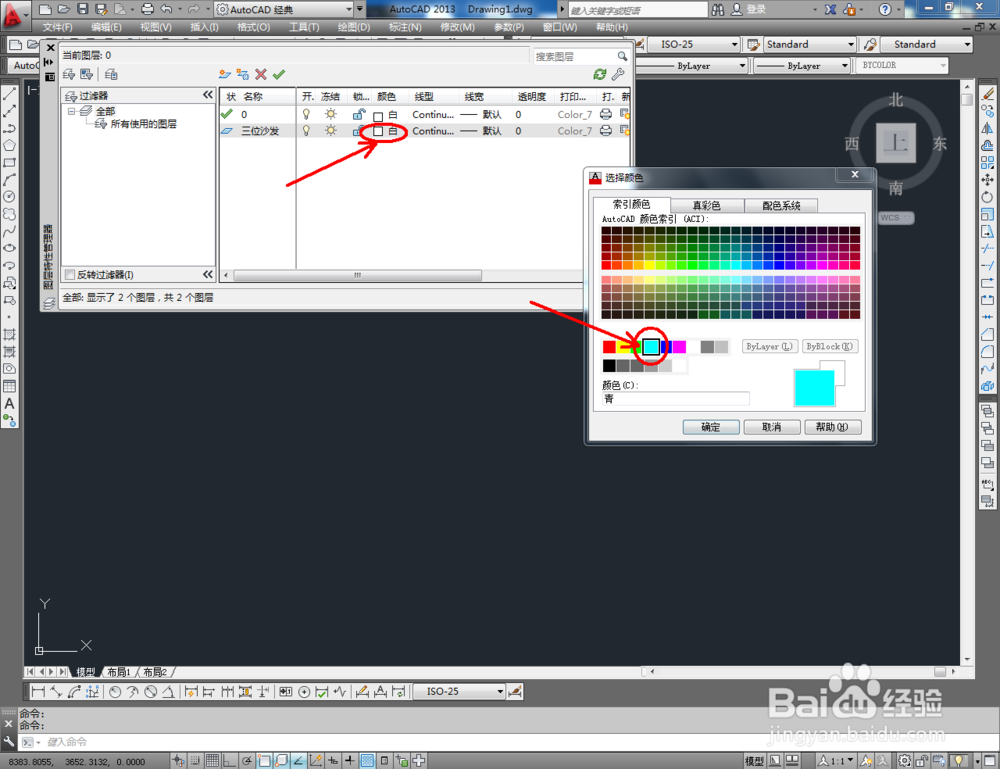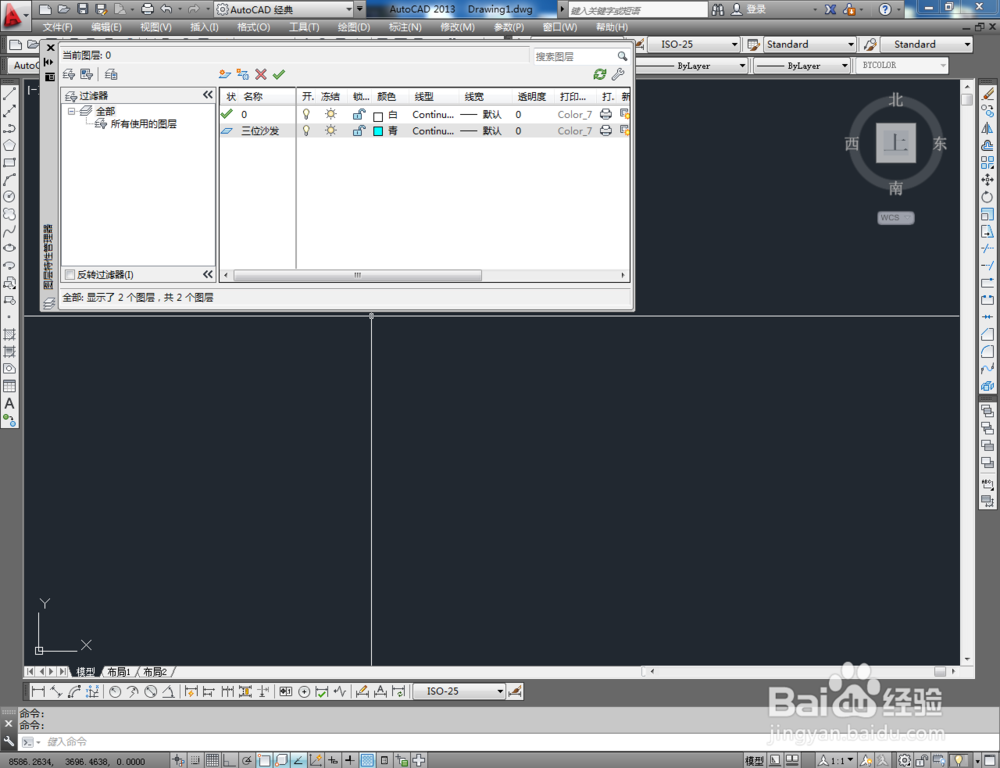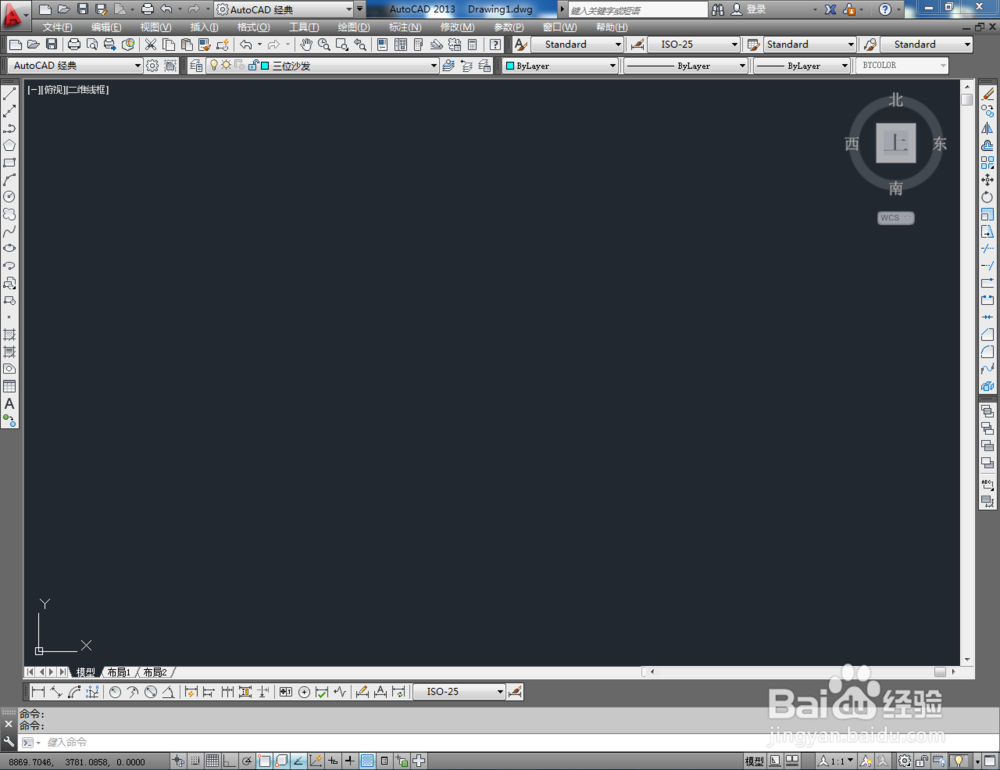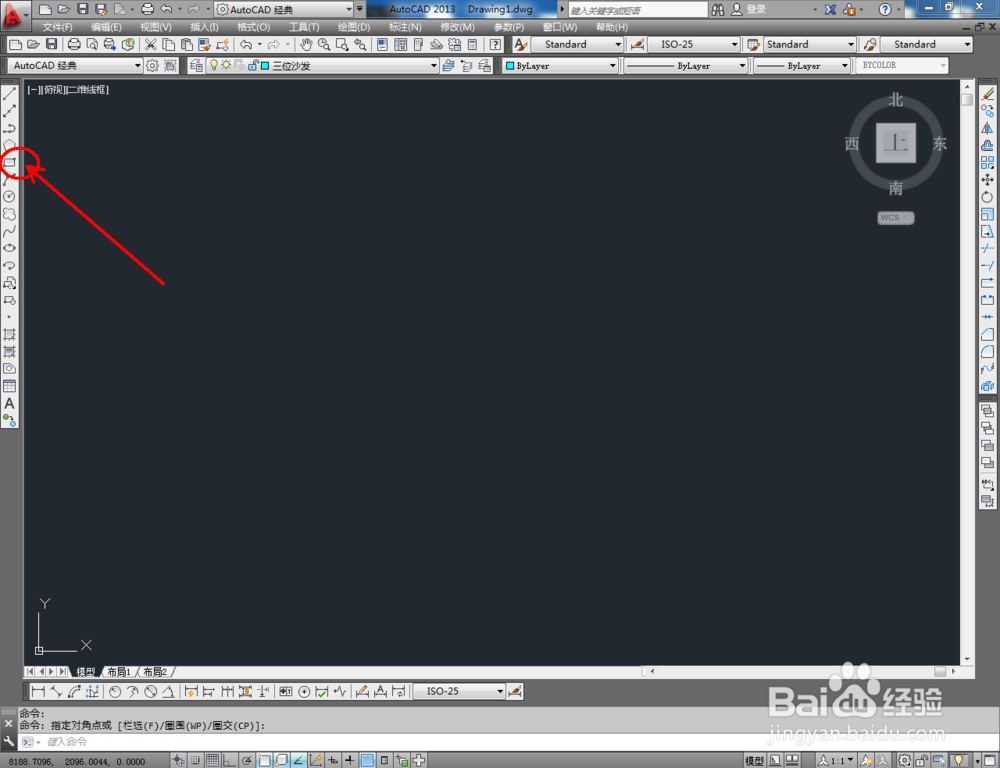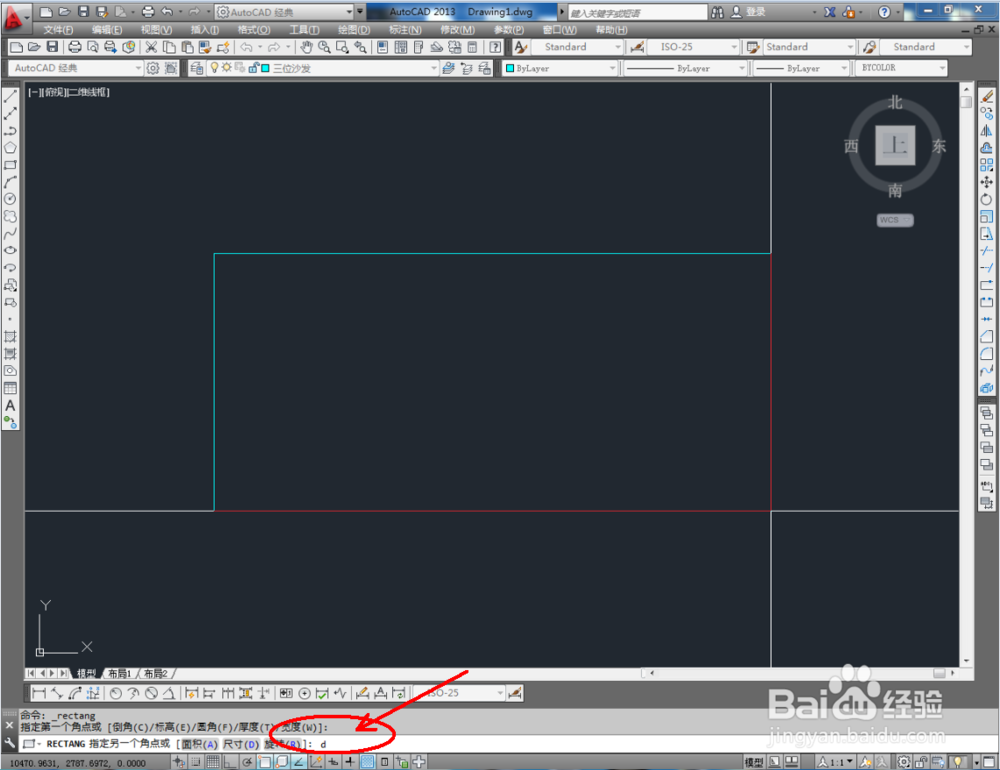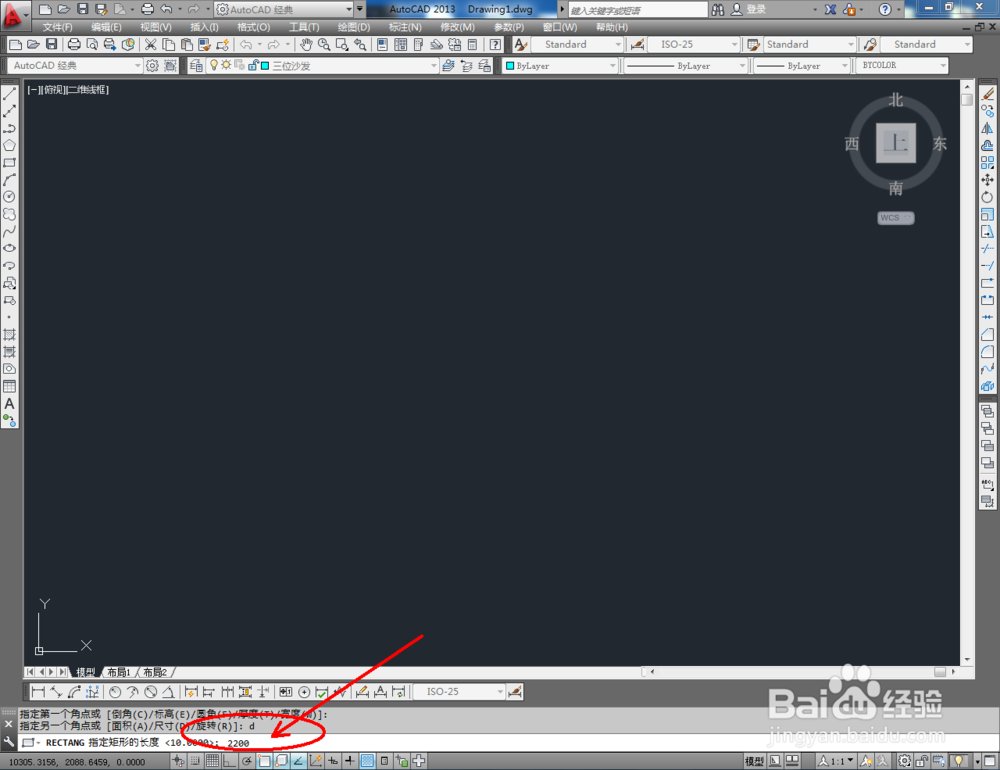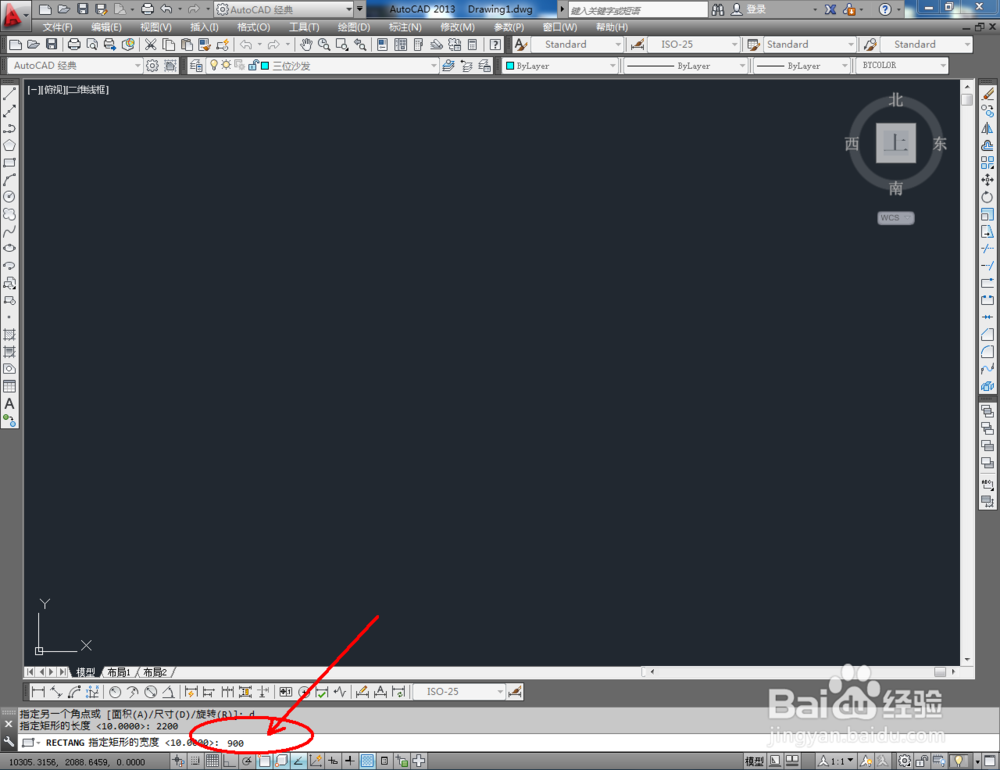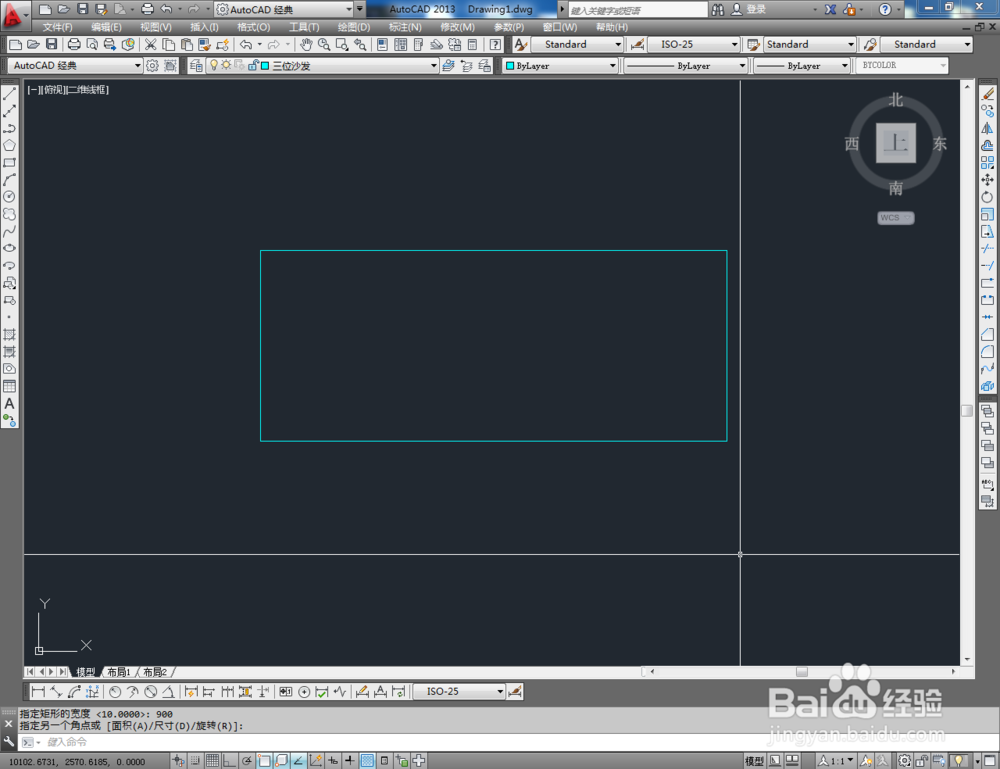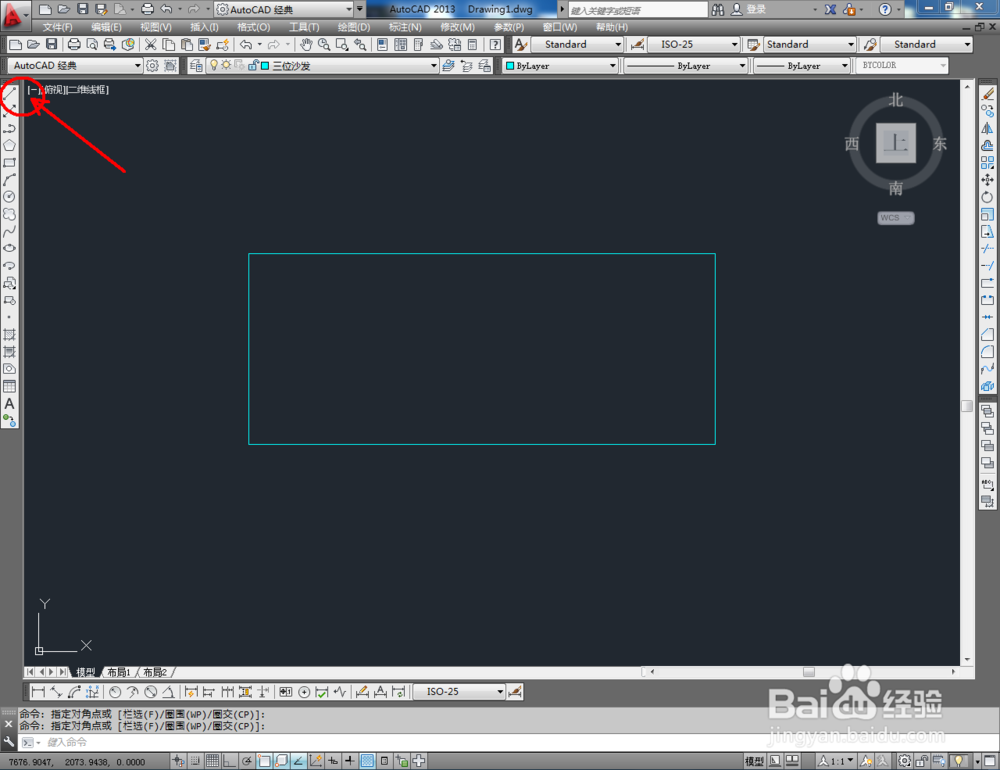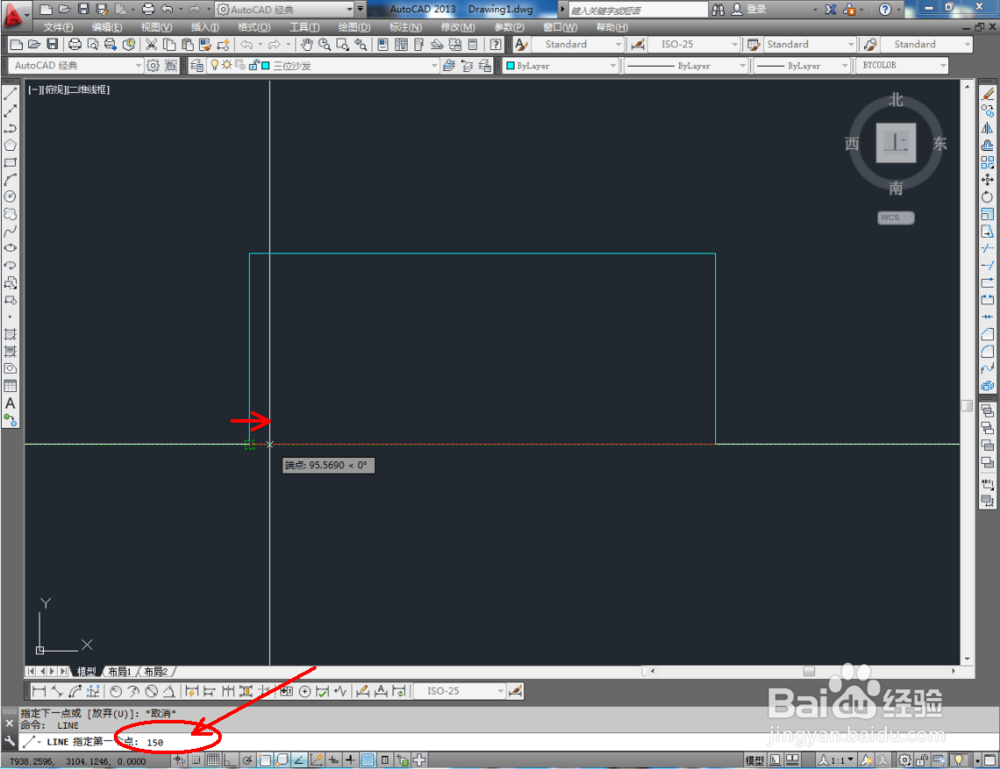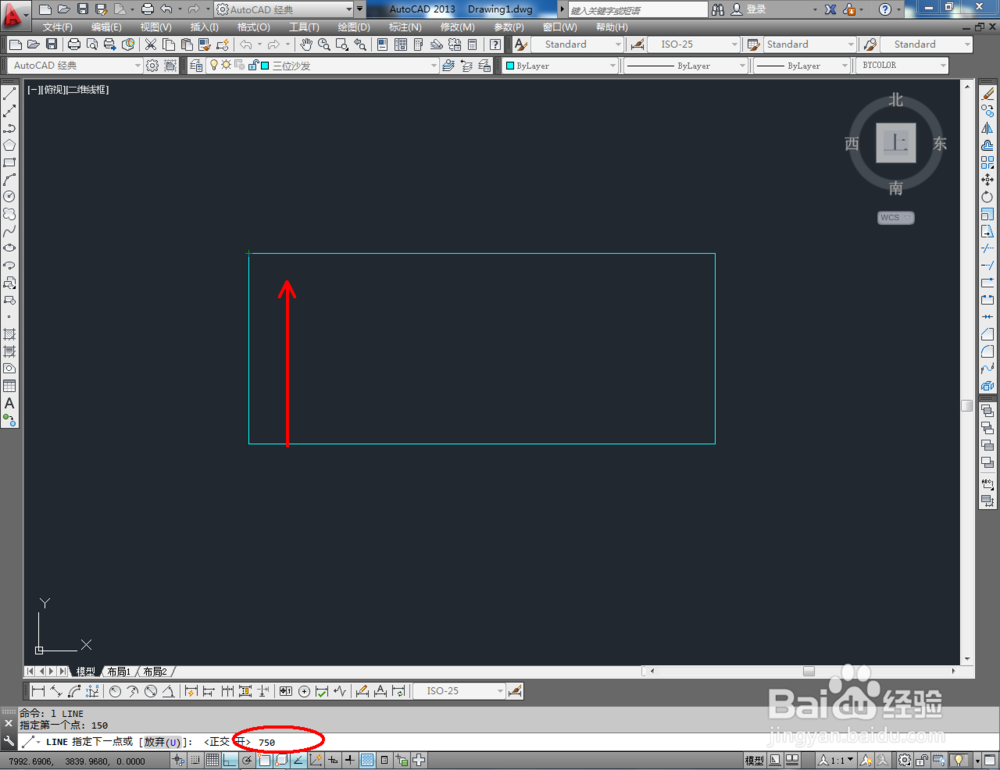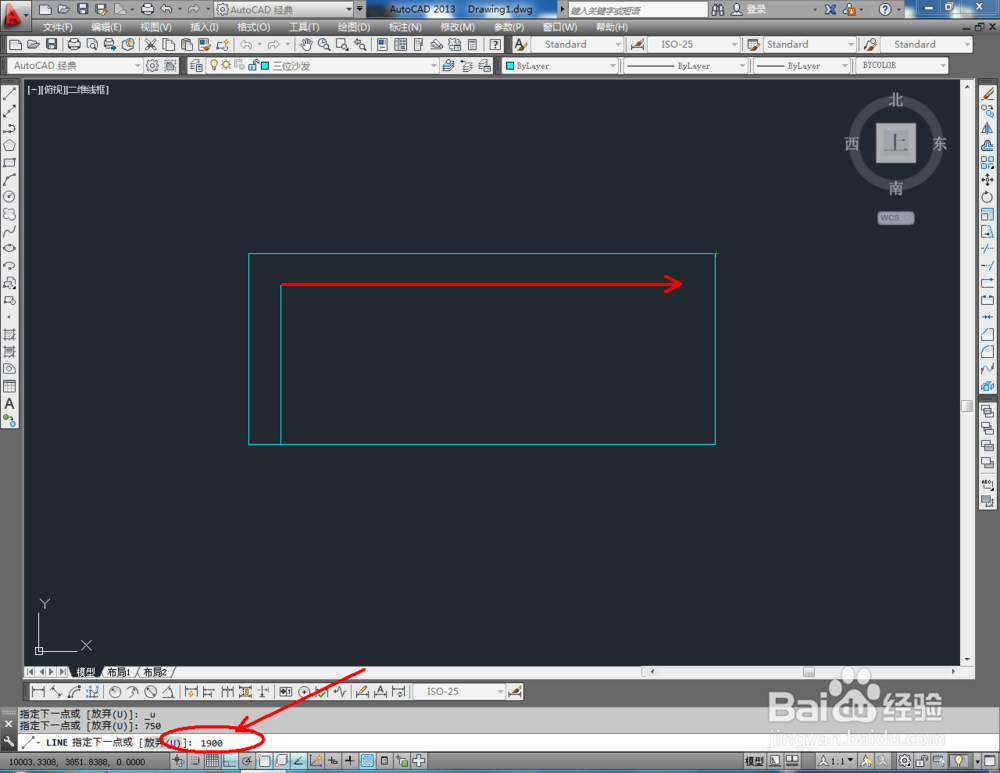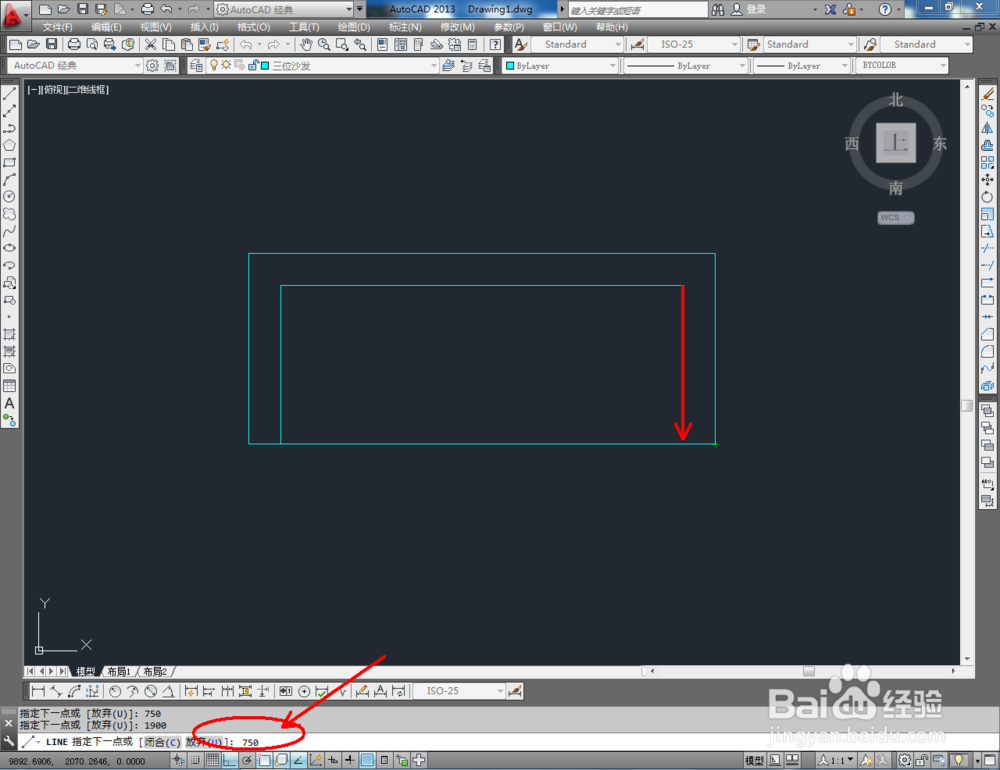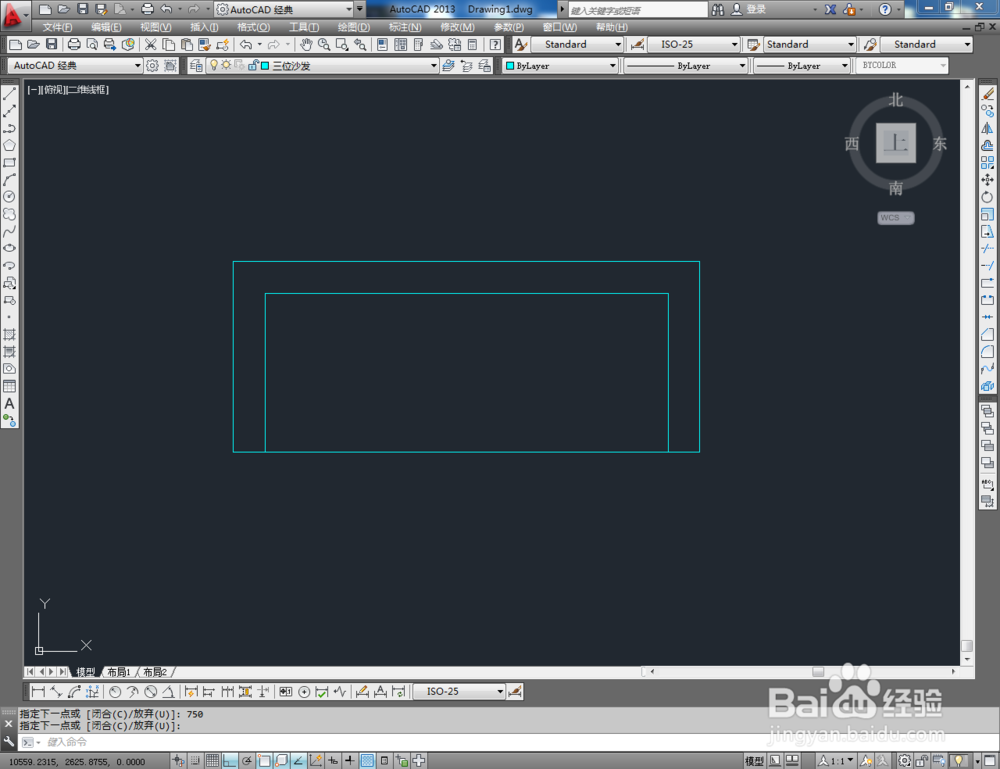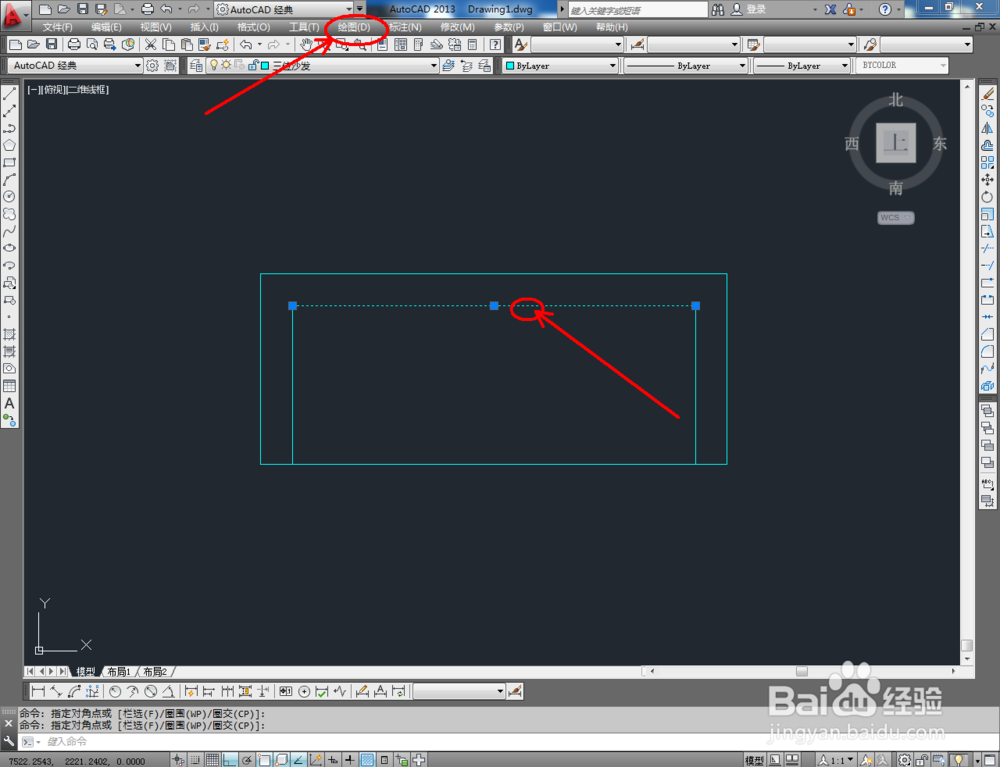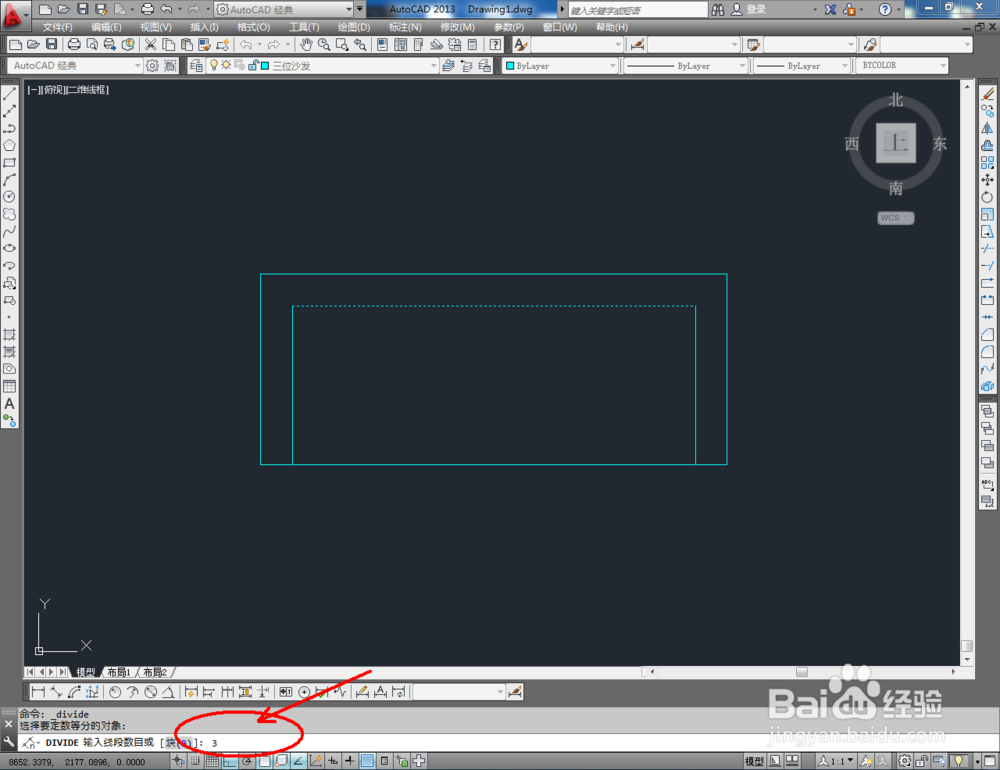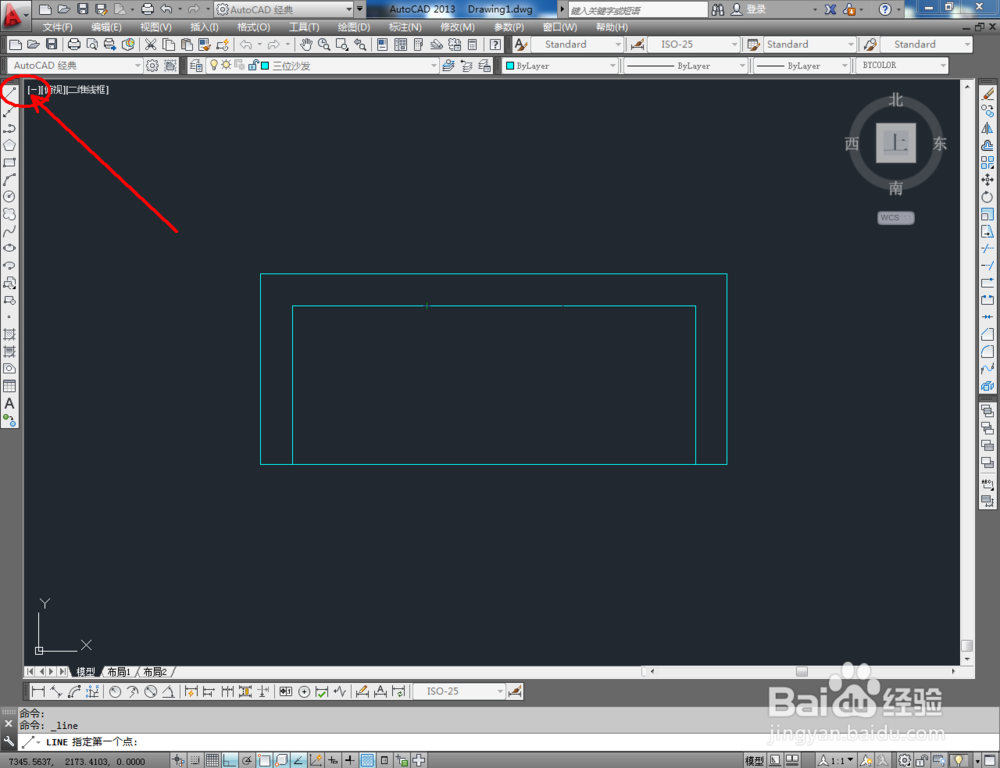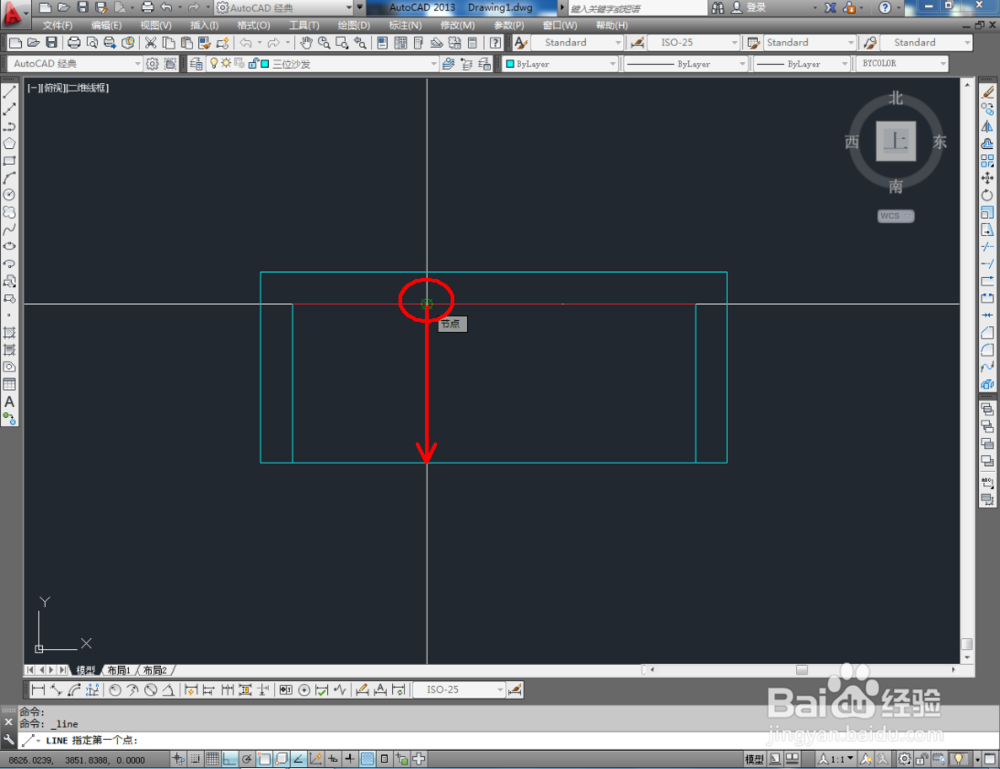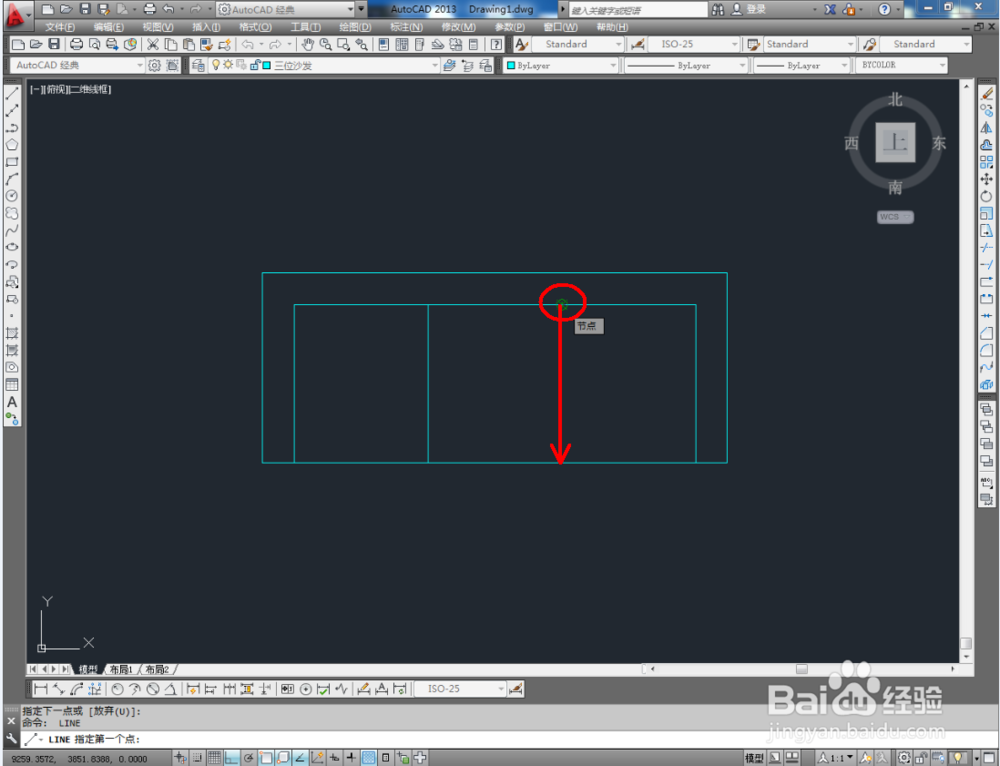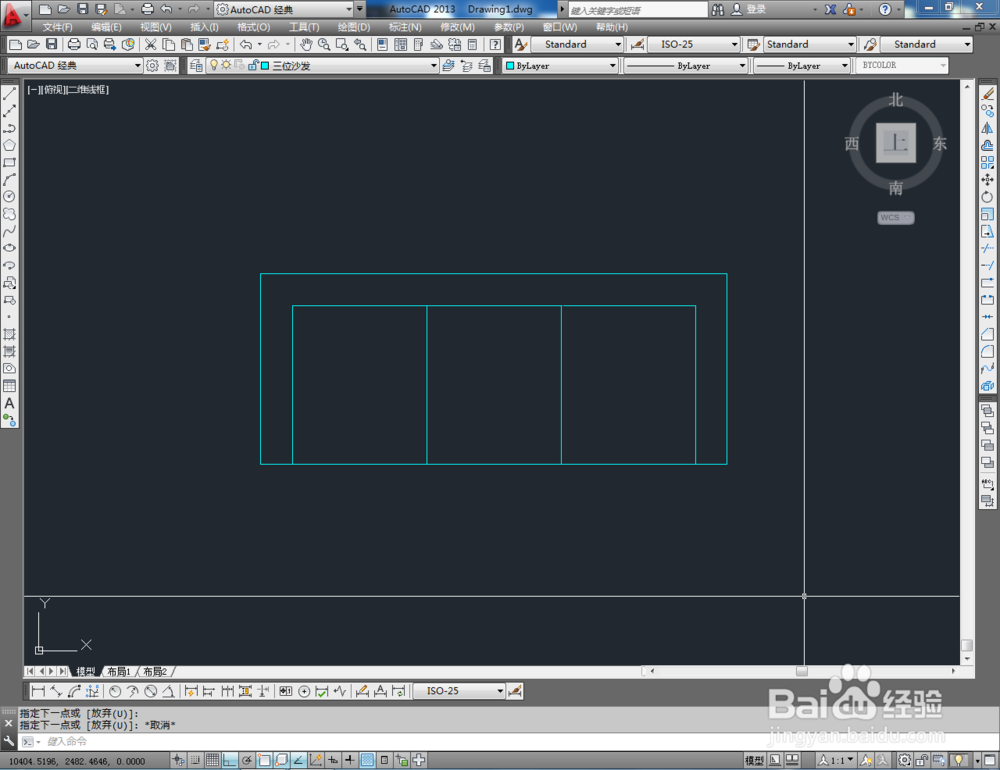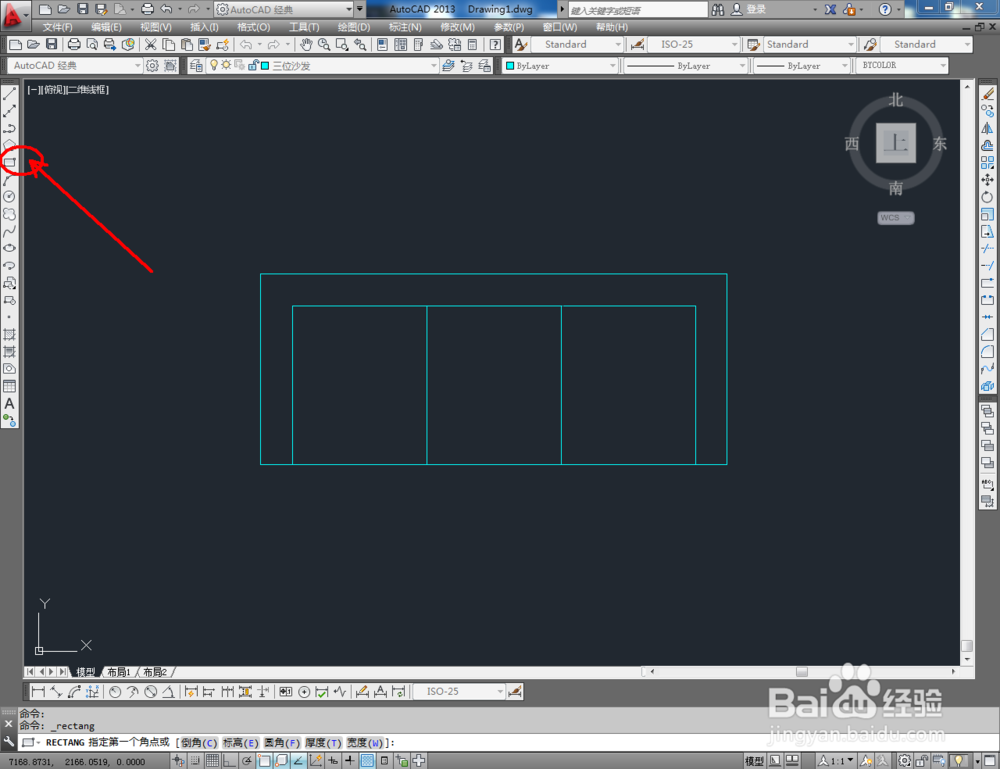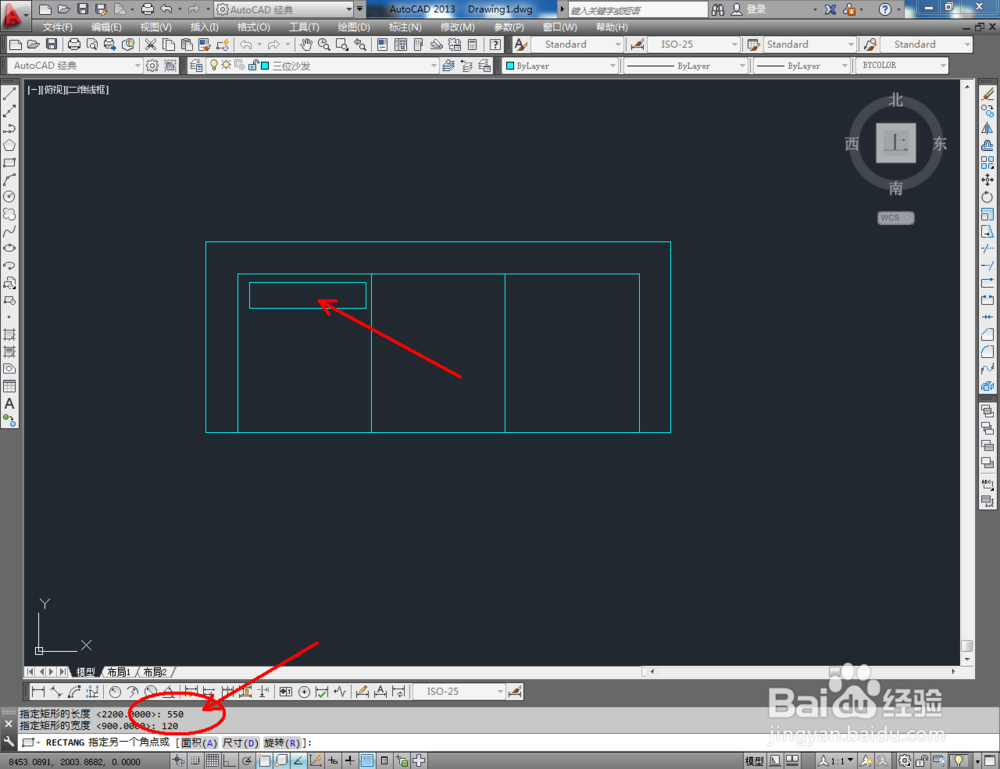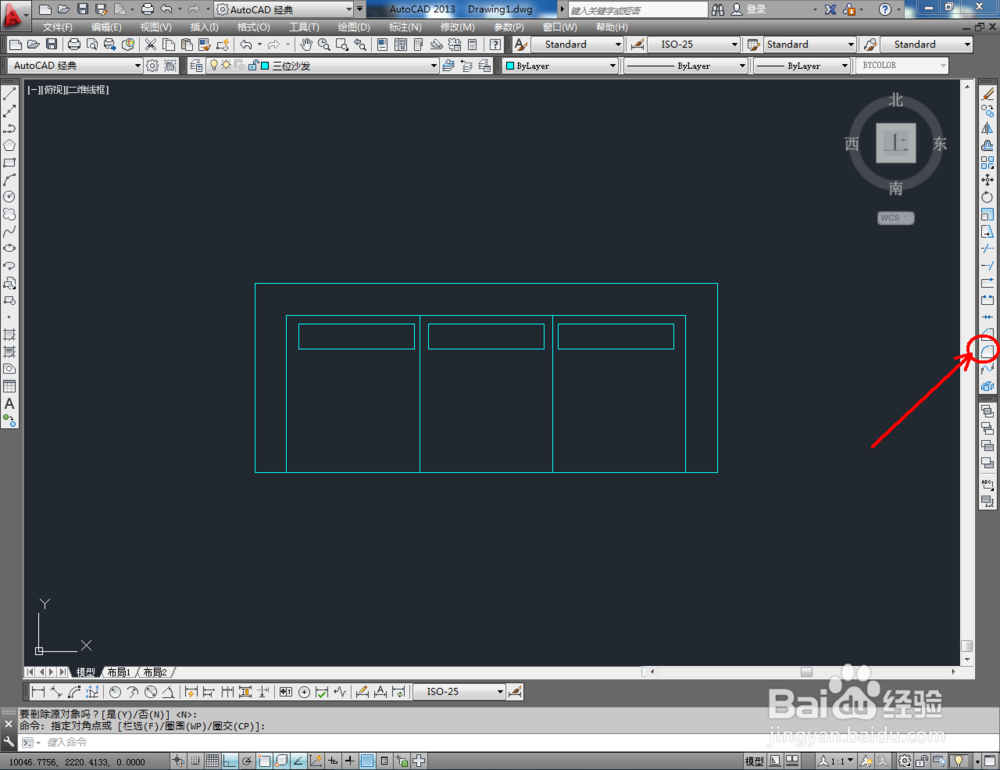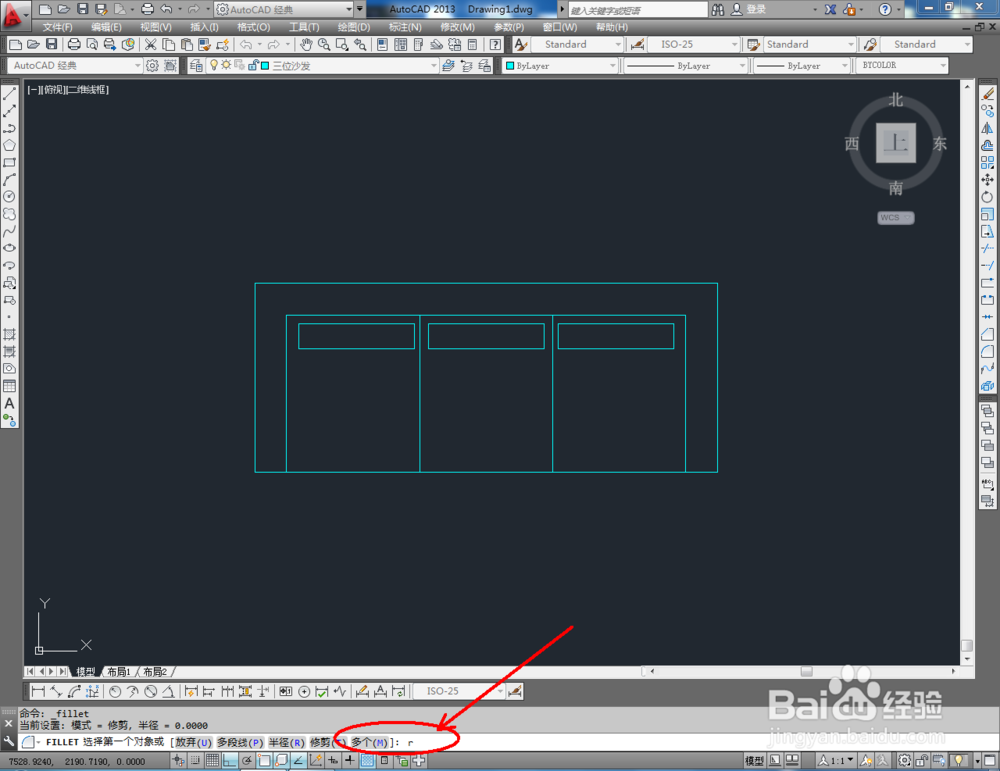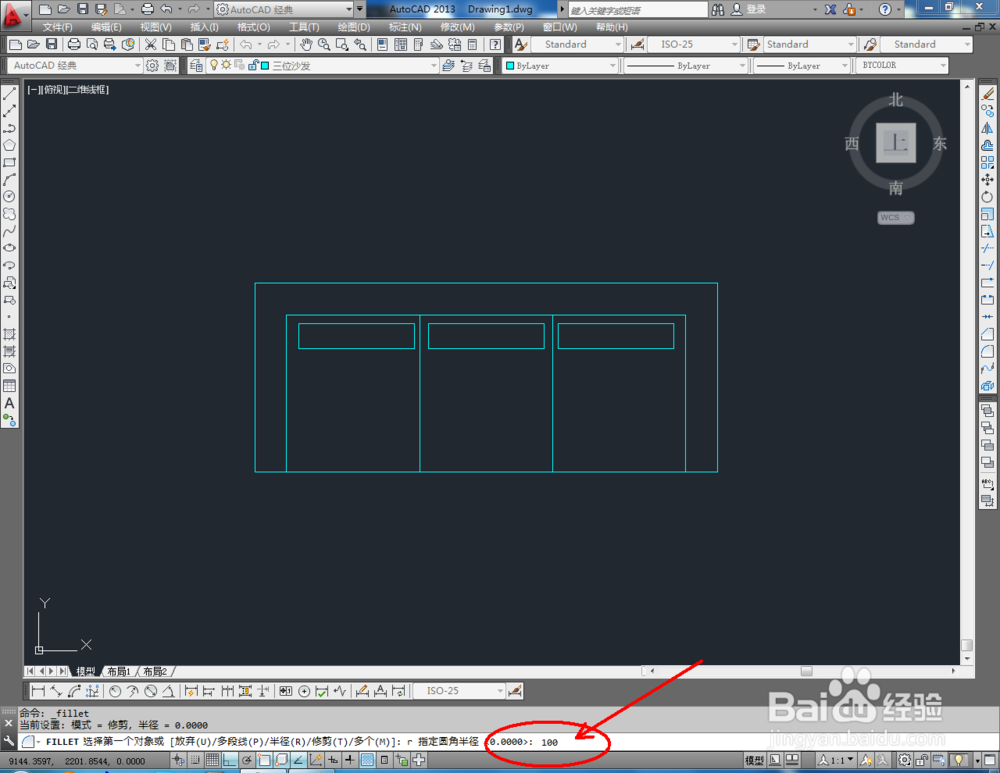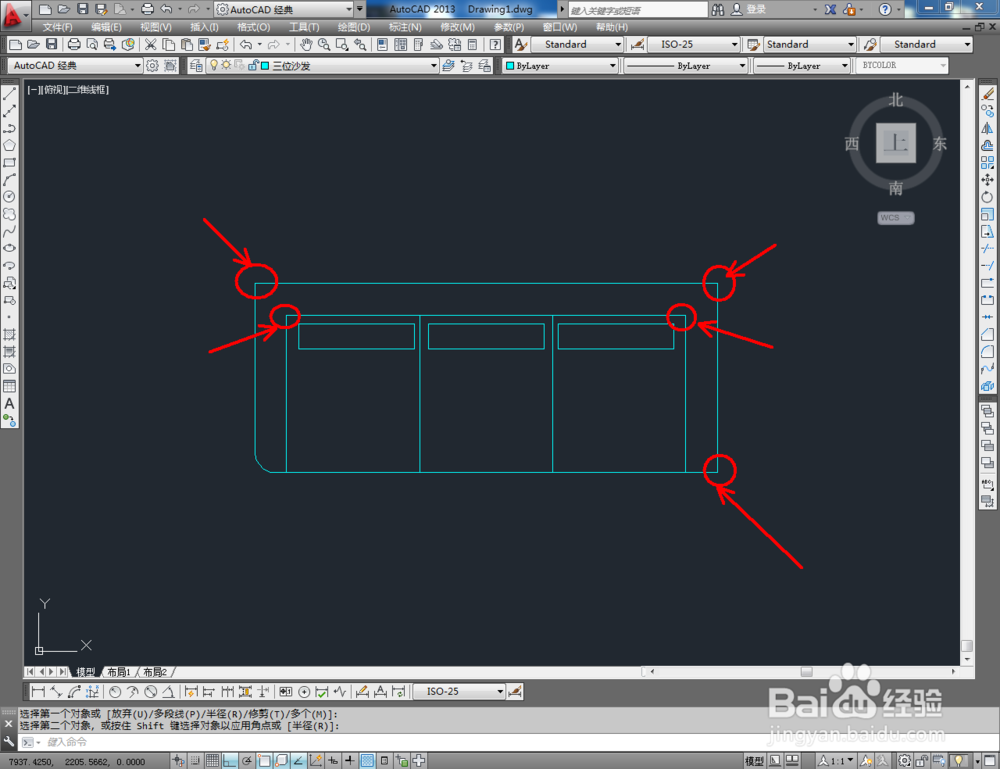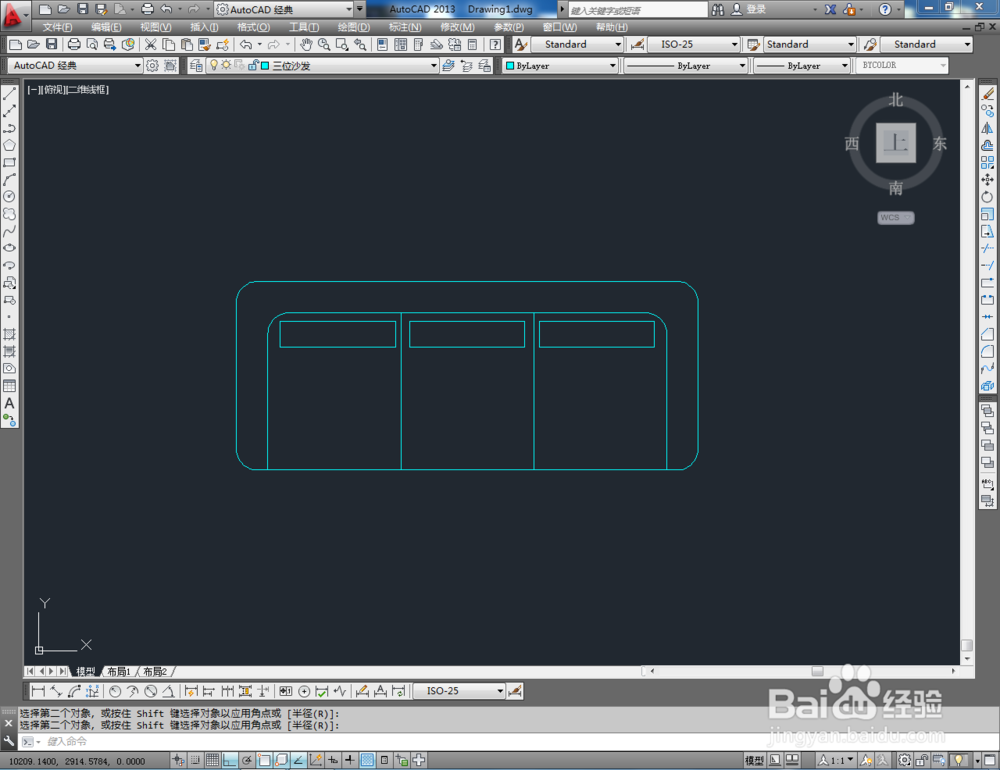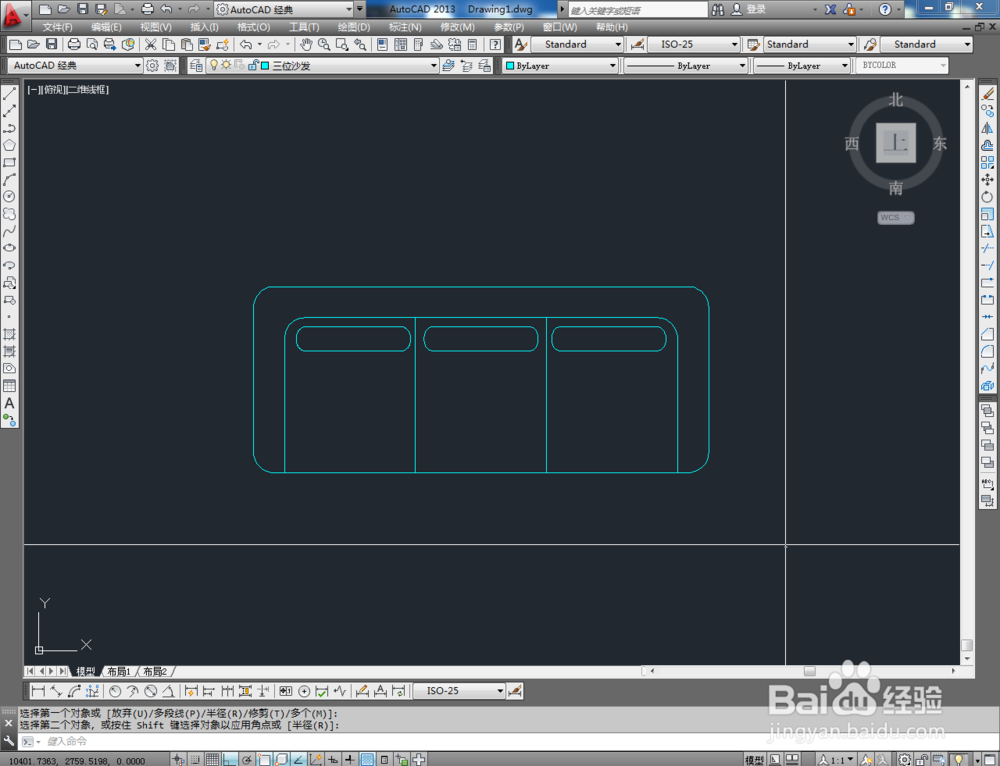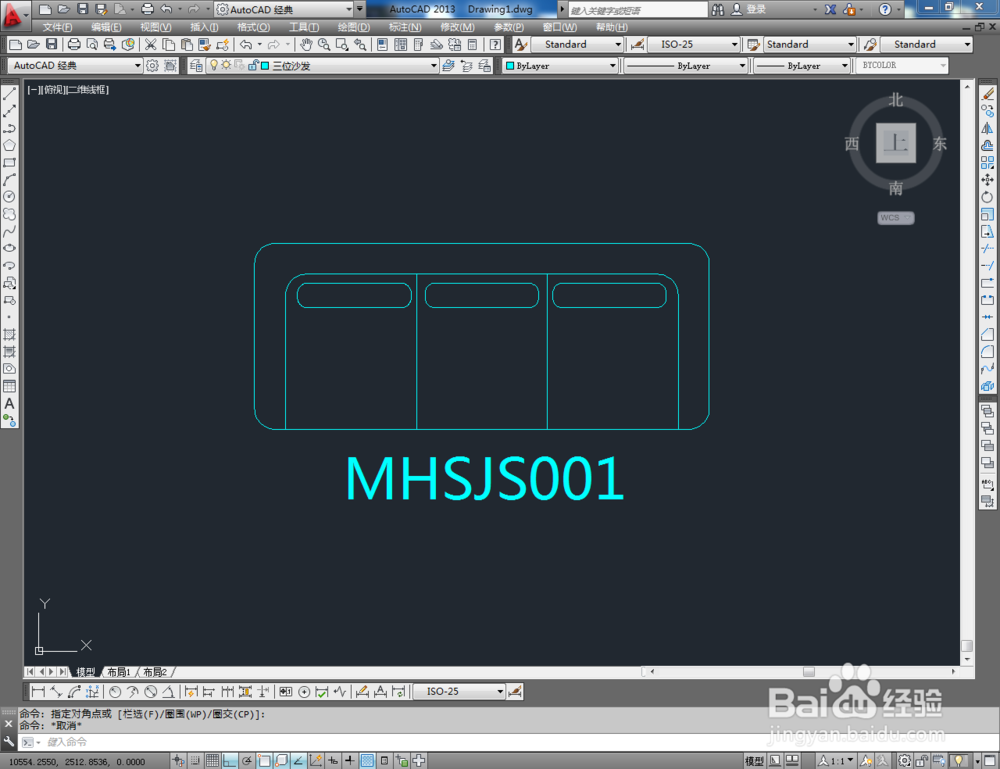cad如何制作三位沙发平面图
1、打开AutoCAD 2013软件,点击【图层特性管理器】,点击【新建图层】,将图层命名为:三位沙发。点击色块,按图示设置一个图层颜色,完成三位沙发图层的设置(如图所示);
2、点击【矩形工具】,按图示在命令栏输入:d并按下空格键,输入长度数值:2200并按下空格键,继续输入宽度数值:90 0并按下空格键,完成矩形图案的绘制(如图所示);
3、点击【直线工具】,从距离端点150mm的位置开始,按图示在命令栏中依次输入数值,绘制矩形图案内部的三条直线(如图所示);
4、选中图示图案上的一条线段,点击【绘图】-【点】-【定数等分】,在命令栏中输入:3,绘制出线段上三等分节点。点击【直线工具】,以绘制好的节点为起始点,按图示绘制两条线段(如图所示);
5、点击【矩形工具】,按兔脒巛钒图示绘制出一个矩形图案。在命令栏输入:co,对矩形图案进行两次复制。完成两个副本矩形的制作后,点击右边工具栏中的【圆角】,按图示设置好各个参数后,完成图案上各选角的圆角处失窝蜜琶理,这样我们的三位沙发平面图便全部制作完成。
声明:本网站引用、摘录或转载内容仅供网站访问者交流或参考,不代表本站立场,如存在版权或非法内容,请联系站长删除,联系邮箱:site.kefu@qq.com。
阅读量:32
阅读量:57
阅读量:42
阅读量:59
阅读量:41