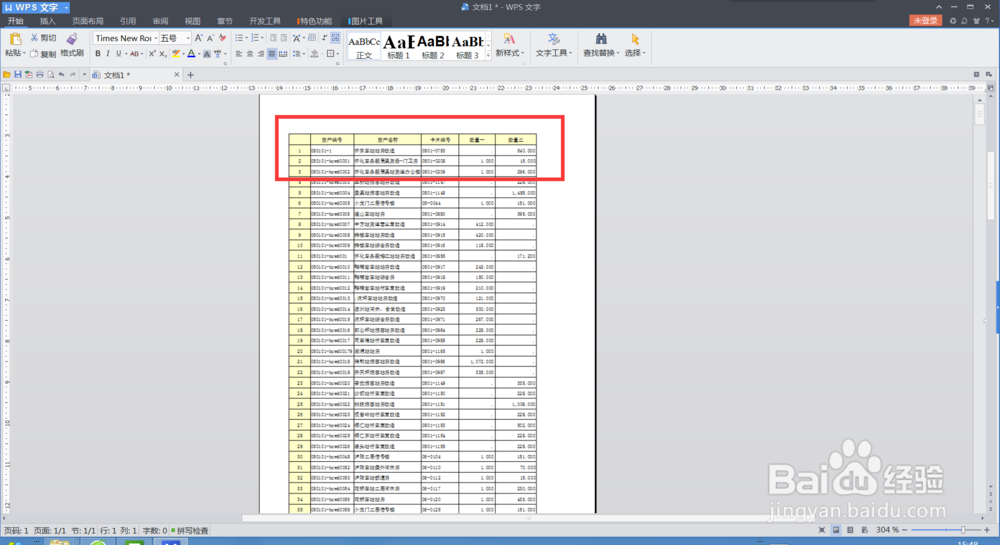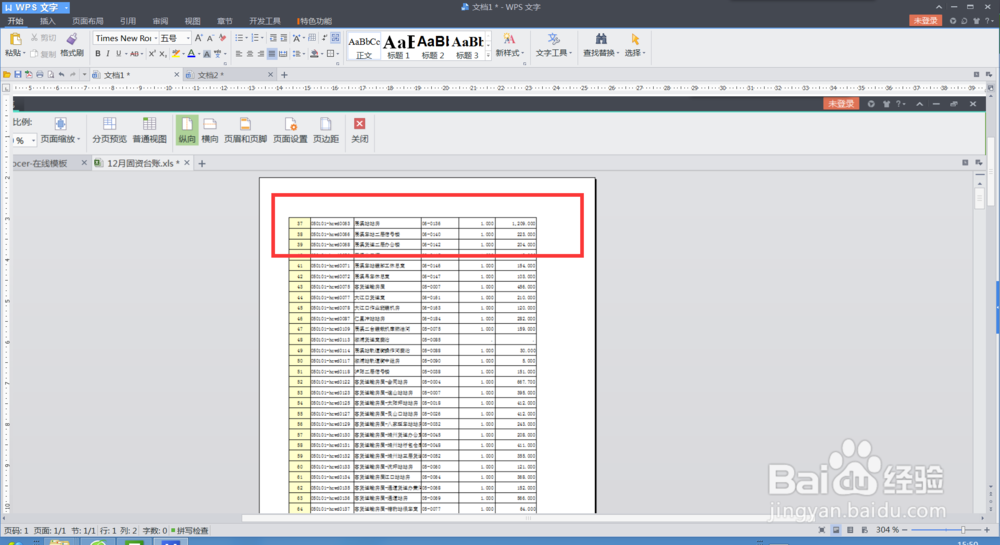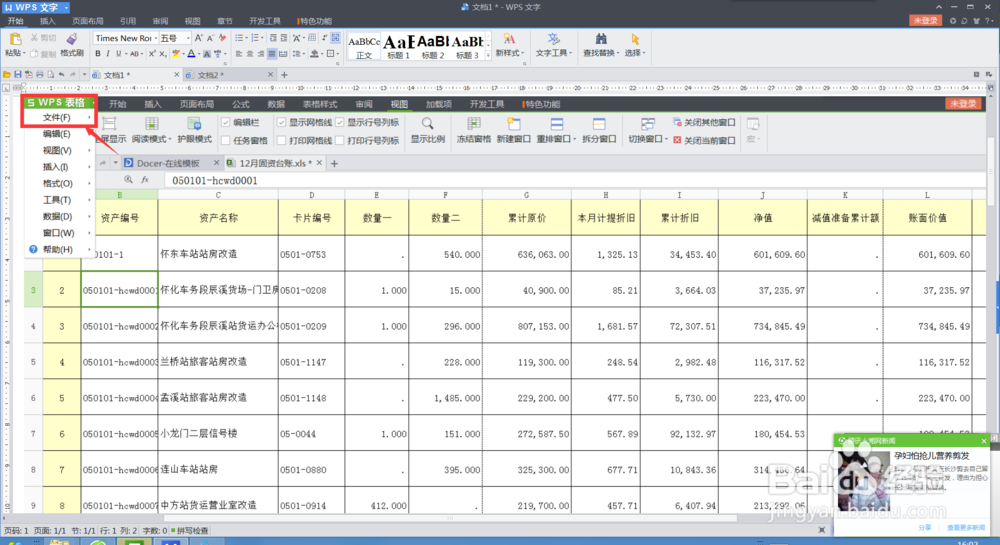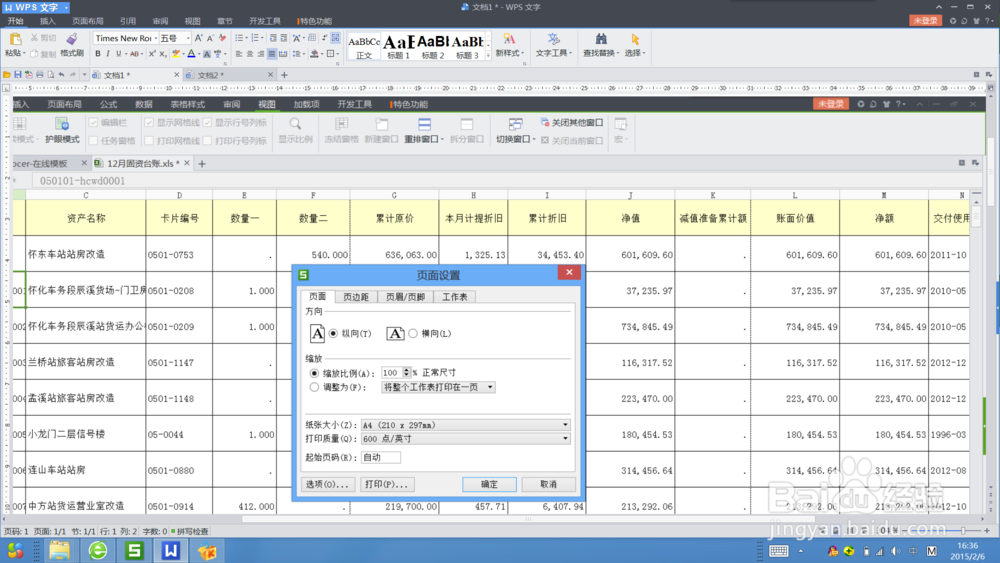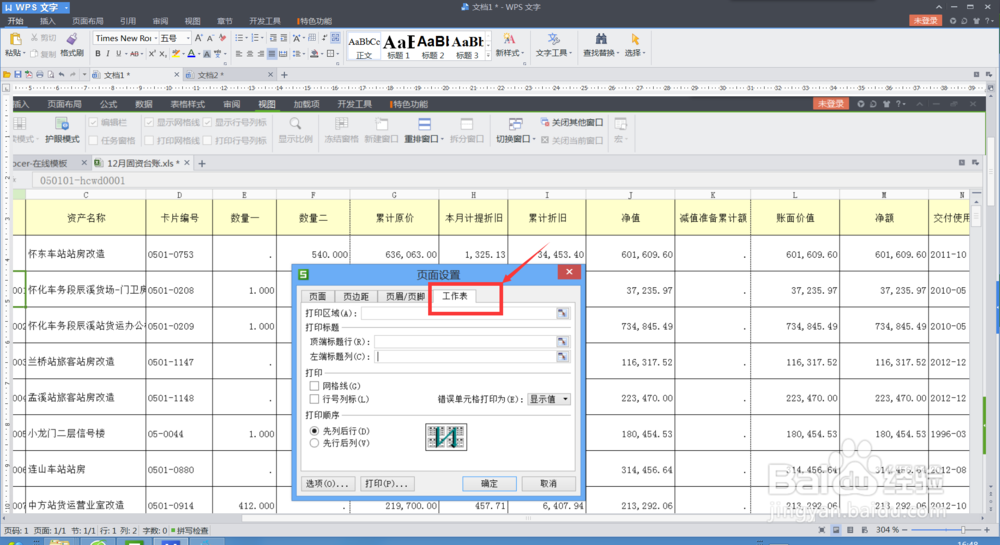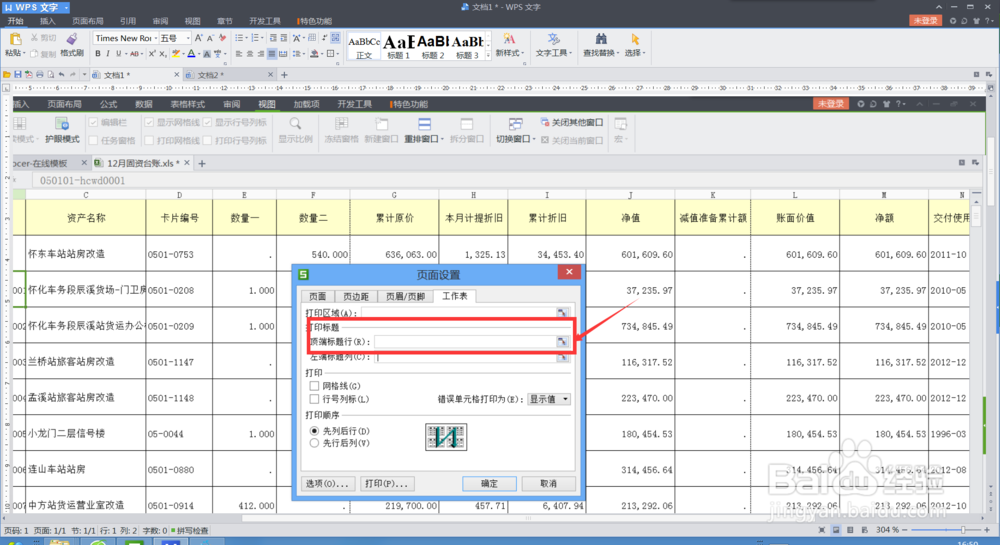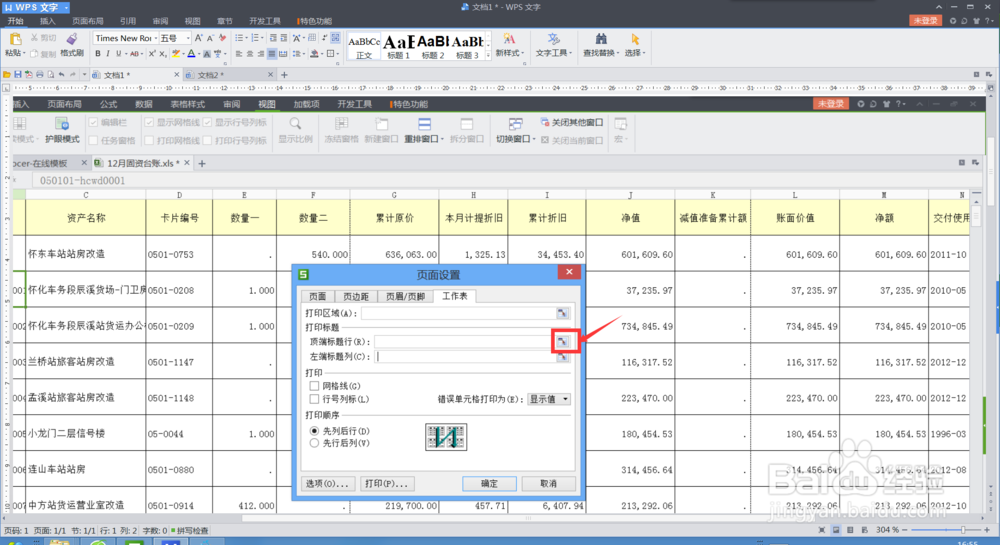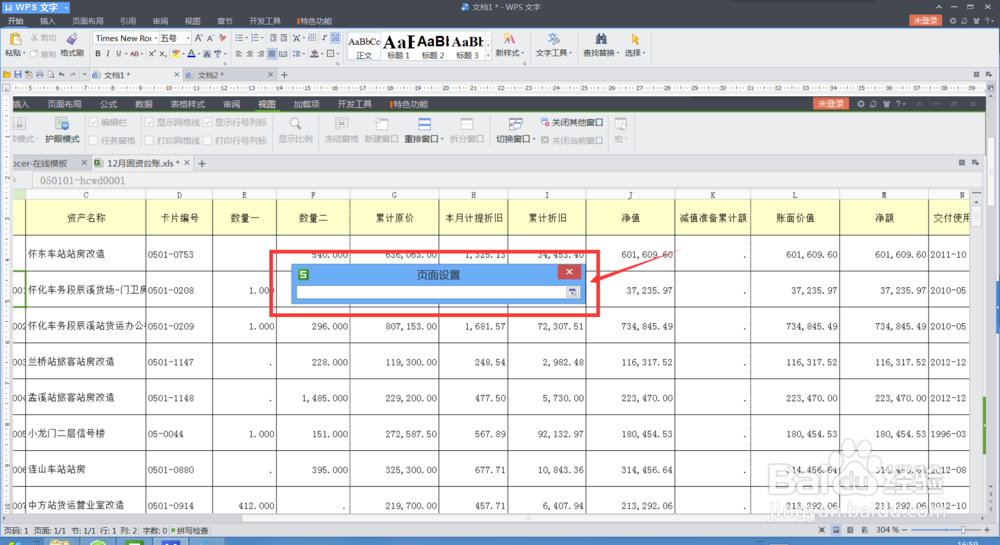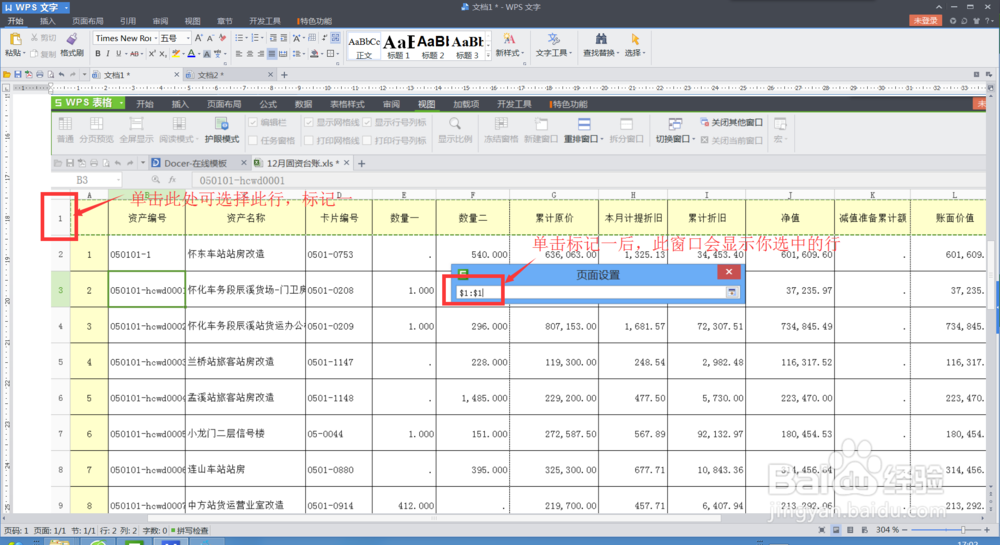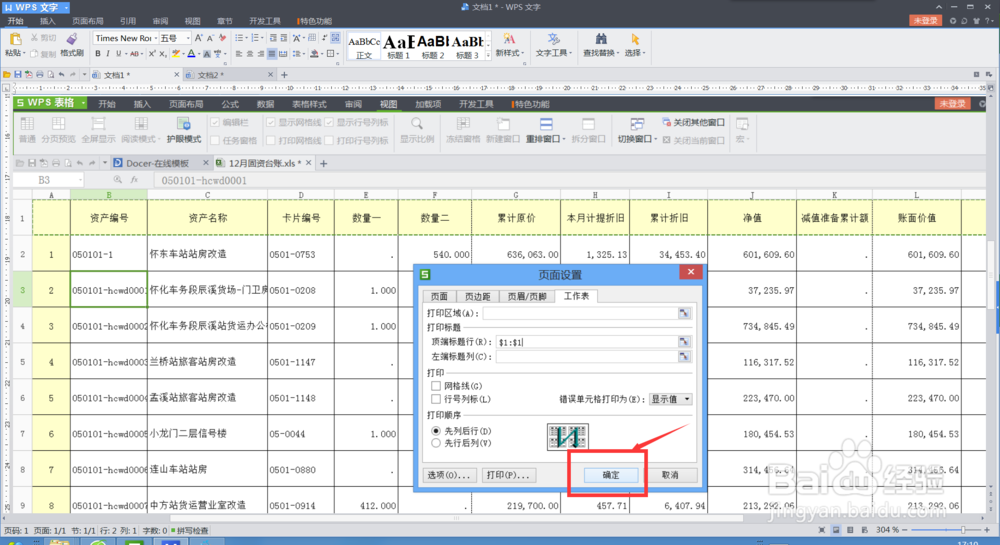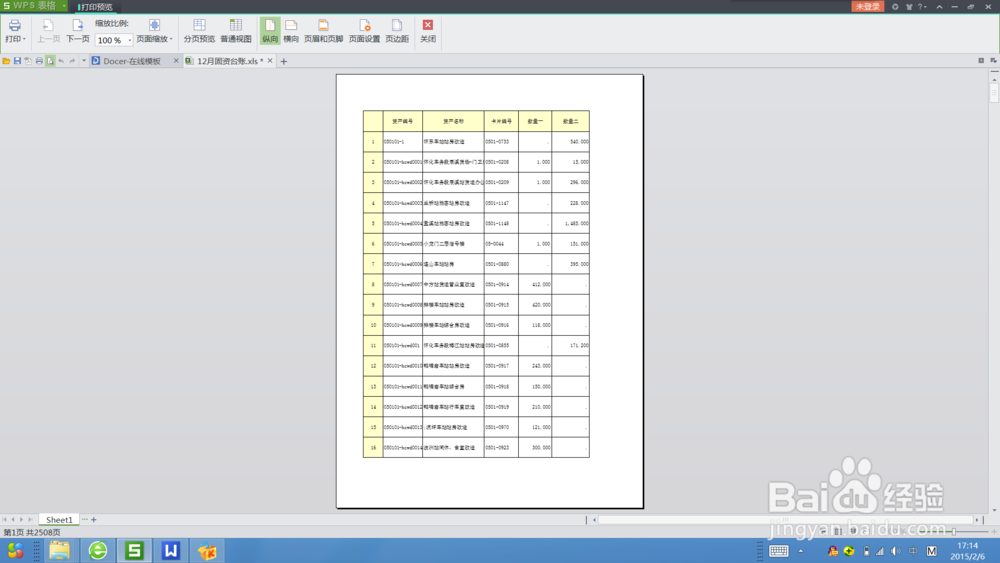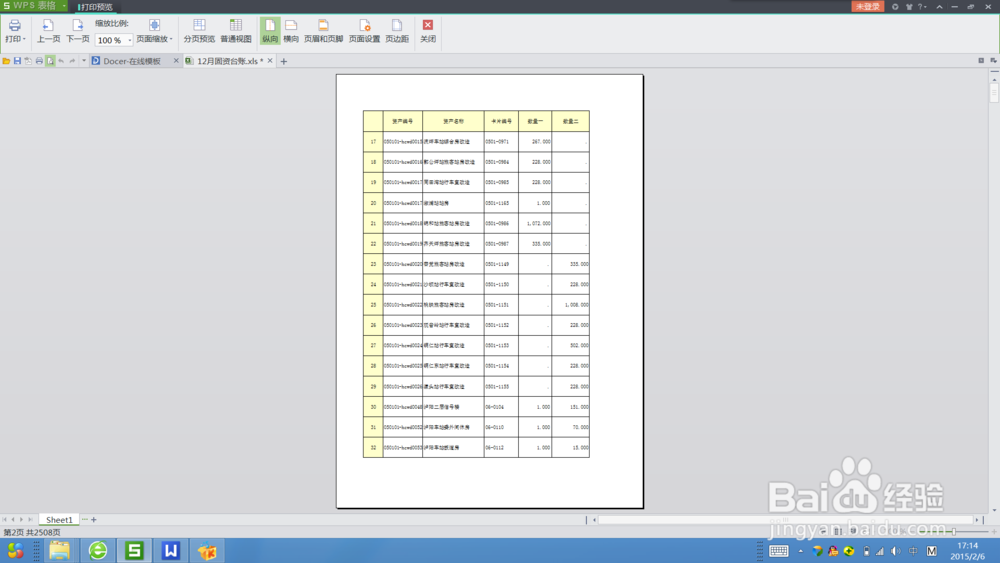wps表格中如何快速设置跨页标题栏
1、 介绍方法前,我们先来看看下面的二张图,仔细对比图中标记的位置,就可以发现不之处,图中二幅图中的工作表其实是同一个工作漉胜衲仰表,只是工作表较大,同一屏幕无法显示工作表全部的内容。在打印预览时,图一比图二多出一行标题栏。那么,现在要在图二中也能显示标题栏,我们该如何做呢?
2、 单击wps表格左上角[wps表格],弹出内容下图所示:
3、 单击[文件]命令后,弹出下图所示内容,接下来选择图中标记二处的[页面设置]。
4、 单击[页面设置]后会弹出[页面设置]的对话窗口,此窗口为wps表格默认的,如下图所示:
5、 选择[页面设置]窗口的[工作表]选项后,[页面设置]窗口显示内容如下图所示:
6、 如下图所示,在打印标题栏选择[顶端标题栏]。
7、 接下来单击下图一所示位置,弹出下图二所示对话窗口。
8、 此时可以单击标记一所示位置后,在在[页面设置]窗口会显示所选中的行列。如下图所示:
9、 接下直接点[确定]就行了。
10、 设置已经完成了,接下来来验证我们设置结果是否如自己所想。进入打祥缮乖贝印预览后,对前后二页进行对比,就可以发现,预览中第二页同样有了自己的标题栏了。
声明:本网站引用、摘录或转载内容仅供网站访问者交流或参考,不代表本站立场,如存在版权或非法内容,请联系站长删除,联系邮箱:site.kefu@qq.com。
阅读量:84
阅读量:74
阅读量:29
阅读量:63
阅读量:25