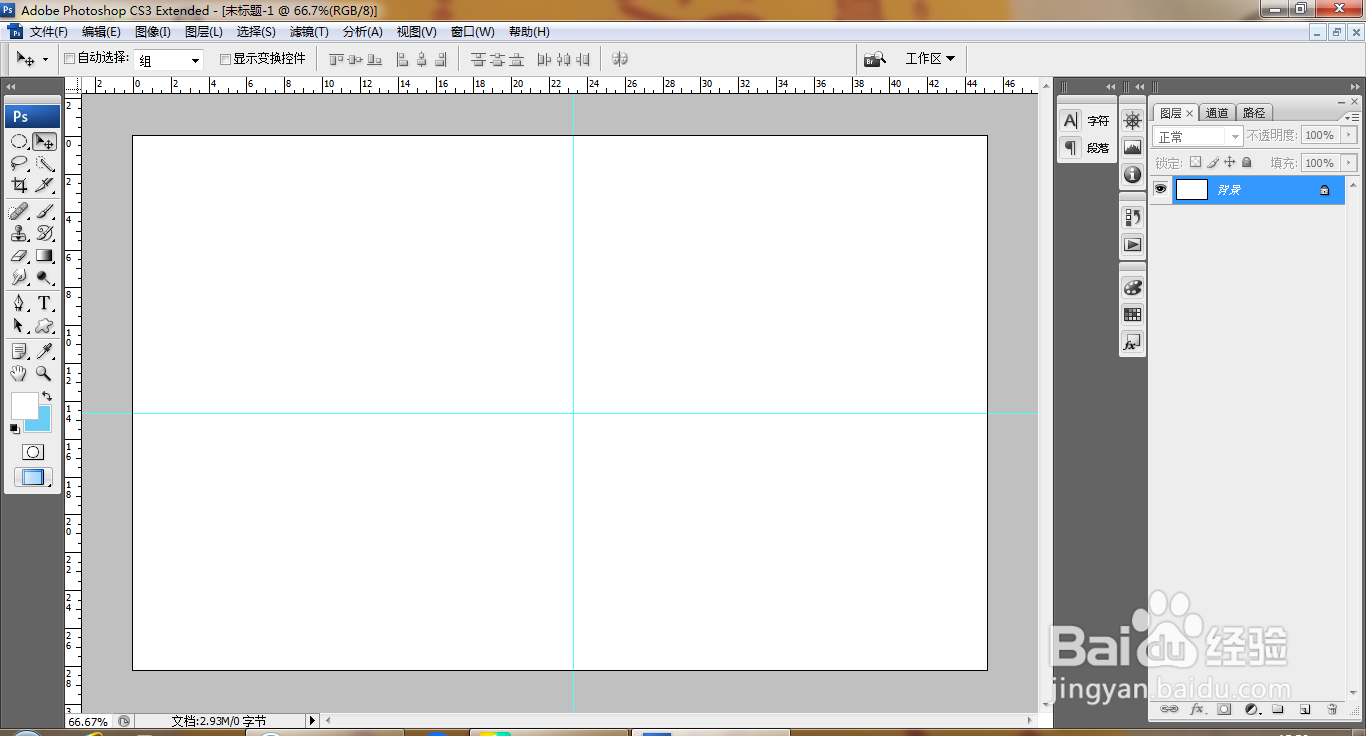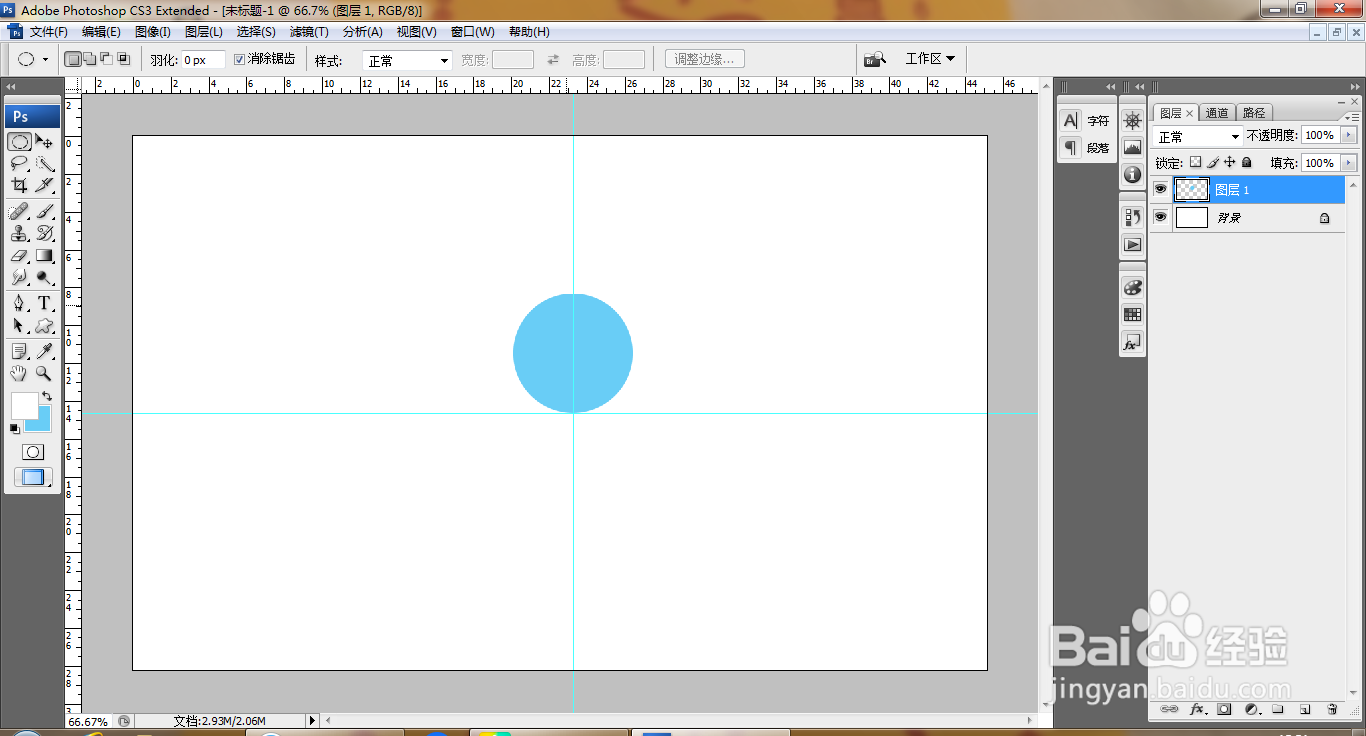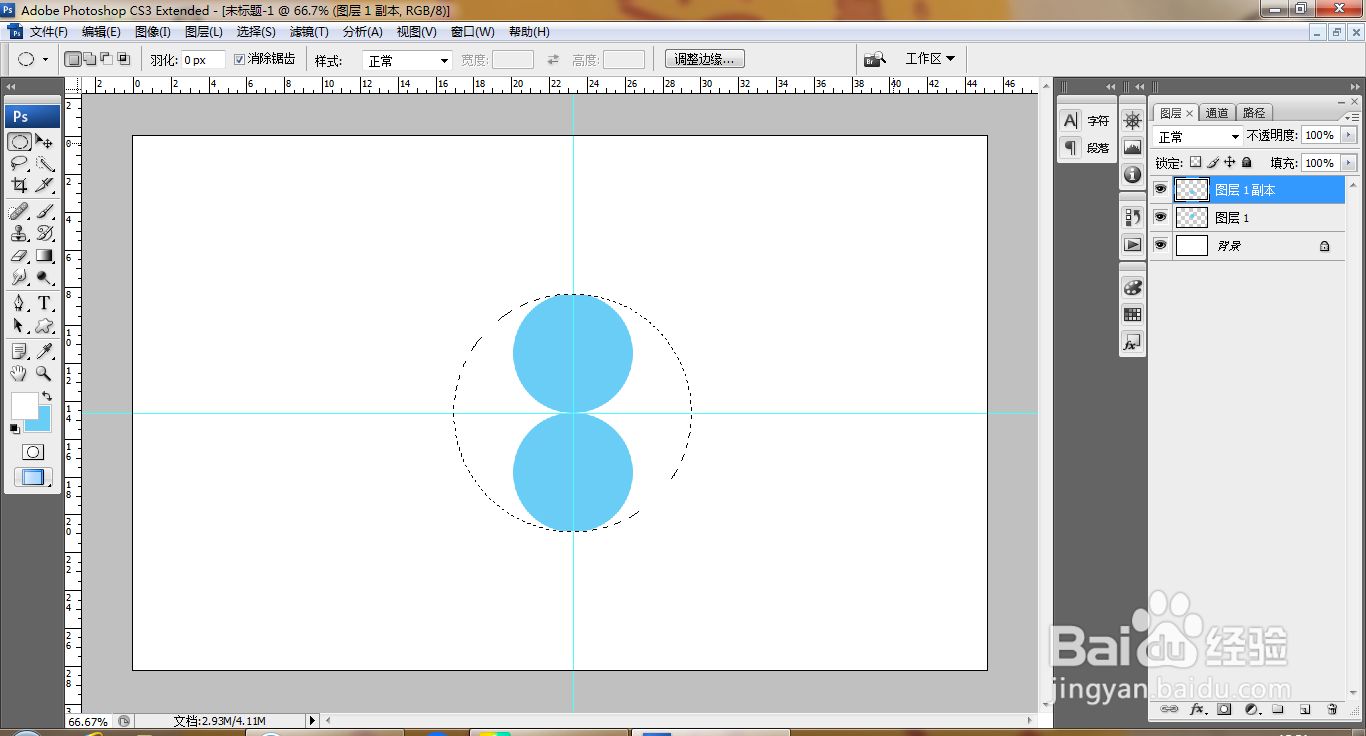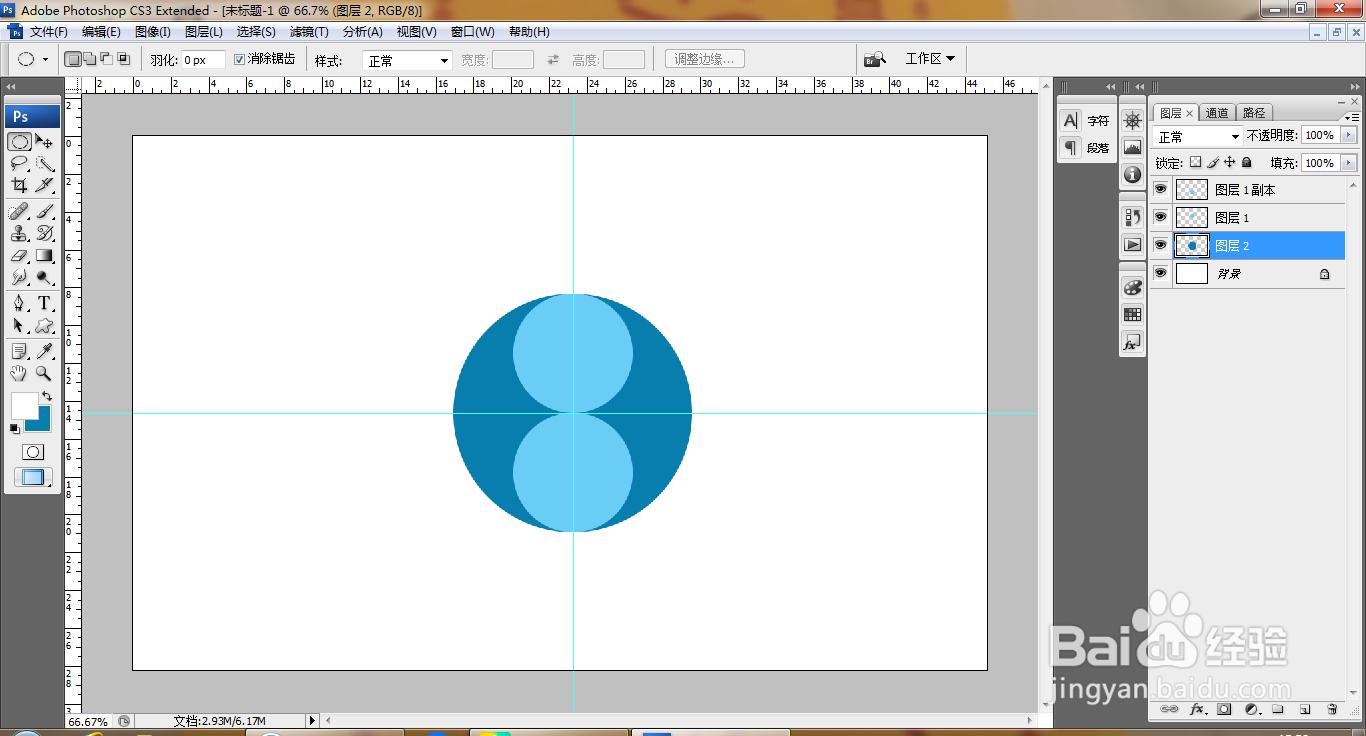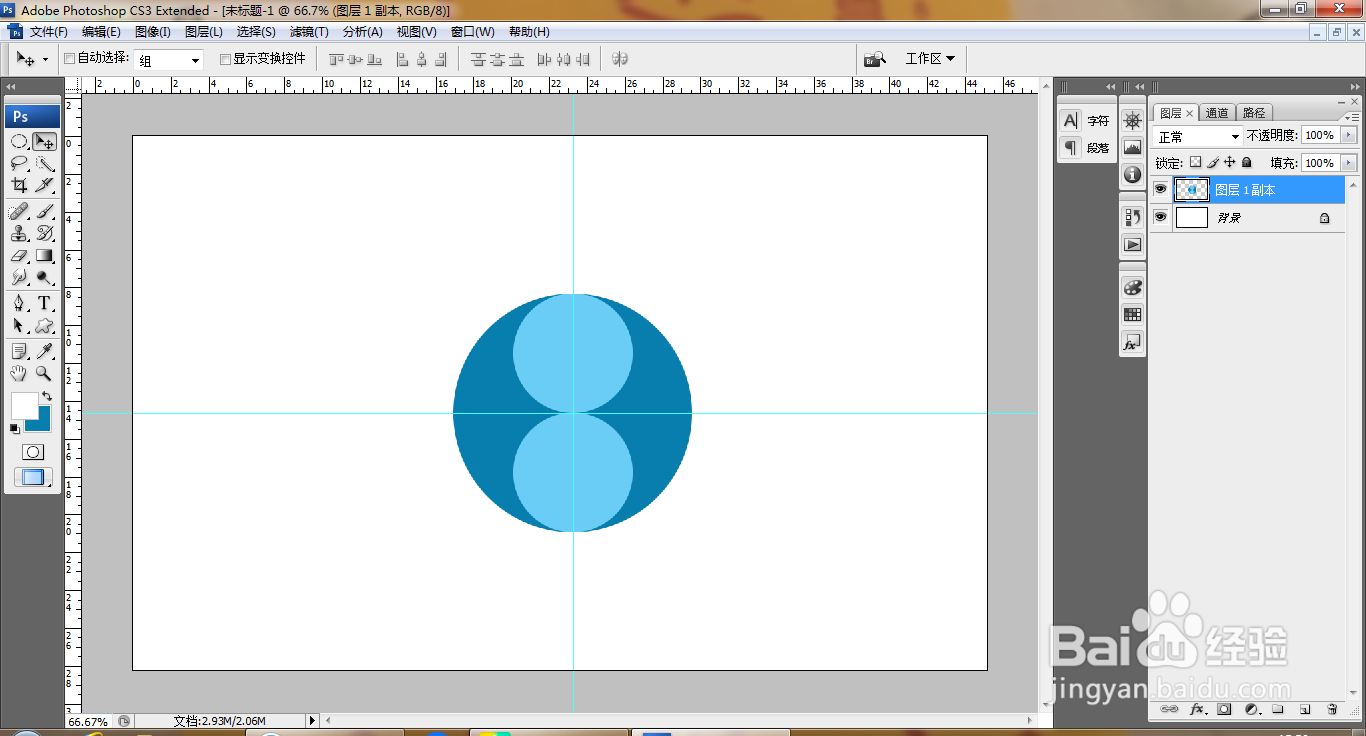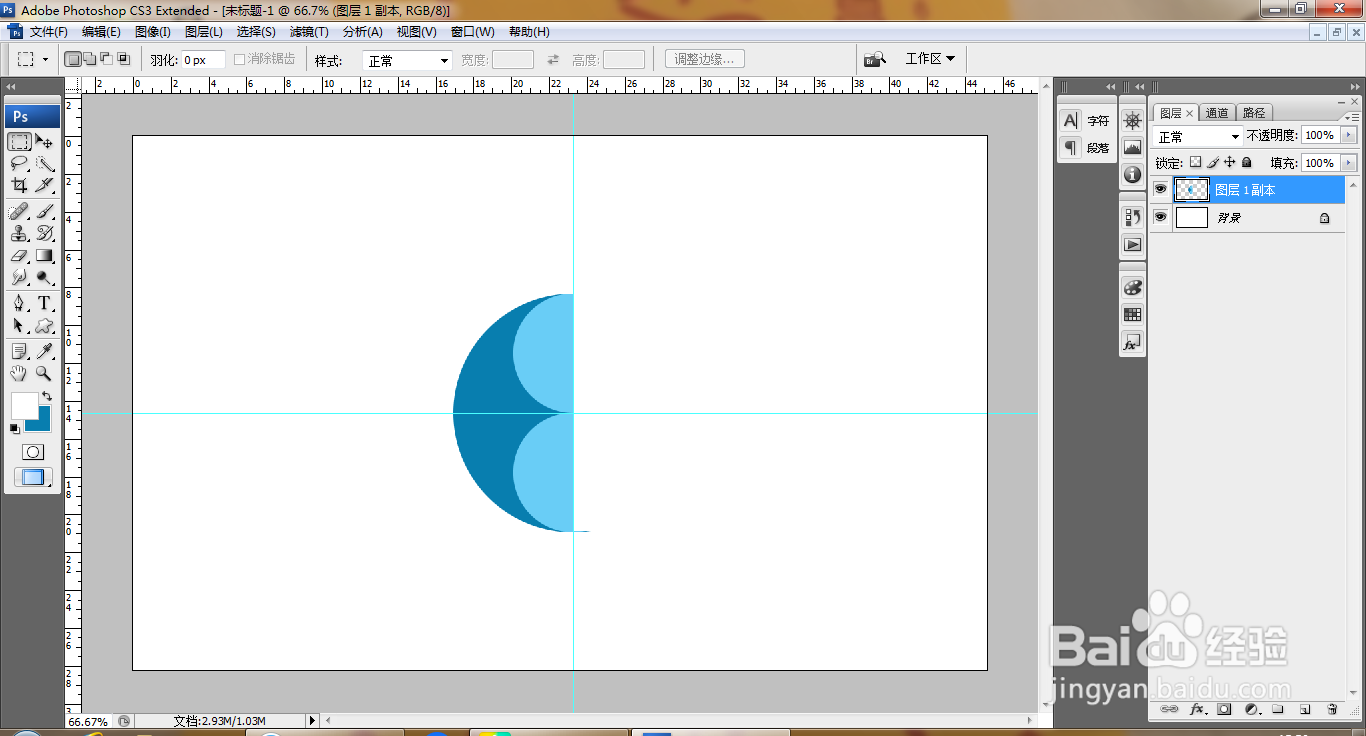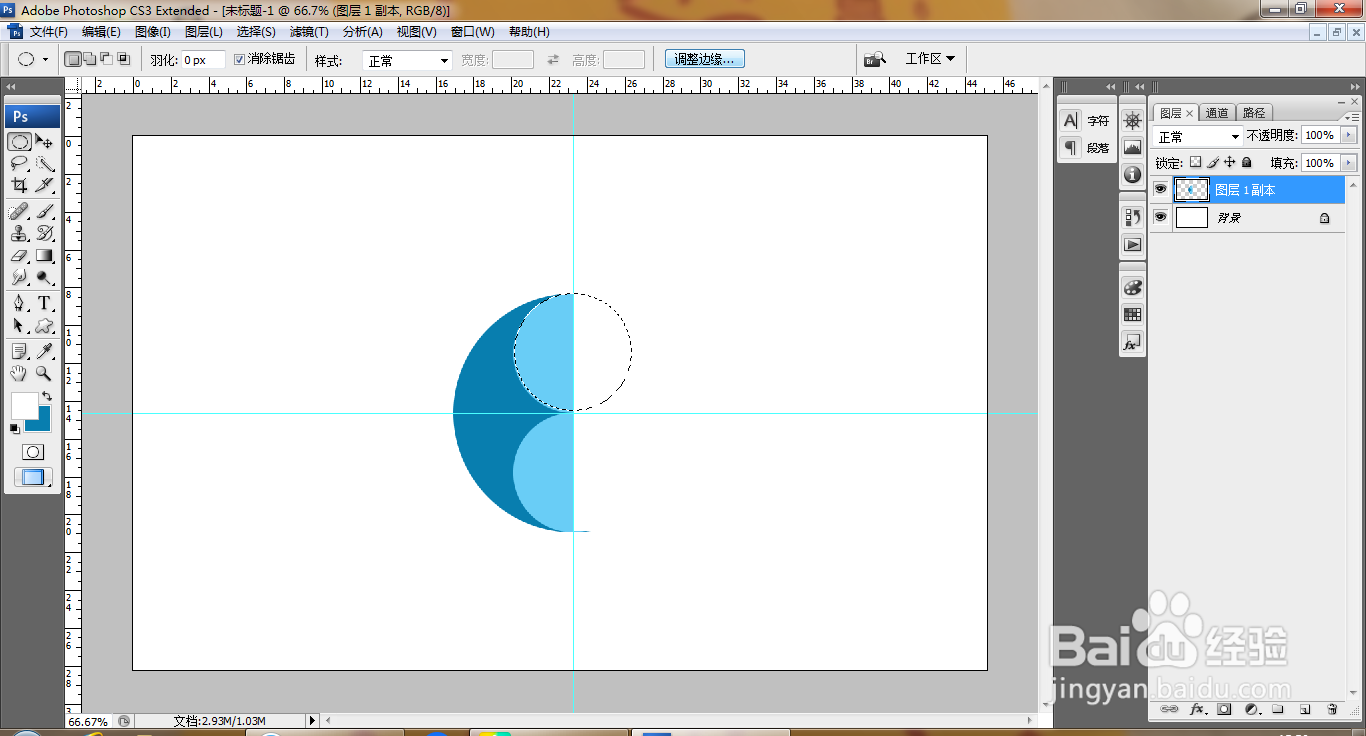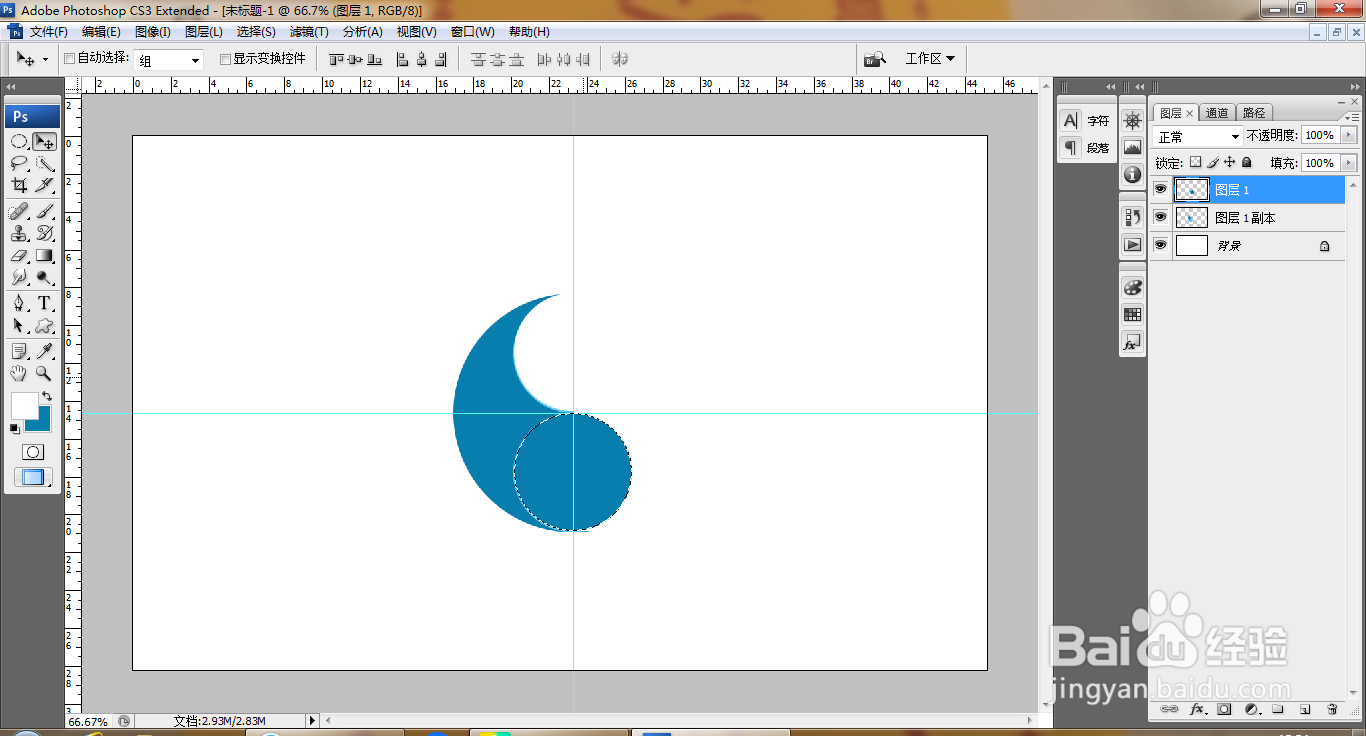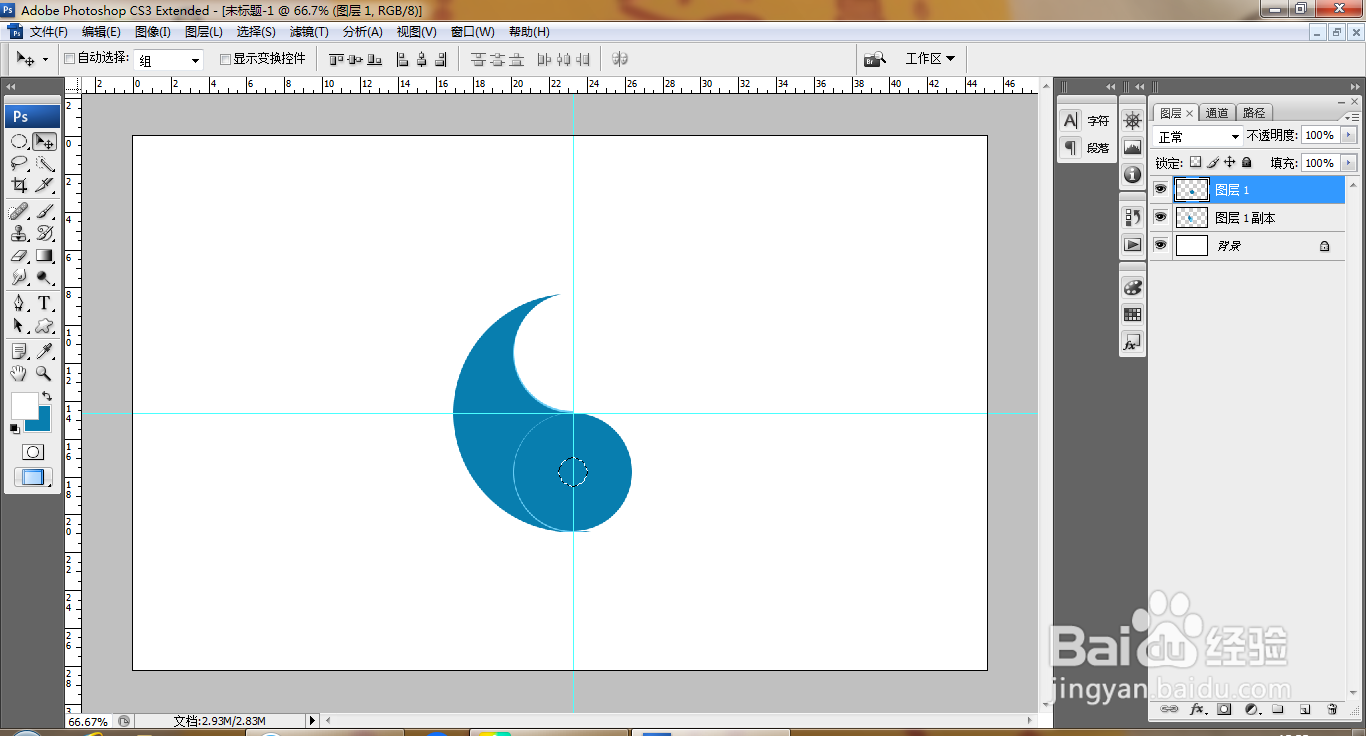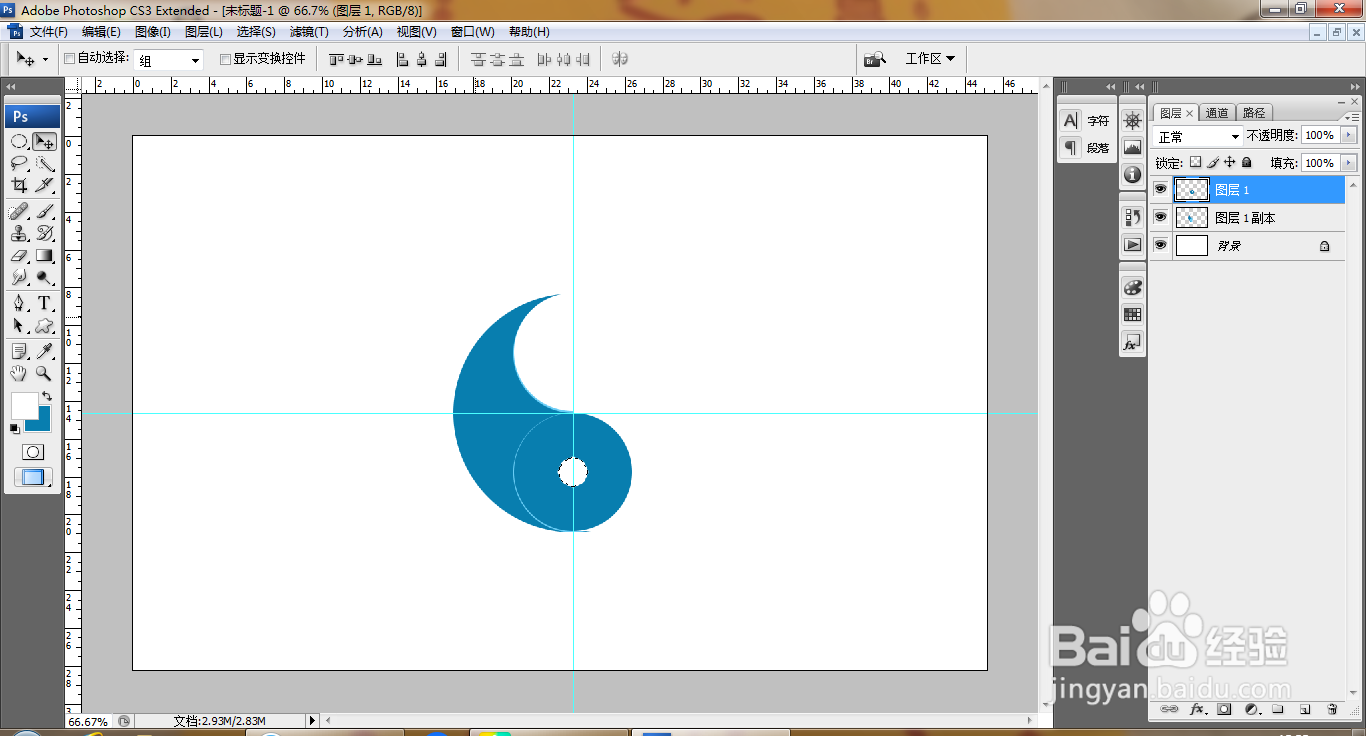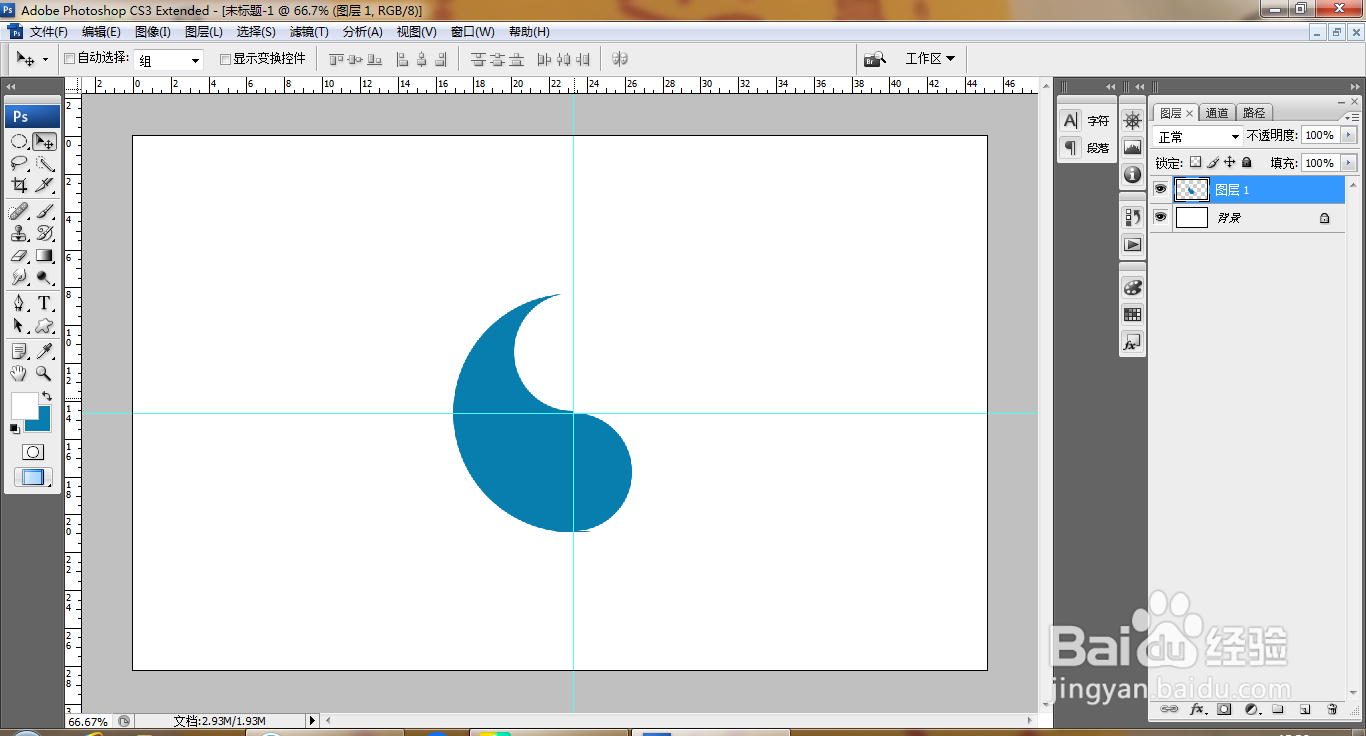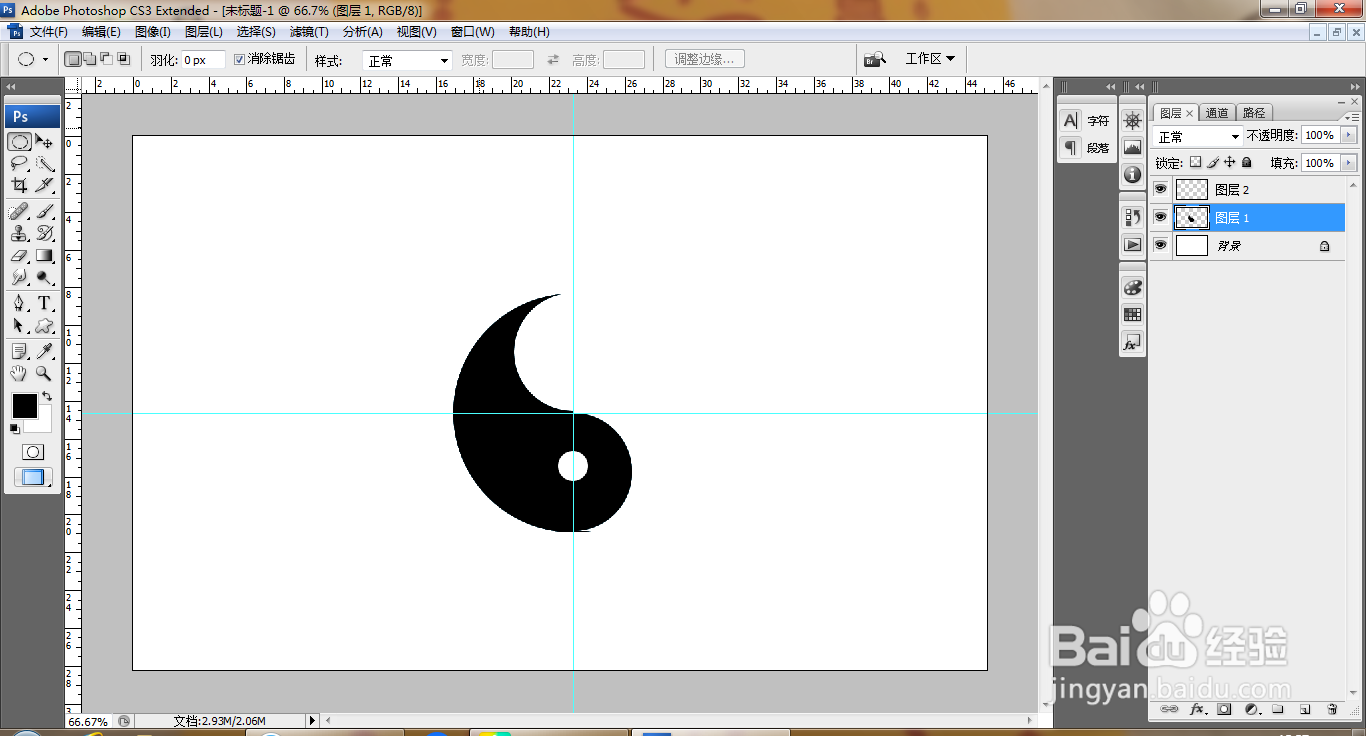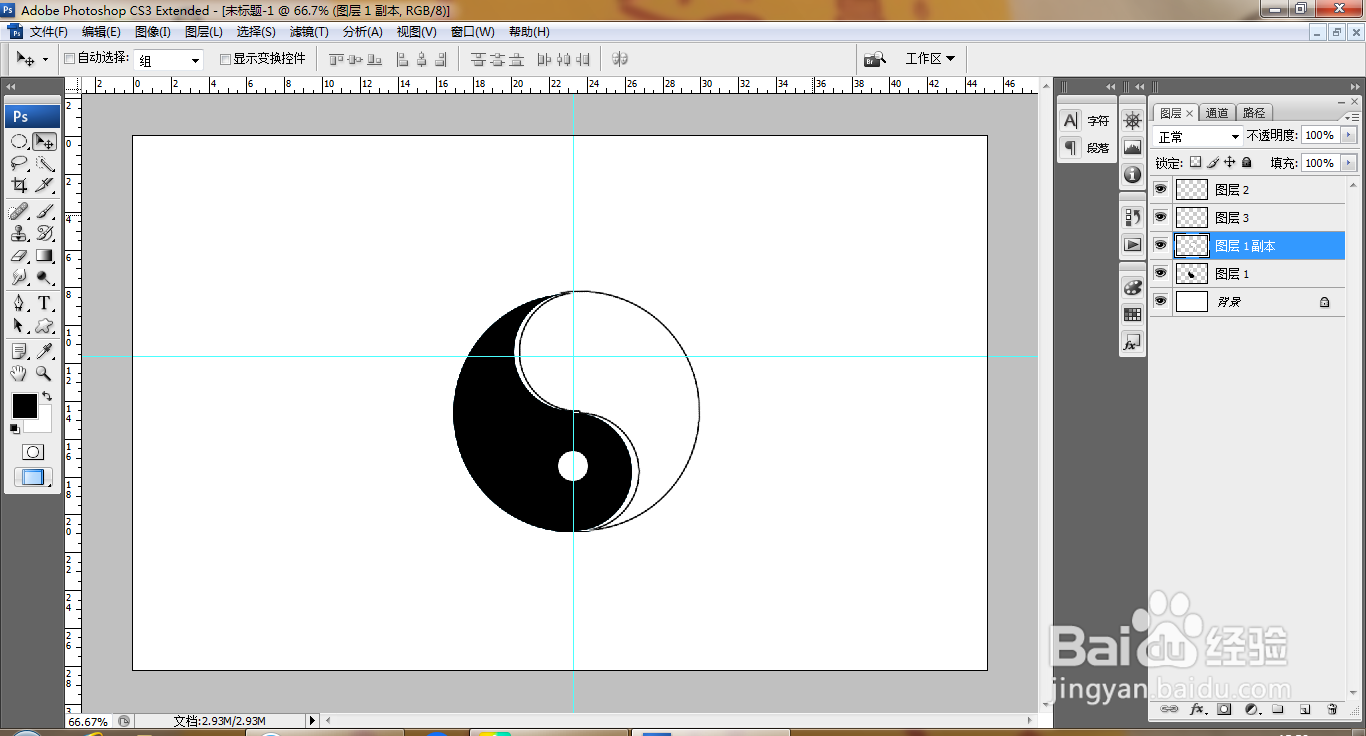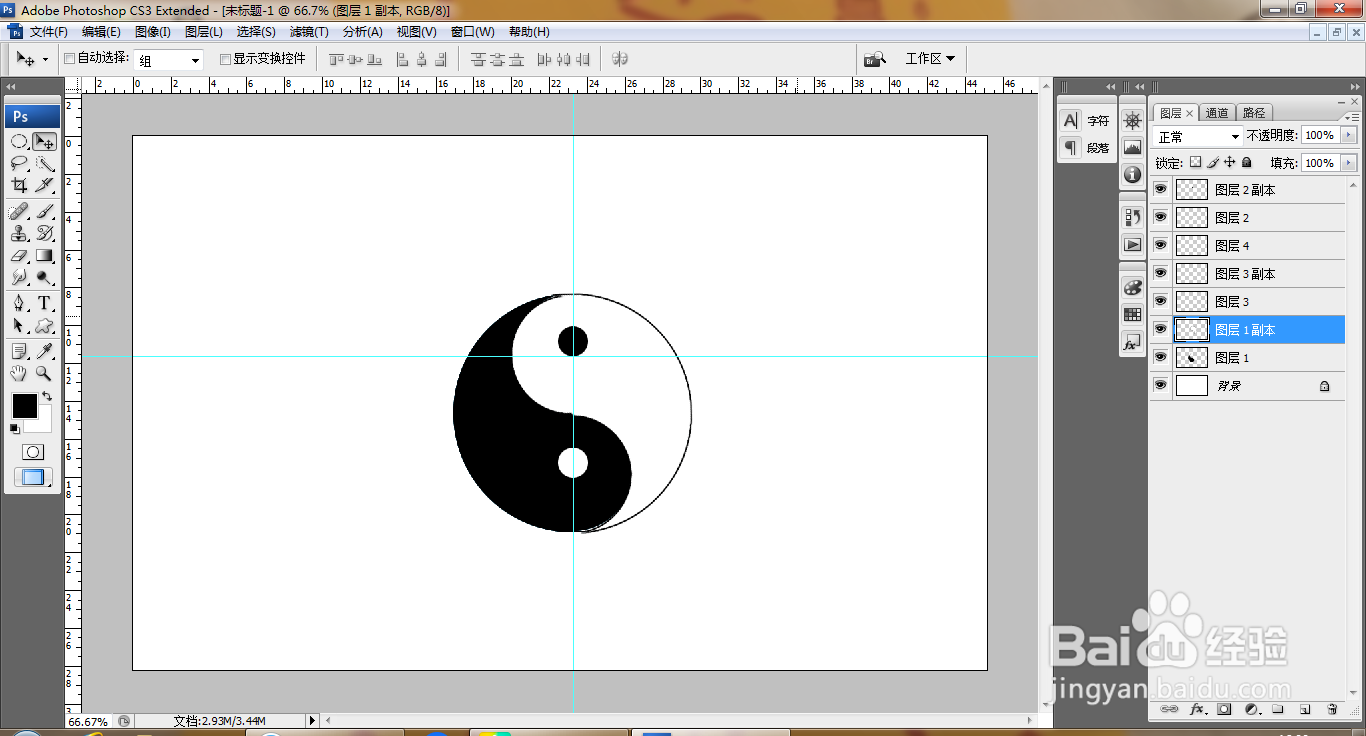PS快速设计太极图
1、打开PS,新建空白背景,如图
2、新建图层,按shift键绘制圆形选区,填充颜色,如图
3、继续复制图层,新建图层,绘制圆形选区,如图
4、填充颜色,如图
5、合并图层,如图
6、选择矩形选区工具,减去图片部分内容,如图
7、继续绘制圆形选区,如图
8、将其移动到下方,填充颜色,如图
9、继续填充颜色,合并图层,如图
10、新建图层,继续绘制圆形选区,填充颜色,如图
11、继续合并图层,填充颜色,如图
12、修改颜色,继续绘制,如图
13、继续复制,编辑,描边,2像素,再次翻转,如图
14、继续绘制选区,填充颜色,调整,如图
声明:本网站引用、摘录或转载内容仅供网站访问者交流或参考,不代表本站立场,如存在版权或非法内容,请联系站长删除,联系邮箱:site.kefu@qq.com。