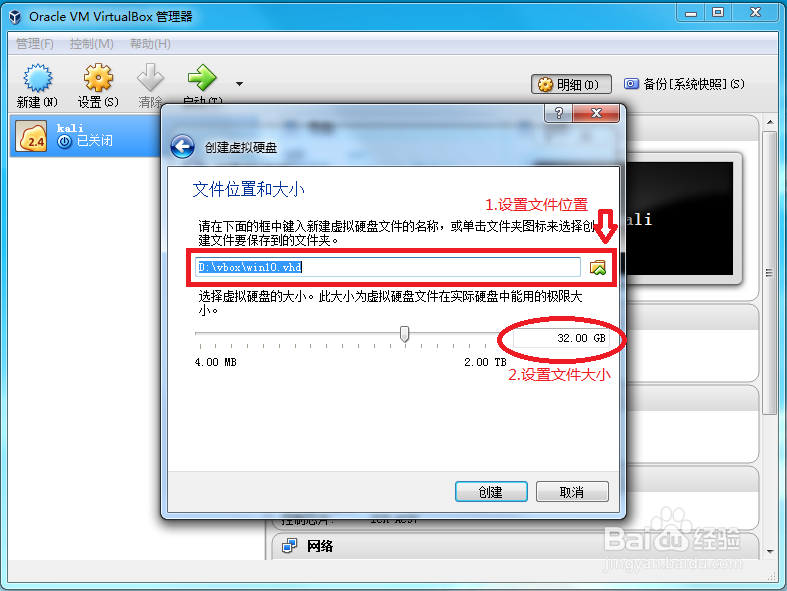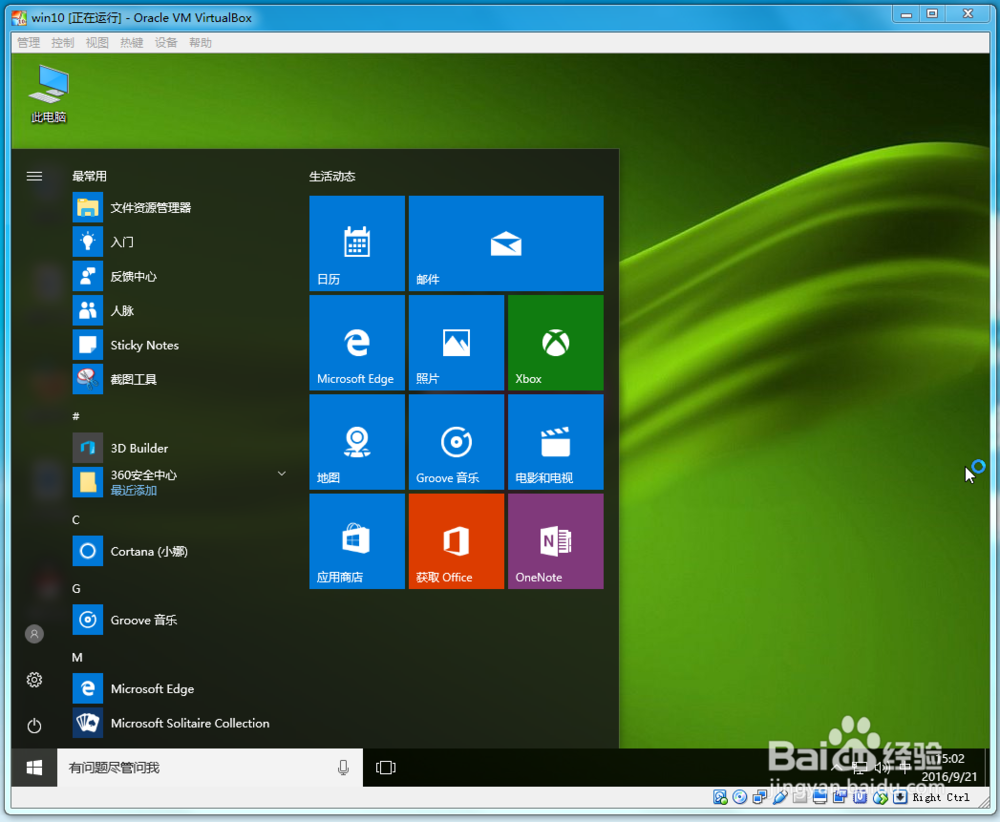使用VirtualBox安装Windows10
1、启动VirtualBox可以看到,运行界面的左侧是已经建立的虚拟机列表,右侧是当前选择的虚拟机的配置信息。
2、新建虚拟机点击“新建”功能按钮,在“新建虚拟电脑”对话框中输入虚拟电脑名称、选择虚拟电脑版本。
3、配置虚拟机设置内存;选择创建新的虚拟硬盘,硬盘类型为VHD;存储空间动态分配;设置文件位置和大小.
4、加载Win10安装文件选择新建立的“Win10”虚拟机器,单击“设醅呓择锗置”按钮,在“存储”设置中加载Win10安装ISO文件。
5、启动Win10虚拟机器点击“启动”按钮启动虚拟机,VirtualBox将弹出一个新的虚拟机窗口,跤耧锿葡与实际的物理机器运行界面相同。
6、硬盘分区安装Windows系统,需要先进行硬盘分区,这里我选择使用DiskGenius进行分区。
7、进入WinPE硬盘分区后,重新启动,进入WinPE系统,运行Ghost程序。
8、启动Win10重新启动,即可进入Win10系统,等待系统继续安装。按照提示进行配置后,就可以正常使用啦!
声明:本网站引用、摘录或转载内容仅供网站访问者交流或参考,不代表本站立场,如存在版权或非法内容,请联系站长删除,联系邮箱:site.kefu@qq.com。
阅读量:55
阅读量:96
阅读量:73
阅读量:91
阅读量:21