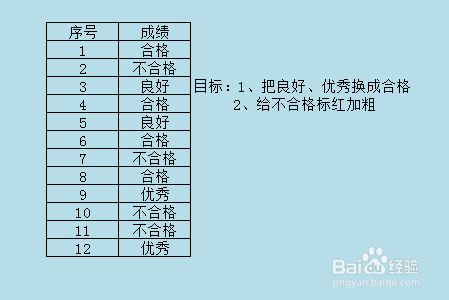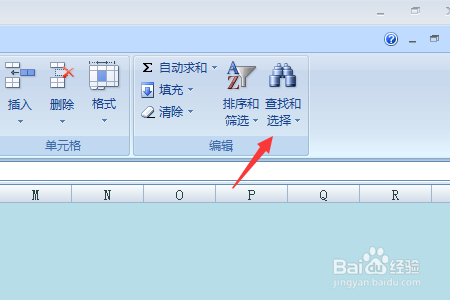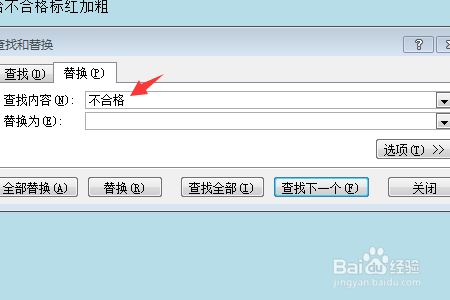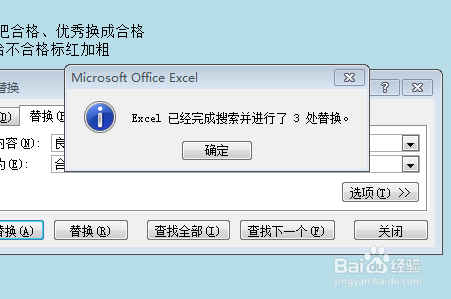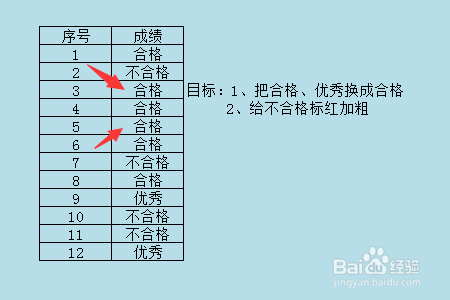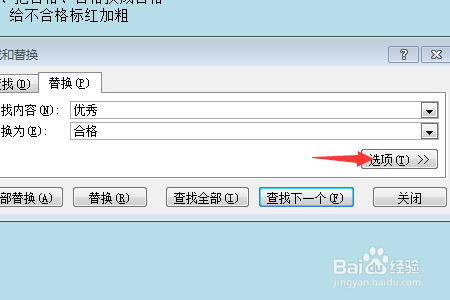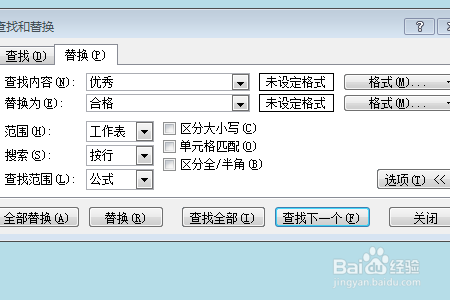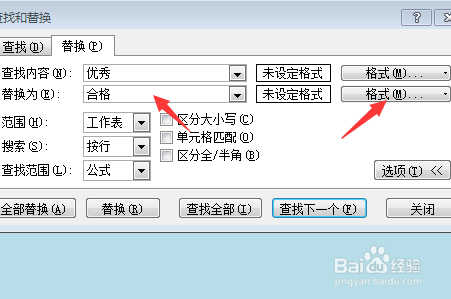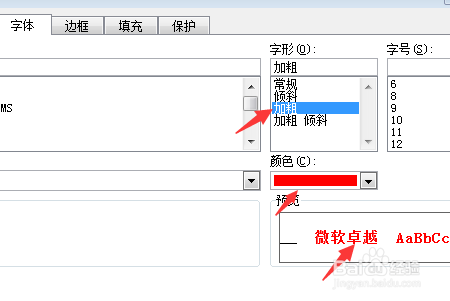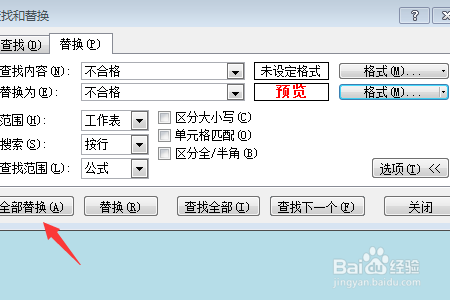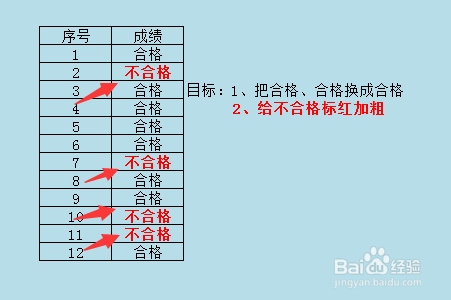excel中查找的高级应用——替换
Excel中的查找功能,相信很多人都用常常在用,而替换功能可能用的人并不多,但作为查找功能的升级版,替换功能真的非常实用也非常易于掌握。替换功能不仅可以帮助我们找到我们需要找的某一类数据,同时可以提供把这些数据进行修改或设置的功能。我们来结合实例了解一下~
工具/原料
Excel
第一部分、替换内容
1、打开Excel,我输入了12个成绩对应的窑钕仇焱结果,包括“优秀、良好、合格、不合格”。首先我们利用替换功能进行第一项操作:把”良好““优秀”换成”合格“。
2、点击“查找和选择”里的“替换”,(不同的版本office可能“替换”的位置不同,但都跟查找在相似位置。)会弹出一个对话框。
3、在查找内容中填入:良好,替换为中填入:合格。然后点击“全部替换”。
4、会弹出来一个完成搜索进行替换的对话框。点击确定,可以看到原来的良好变成和合格啦~
5、按照一样的步骤,把“优秀”也改成“合格”,至此,第一项任务就完成了。所有的成绩结果就只有合格和不合格两种了。
第二部分、改变格式
1、然后我们进行第二项任务:把不合格标红加粗。同样先进入替换的对话框。点击右侧的“选项”。可以看到这个对话框变复杂了。可以进行替换内容的格式设定。
2、选择“替换为”的“格式”,在新弹出的对话框里,选择“字体”设置的部分,然后就可以进行相关字体的设置。
3、我们把字形改为加粗,把颜色改为红色,边上有预览可以看效果。
4、设定完成后,回到刚才的对话框,选择“全部替换”。
5、跟第一部分一样,也会弹出提示对话框,再看下最后的结果,所有的不合坼黉赞楞格都变成红色加粗的啦。而且不用担心有遗漏哦~(边上的目标里因为有不合格三个字也变色了呢)
声明:本网站引用、摘录或转载内容仅供网站访问者交流或参考,不代表本站立场,如存在版权或非法内容,请联系站长删除,联系邮箱:site.kefu@qq.com。
阅读量:39
阅读量:20
阅读量:59
阅读量:55
阅读量:88