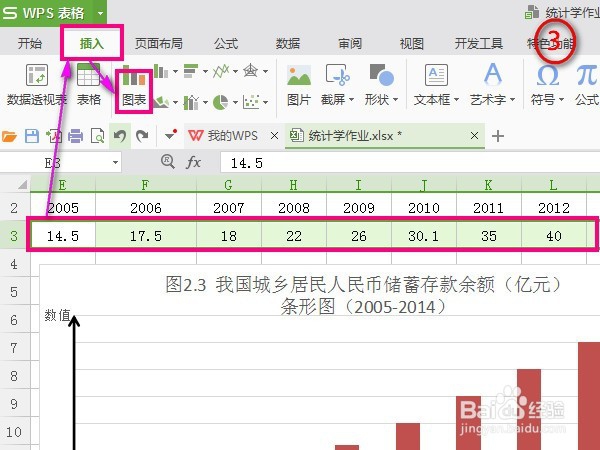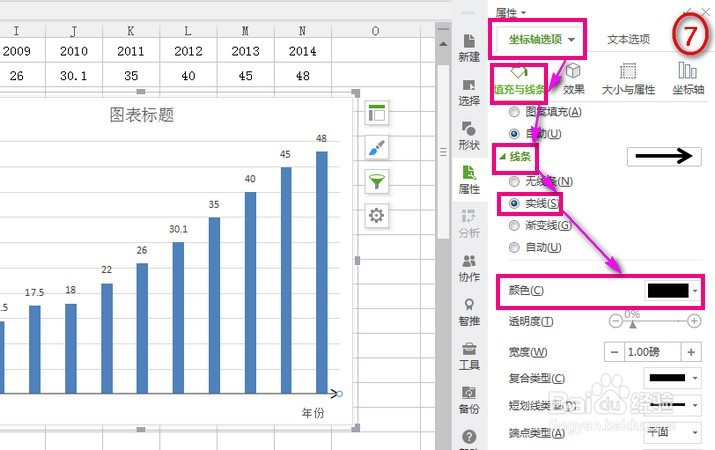WPS图表坐标怎样添加箭头
1、填写表格数据如图:
2、选中数据→插入→图表→柱形图→选择自己需要的形状→确定
3、点击图表→调出右上侧出现设置框
4、点击最上方图表元素设置窗口→按照如图勾选→把横坐标改为“年份”→纵坐标改为“数字”→图表标题改为自己想要的
5、设置横坐标箭头点击横坐标→右侧出现设置窗口→“坐标轴选项”→“填充与实线”→“线条”→“实线”→“颜色”→“黑色”;→“末端箭头”→选如图所示→“坐标轴”→“标签位置”→无
6、设置纵坐标坐标箭头点击纵坐标→陴查哉厥右侧出现设置窗口→“坐标轴选项”→“填充与实线”→“线条”→“实线”→“颜色”→“黑色”;→“末端箭头”→选如图所示→“坐标轴”→“标签位置”→无【仿照横坐标设置】
7、更改纵坐标轴标题“数值”为横向点击纵坐标标题→右侧出现设置窗口→“轴标题选项”→“大小与属性”→“对齐方式”→“文字方向”→“横排”。
声明:本网站引用、摘录或转载内容仅供网站访问者交流或参考,不代表本站立场,如存在版权或非法内容,请联系站长删除,联系邮箱:site.kefu@qq.com。
阅读量:23
阅读量:41
阅读量:71
阅读量:56
阅读量:38