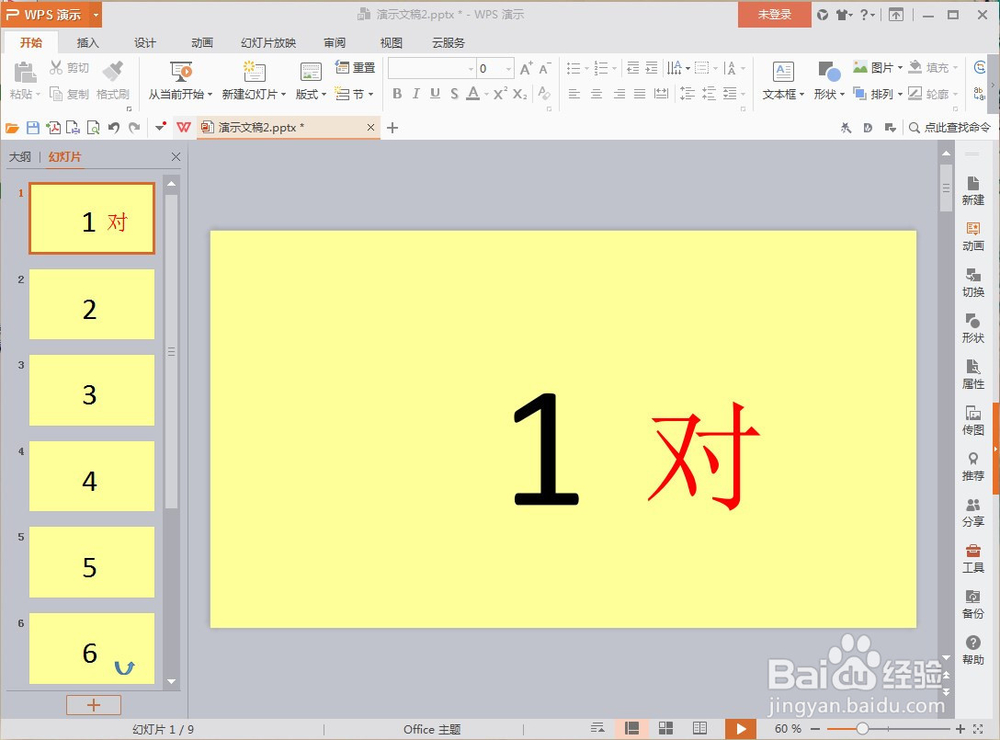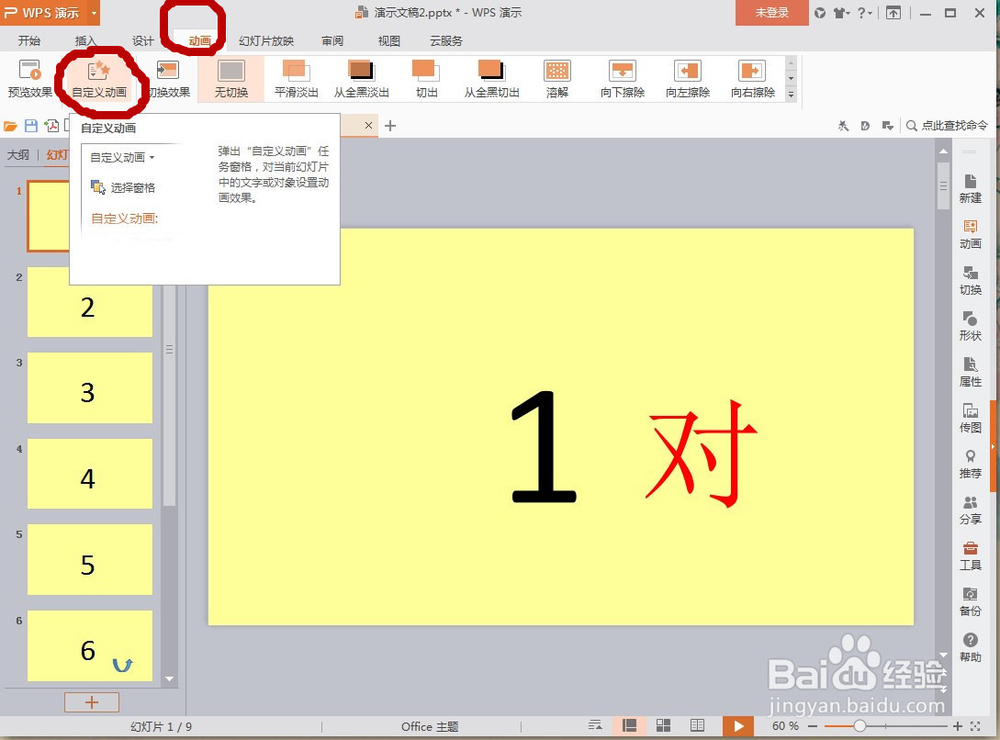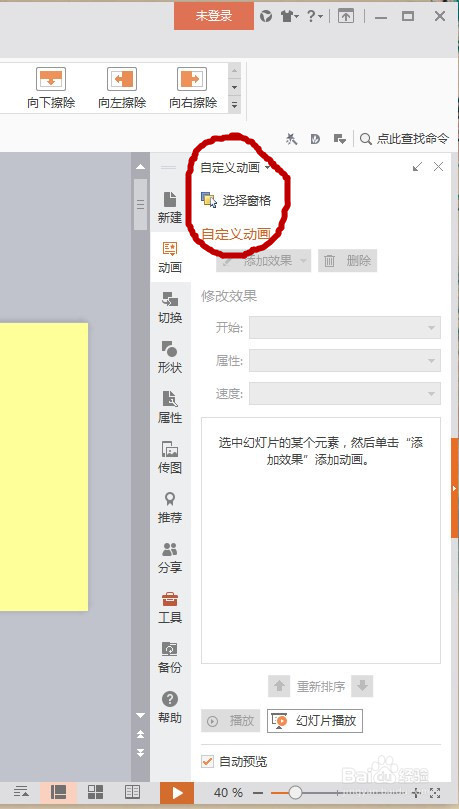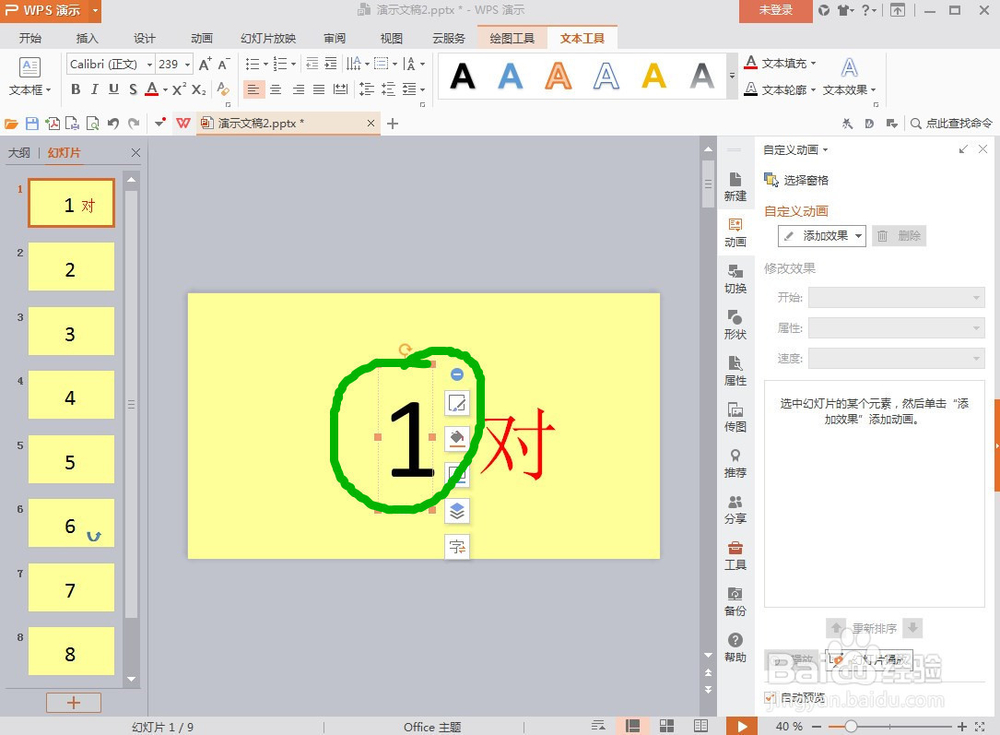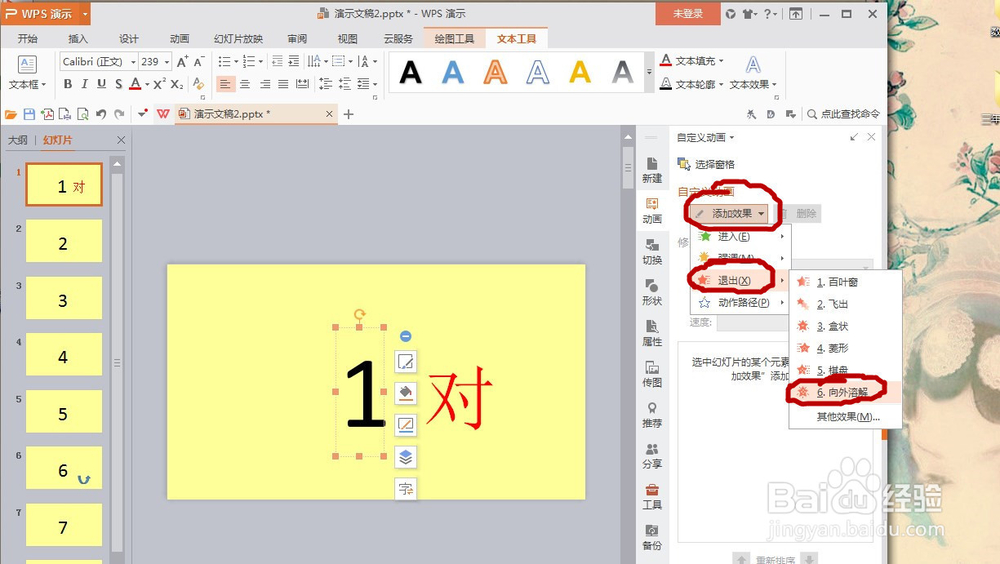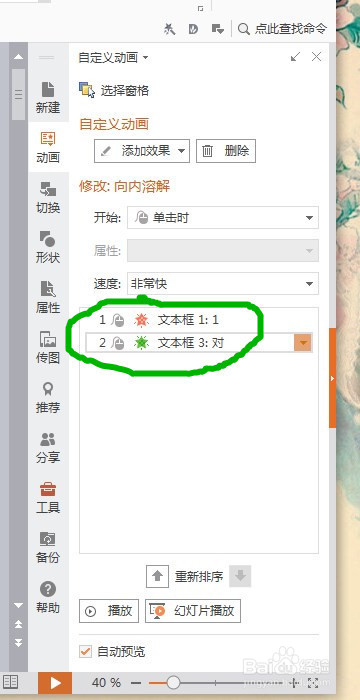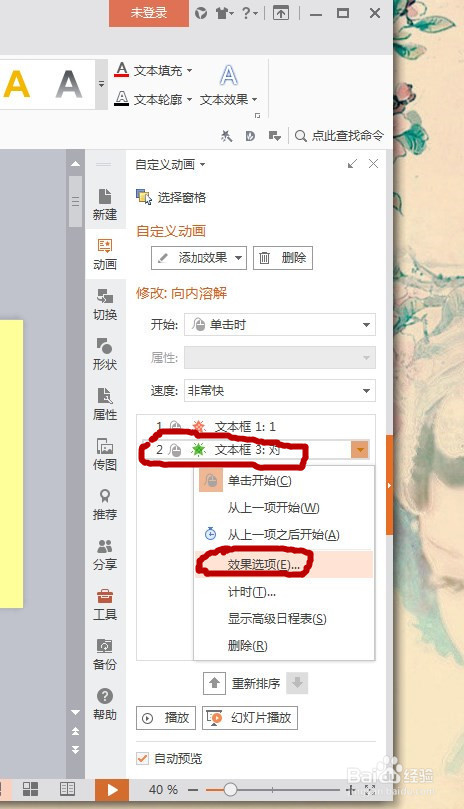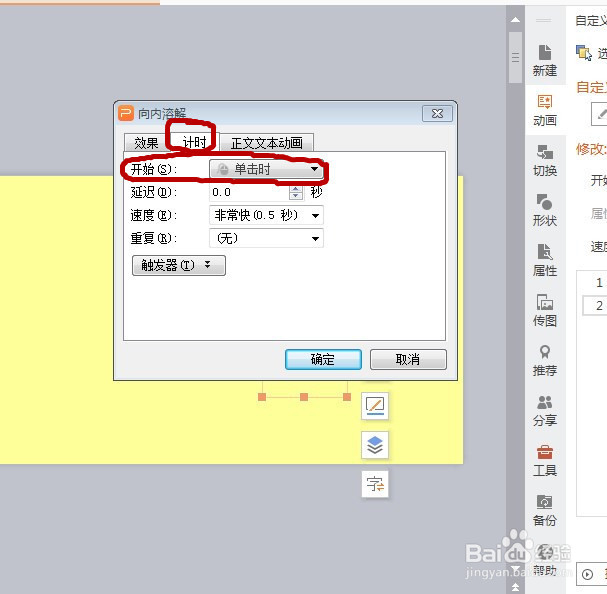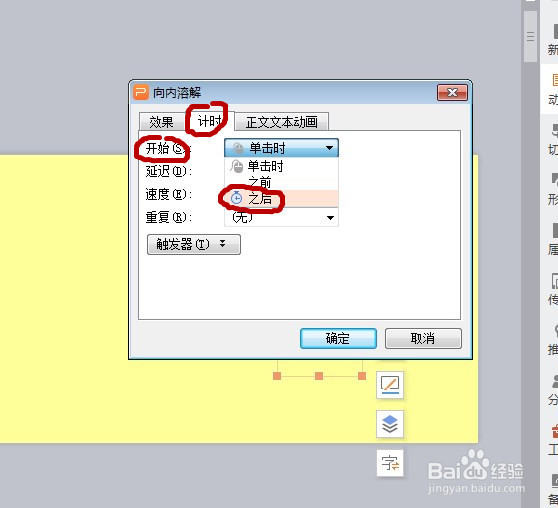PPT中单击时,第二个图片出现,第一个对象消失
1、在幻灯片中想要的位置添加对象“1”和“对”。点击“动画”选择“自定义动画”。在幻灯片右侧出现快捷方式。
2、单击选定消失的对象“1”,在右侧快捷栏点击“藜局腑载添加效果”,选择“退出”,再选择“向外溶解(或自己喜欢的消失方式)”。
3、单击选定需要出现的第二个对象“对”,点击“添加效果”--“进入”--“向内溶解(或自己喜欢的方式)”。
4、在右侧出现下图所示动画顺序。右击第二个动画顺序显示,选择“效果选项”。
5、在弹出的对话框中选择“计时”。点击“开始”右侧的倒三角。
6、选择“之后”。操作完成,在幻灯片放映时,可以看到我们的动画设置。
声明:本网站引用、摘录或转载内容仅供网站访问者交流或参考,不代表本站立场,如存在版权或非法内容,请联系站长删除,联系邮箱:site.kefu@qq.com。
阅读量:58
阅读量:91
阅读量:80
阅读量:22
阅读量:95