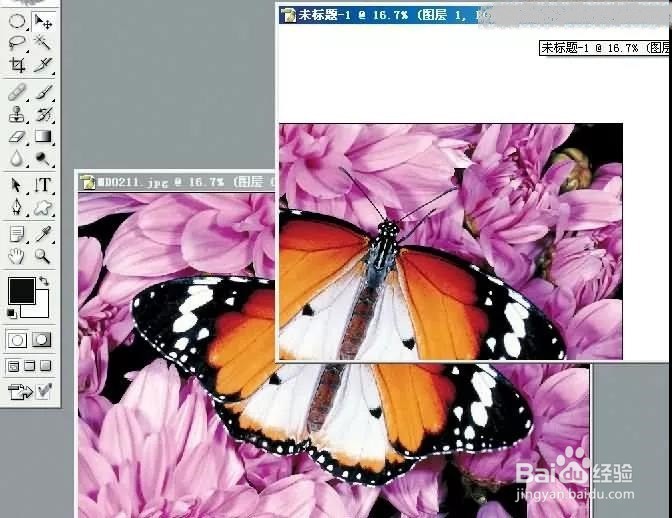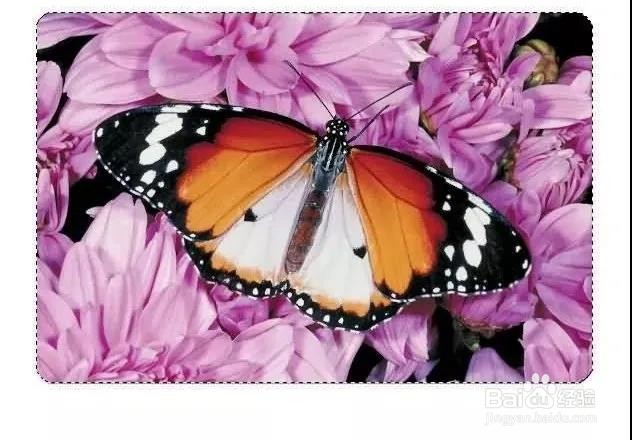PS:如何将照片制作成个性化的邮票
1、01. 新建画布按“ctrl+N”键,新建画布。
2、02.打开,并拖动图片打开带有蝴蝶的图片,并使用“移动工具”将图片拖入到新建画布中。
3、03.调整图片大小按“ctrl+t”键,再按“shift”键拖动四角,将图片缩小,避免图片变形。
4、04.建立选区按住“shift”键,单击鼠标左键点击“图层1”,建立蝴蝶图片选区。
5、05.选择“平滑”选项选择菜单里“选择——修改——平滑”选项。
6、06.设置平滑参数在弹出的“平滑选区”面板中将“取样半径”设置为“50像素”并单击“好”。
7、07.对选区进行反选按“ctrl+shift+I”键反选选区,再按“Delete”键剪裁掉四角。
8、08.再次反选选区再次按“ctrl+shift+I”键,反选选区,编辑图片。
9、09.选择“收缩”选项选择菜单“选择— 修 改 — 收缩”选项
10、10.设置收缩参数设置“收缩量”为“30像素”并单击“好”。
11、11.对图片选区进行反选按“ctrl+shift+I”键反选选区,编辑图片边缘。
12、12.进行羽化设置按“ctrl+D”键,进行羽化,“羽化半径”设置为“10像素”单击“好”。
13、13.选择“径向模糊”选项选择菜单“滤镜-模糊-径向模糊”。
14、14.进行“径向模糊”设置弹出的“径向模糊”面板中将“数量”设置为12“模糊方法”为“收缩”“品质”为“最好”,然后单击“好”。
15、15.取消选区按“ctrl+D”键,取消选区
16、16.新建图层单击图层面板下方右数第二个键,新建“图层2”并按“ctrl+←”键,填充白色,同时关闭背景图层可视,按“ctrl+T”键调整“图层2”大小。
17、17.制作齿状边缘使用“椭圆选框”工具 , 按“shift”键,单击鼠标左键在画布上画出圆,并按“Delete”键剪切。
18、18.选择“投影”选项单击“添加图层样式—投影”。
19、19.设置“图层样式”参数(结束)设置“混合模式”为“正常”“不透明度”为“40%”“角度130度,距离40像素。扩展10%,大小90像素”并单击“好”。最后将背景可视打开。
20、个人建议最终效果如图所示。