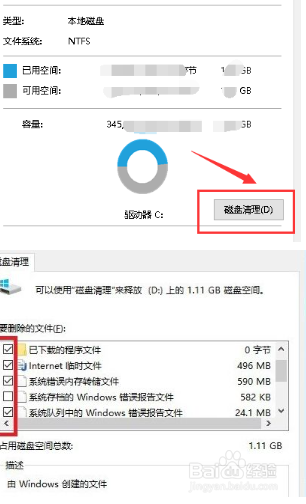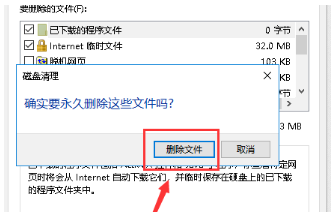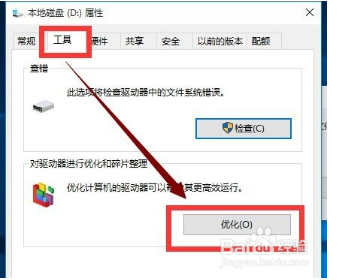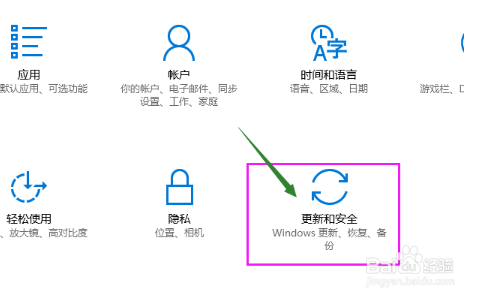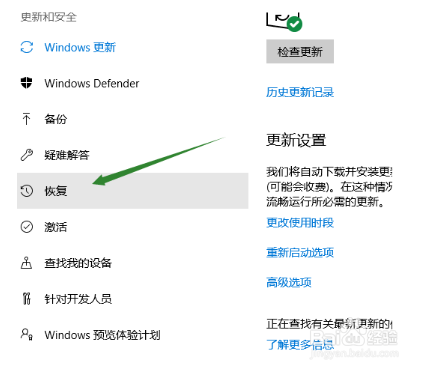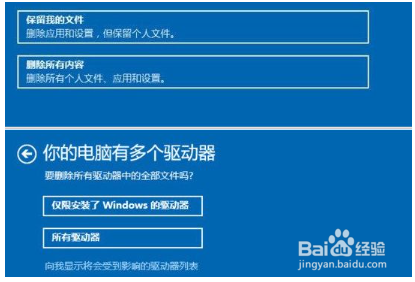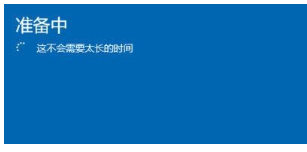Win10更新后,开机速度变得很慢怎么办
今天我们重点讲讲如果更新之后变卡了,我们可以做什么来解决或者说减轻影响。
工具/原料
电脑
一、磁盘清理&优化
1、右击系统盘C—属性,选择【磁盘清理】;勾选你需要清理的垃圾文件,点击确定按钮。
2、弹出清理确定窗口,点击【删除文件】,清理完毕回到系统盘属性界面。
3、点击系统盘属性界面—【工具】—【优化】,如下图所示:
二、优化启动列表
1、常用手段之一,调出任务管理器,选择启动选项,禁用不需要开机启动的选项尝试
三、直接卸载法
1、惘度谋裆常规在【控制面板】—【程序】—【已安装更新】里面卸载;2、使用攻城狮开发的一键卸载工具,轻轻松松,无痛解决。
四、必杀技——系统重置
1、、【开始】—【设置】—【更新和安全】
2、选择【恢复】
3、选择【重置此电脑】,点击【开始】
4、第一个选项里所说的【文件】指的是 C:\users\ 里的文件,对 C盘之外的分区没有影响。
5、最明显的特征就是恢复完和原来相比没限鬃鹣哺什么差别。一般选择的是第二个选项,还是啰嗦地提醒一句:一定要做好相关的备份!
6、这里的重置,可以理解为格式化,第一个相当于快速格式化,这里所说的【文件】就是指的所选分区的全部文件了。在这里选择第一个选项。
7、提示进入准备中,只需要等待即可。
8、出现【准备就绪】的按钮时,开始重置。
9、重置中,耐心等待一会。
声明:本网站引用、摘录或转载内容仅供网站访问者交流或参考,不代表本站立场,如存在版权或非法内容,请联系站长删除,联系邮箱:site.kefu@qq.com。
阅读量:59
阅读量:45
阅读量:65
阅读量:25
阅读量:28