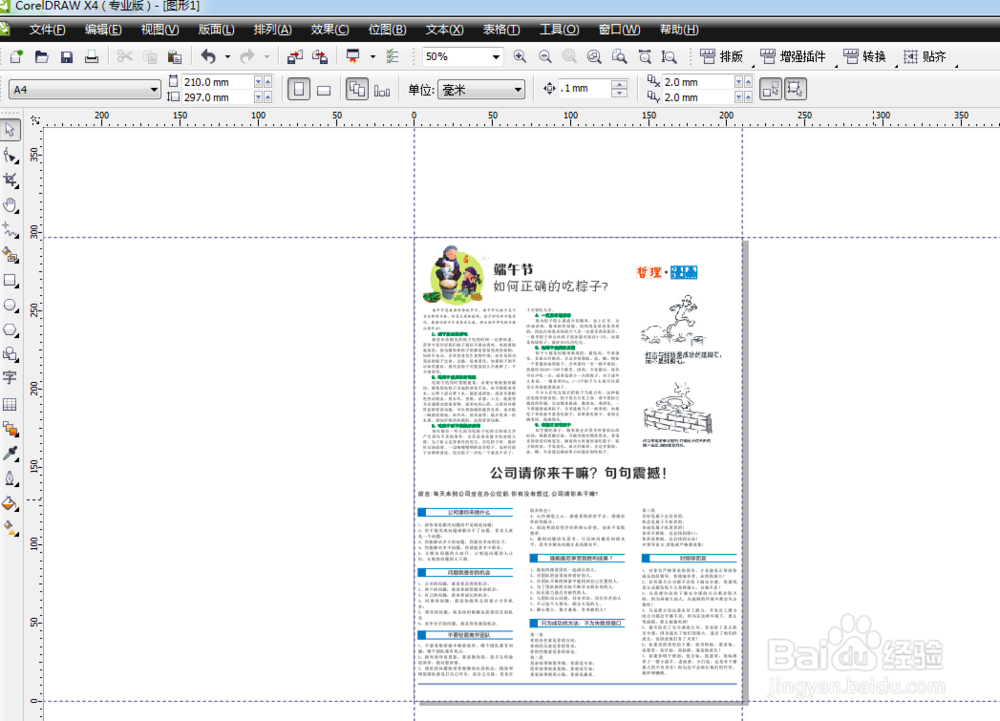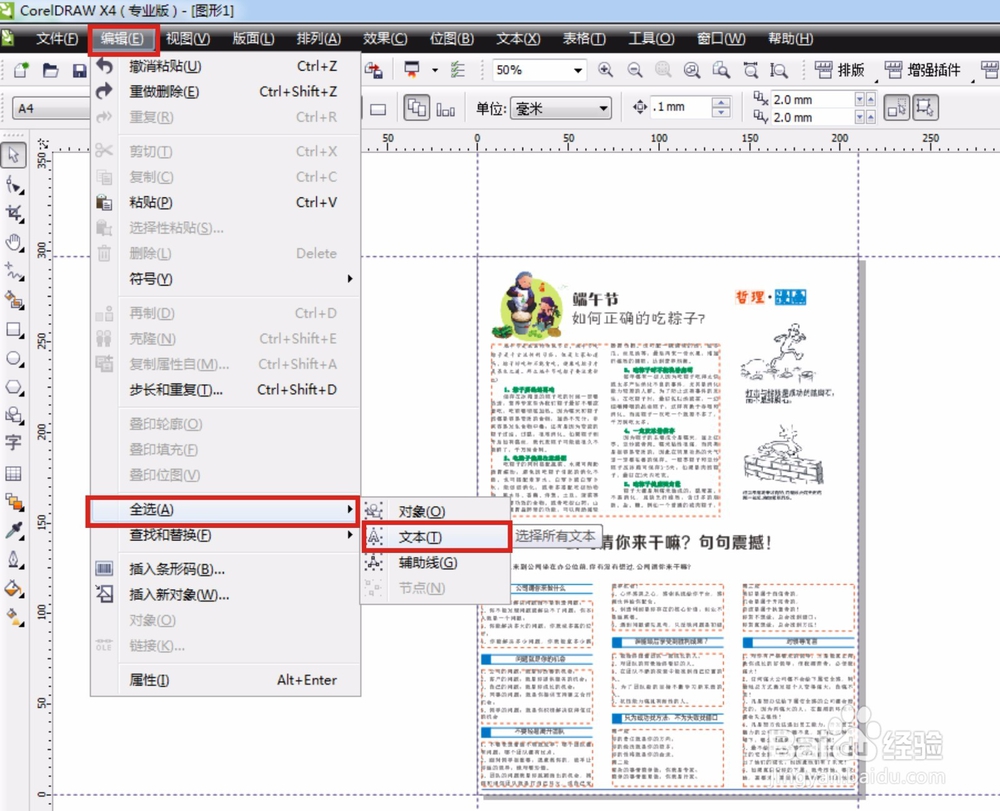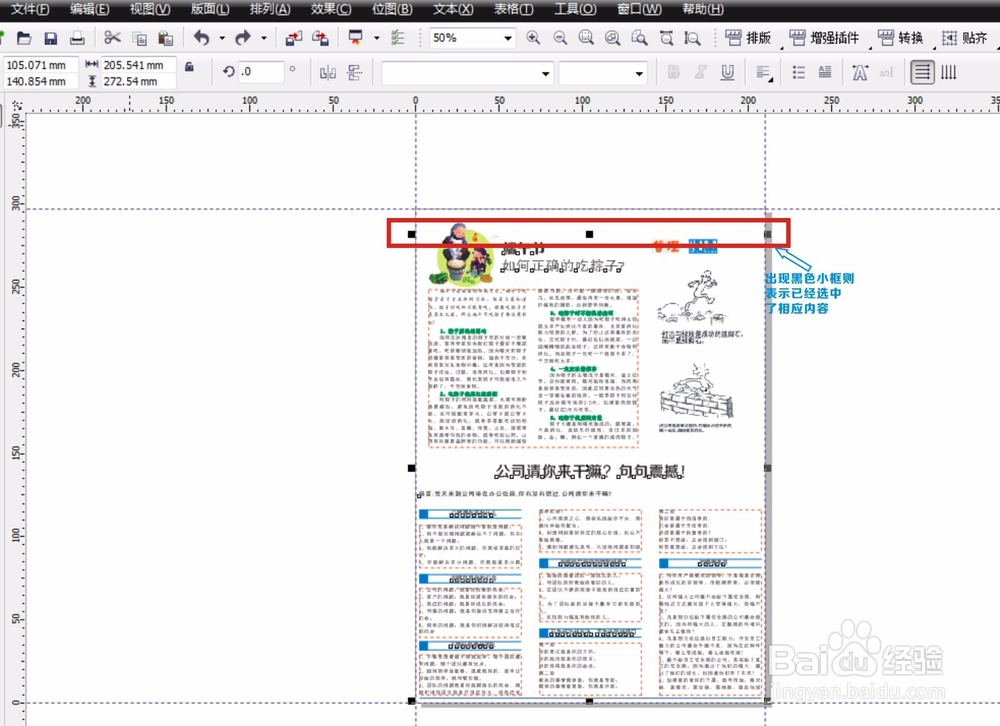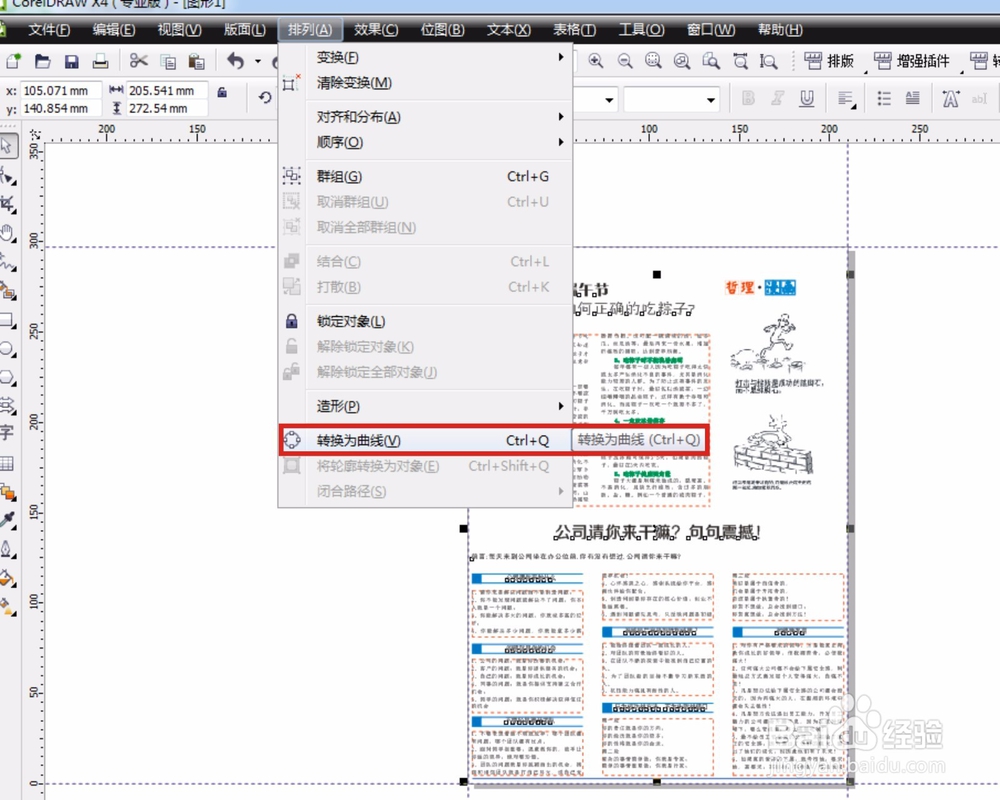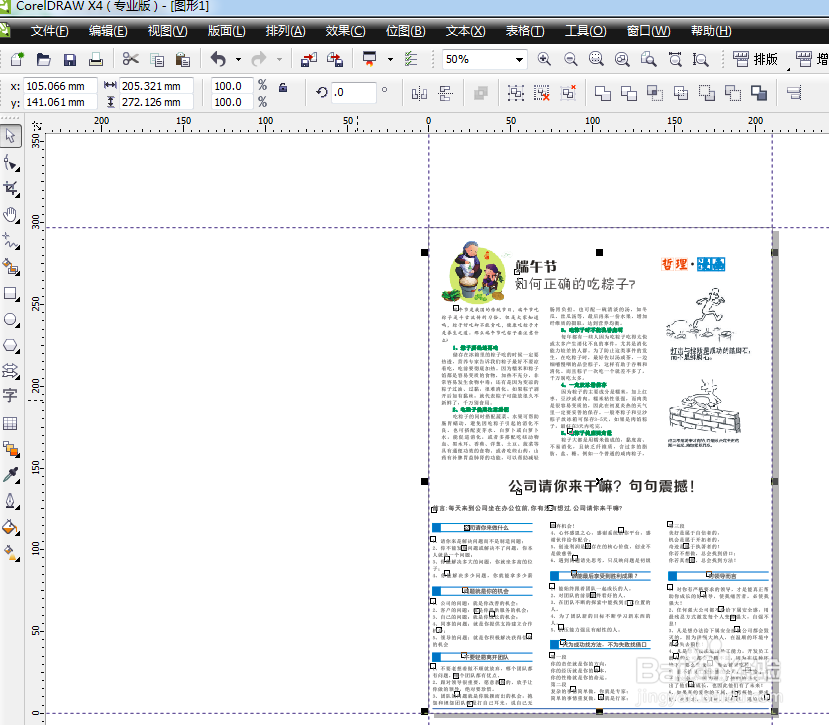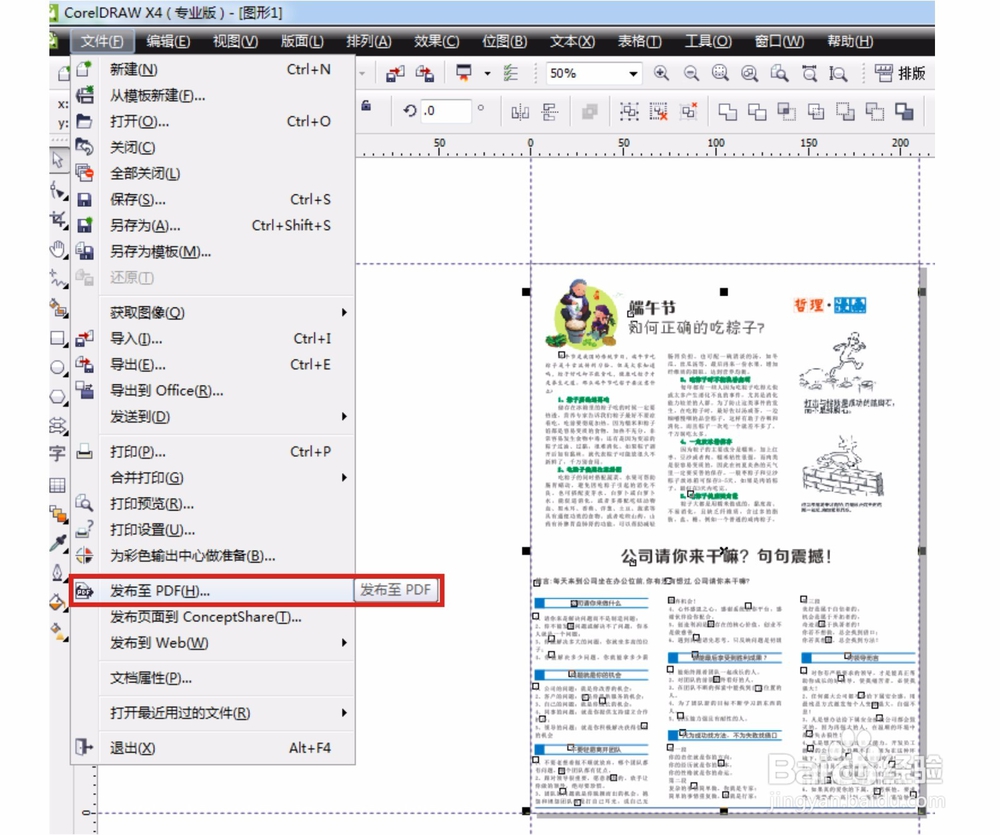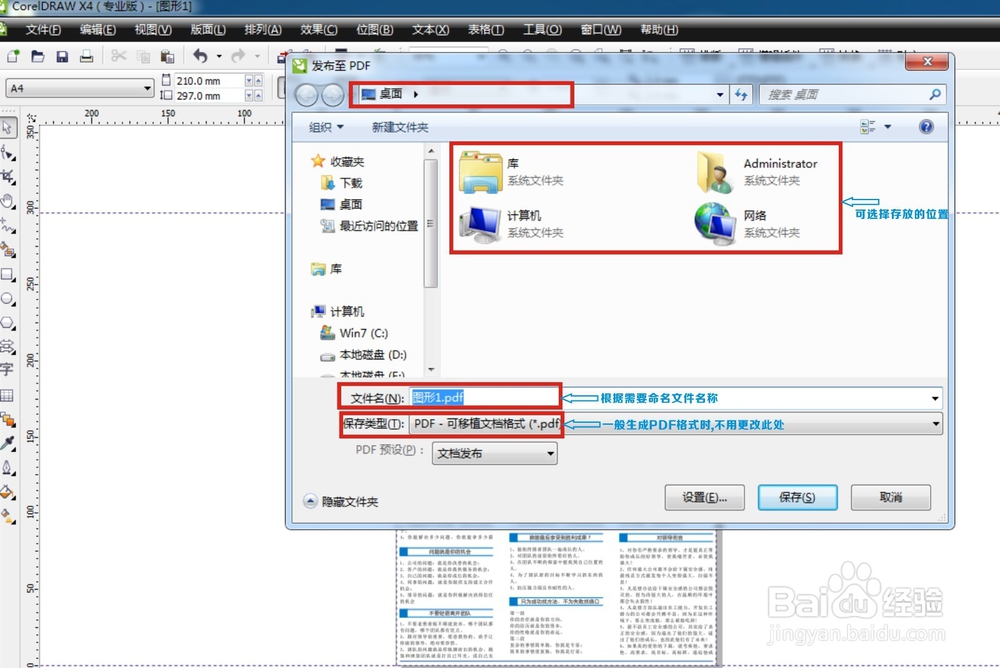CorelDRAW中怎样导出PDF格式文件
1、一、制作好所需要的内容。制作内容的格式和文字调整校对,直至符合最终印刷需要。因为生成PDF格式后,内容和排版无法再进行修改。
2、二、生成PDF格式前,必须对排版的内容进行转曲。制作内容中的图形一般不用管,主要是文字部分一定要进行转曲,如果不转曲,则可能造成生成的PDF文件出现错乱格式等问题。
3、三、鼠标左键单击菜单栏上的“编辑”按钮,将鼠标放在下面出现的“全选”按钮上,出现三个下拉列工具,单击选择“文本”。
4、四、单击“文本”按钮后,私网褡爸整个排版内容四边会分别出现黑色小框,表示已经全部选中。若排版内容已经全部转曲了,则选择“文本”时候不会显示出黑色小框。
5、五、鼠标左键单击菜单栏上的“排列”按钮,用鼠标单击下面出现的“转换为曲线”按钮,或者直接使用快捷键“Ctrl+Q”。
6、六、单击“转换为曲线”按钮后,内容页面上面会出现很多空心小方块,也就是表示成功将文字转换为了不可更改的曲线。
7、七、单击菜单栏上面的“文件”,用鼠标单价下面出现的“发布至PDF”按钮,或者直接使用快捷键“H”。
8、八、随后生成“发布至PDF”对话框,可根据需要命名文件名称,选择文件存放位置。一般文件类型不需要更改。
声明:本网站引用、摘录或转载内容仅供网站访问者交流或参考,不代表本站立场,如存在版权或非法内容,请联系站长删除,联系邮箱:site.kefu@qq.com。
阅读量:20
阅读量:94
阅读量:50
阅读量:43
阅读量:77