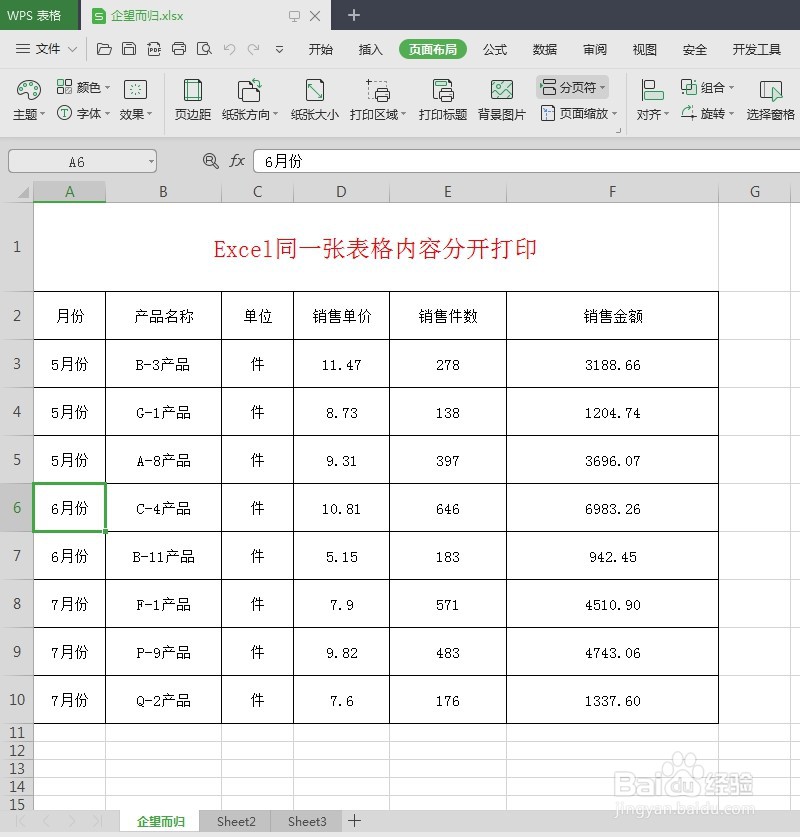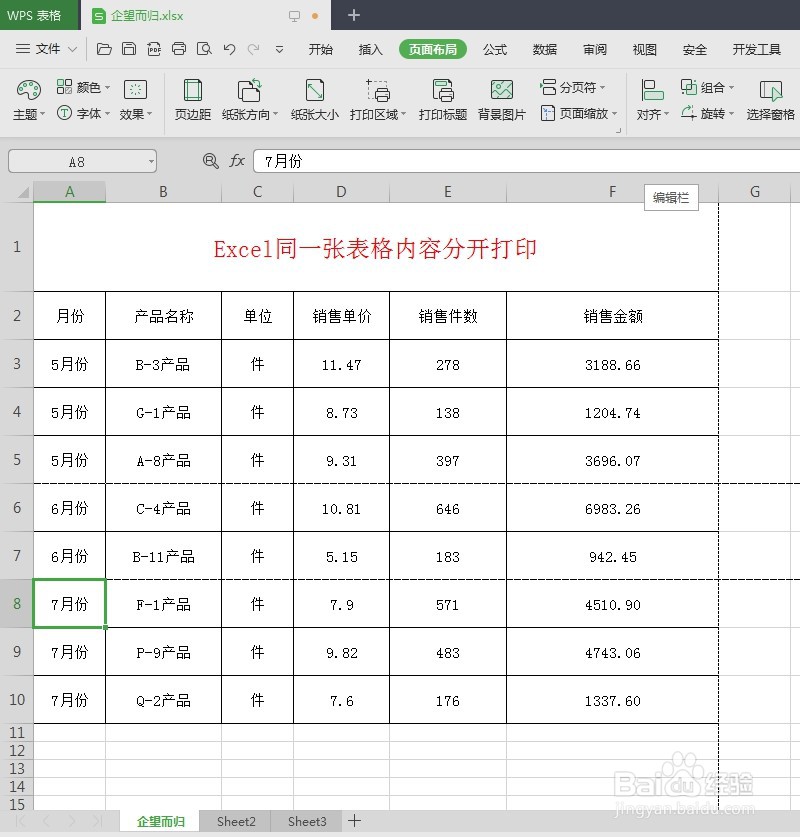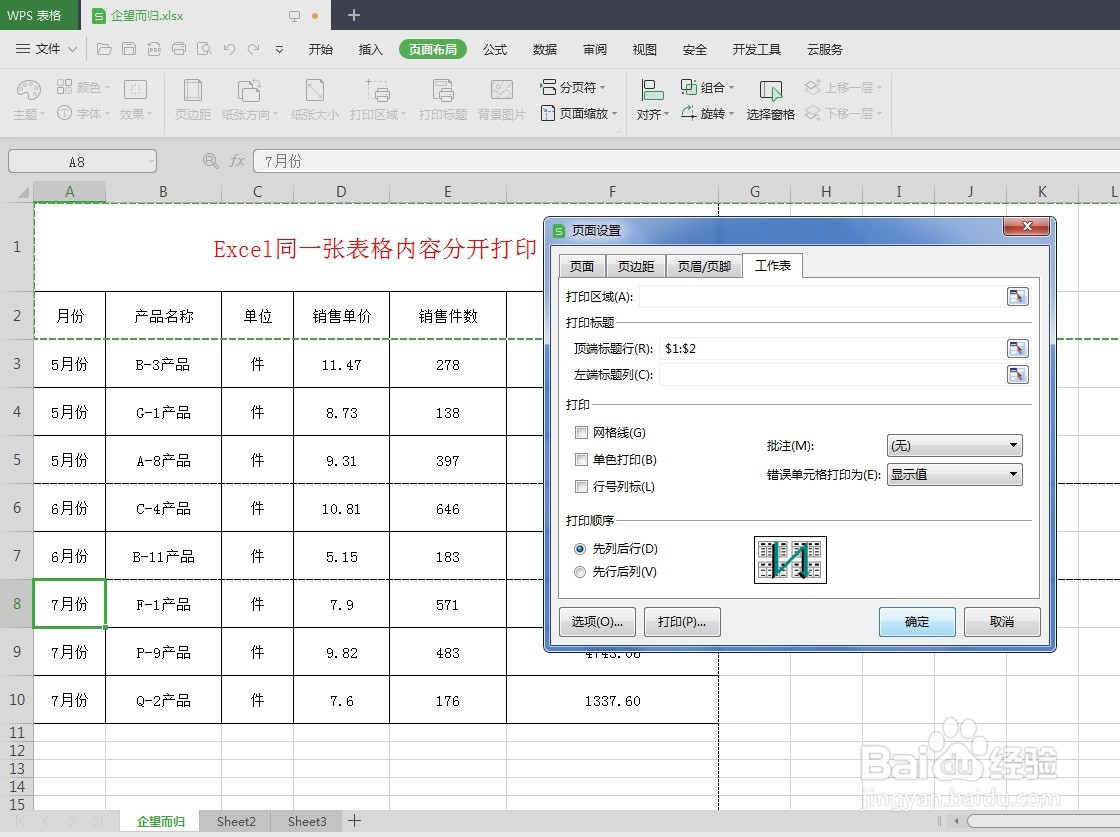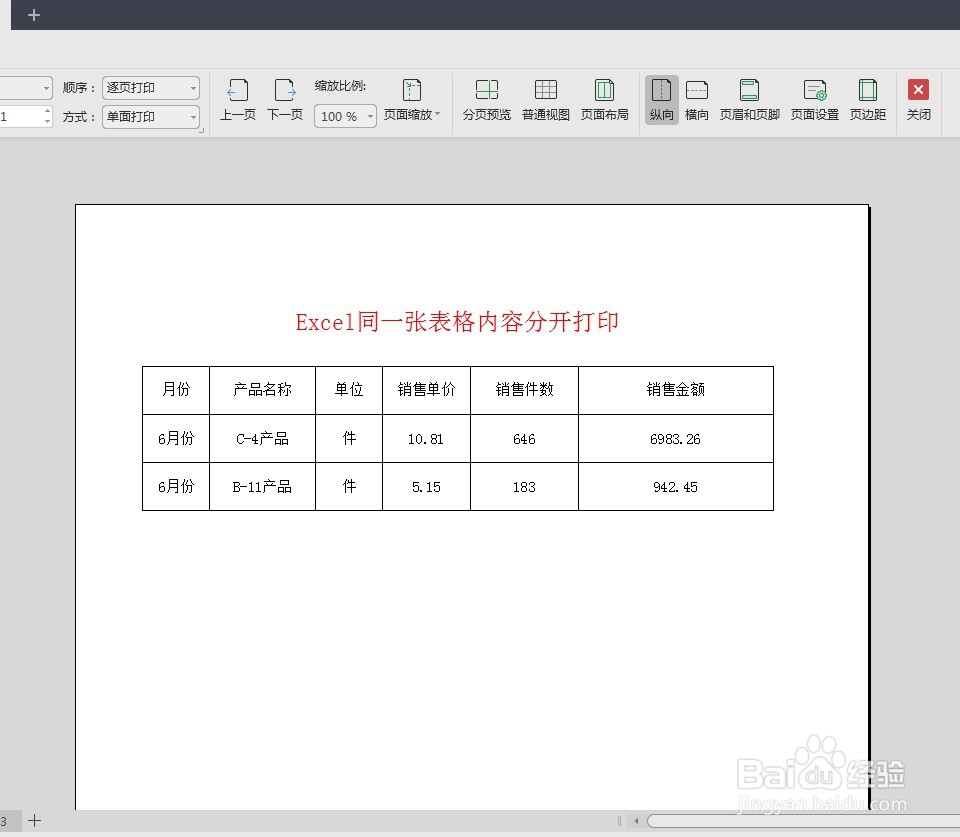Excel同一张表格内容同时分页打印,简单操作
1、打开的一张表格中,我们需要按月进行打印,先把5、6月份分页,先选择第一排第一个填写6月份的单元格
2、再选择【页面布局】选项卡
3、在【分页符】下拉菜单中选择【插入分页符】
4、接下来把6、7月份分页,也是一样的操作
5、然后打开打印标题对话框
6、在对话框中,顶端标题行选择前两行的标题
7、可以在打印预览中看一下效果,每个月份都有标题,已经分页完成
声明:本网站引用、摘录或转载内容仅供网站访问者交流或参考,不代表本站立场,如存在版权或非法内容,请联系站长删除,联系邮箱:site.kefu@qq.com。
阅读量:69
阅读量:30
阅读量:69
阅读量:77
阅读量:43