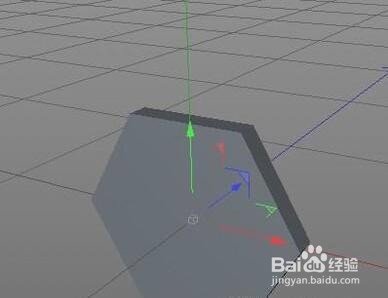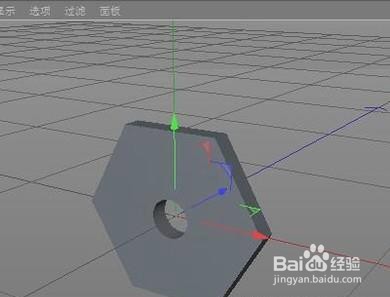c4d中怎么使用封闭多边形孔洞工具修补漏洞
1、在软件界面上方的菜单栏中点击“创建”,在弹出的列表中再点“对象”,右边弹出对象列表,点击“圆柱”创建一个圆柱体。
2、再看界面右下方这里,这里已显示了圆柱的属性,着重关注“旋转分段”这里,当前旋转分段数值为36,把数值修改为6。
3、紧接着,再看下面的“方向”这里,把当前的+Y,修改为+Z。
4、那么,视图上的模型的六边面就对着我们了。
5、继续在属性这里操作,再看“高度”这里,把当前高度数值修改为10cm。
6、现在,再看视图这里,圆柱已完成变成了一个六边形了。
7、在对象管理器面板这里,把圆柱对象名称修改为:六边形。
8、再来创建一个圆柱体;圆柱体的位置不要动,保持默认的位置。
9、再看圆柱属性这里。把“半径”数值修改为10cm;把“高度”数值修改为90cm;再把“方向”修改为+Z。
10、看视图这里,现在的状态下,圆柱在六边形的中间位置穿过。
11、接下来,就到“布尔”出场了。在菜单栏上依次点:创建,造型,布尔;创建布尔对象。
12、在对象管理器的面板这里,鼠标点住六边形拖到圆柱的上面,再同时把六边形和圆柱选中。
13、并且把六边形和圆柱拖到布尔的下面,六边形和圆柱同时成为布尔的子级。
14、在对象管理器的面板这里,选中布尔;再看布尔的对象属性这里,把“布尔类型”设置为A减B模式。
15、再看视图,圆柱不见了,而在圆柱的位置上呈现出一个洞。
16、那么,这就实现了在六边形中间穿洞的效果。最后给六边形添加材质,添加地面和天空再渲染看下效果。
声明:本网站引用、摘录或转载内容仅供网站访问者交流或参考,不代表本站立场,如存在版权或非法内容,请联系站长删除,联系邮箱:site.kefu@qq.com。
阅读量:85
阅读量:42
阅读量:54
阅读量:49
阅读量:80