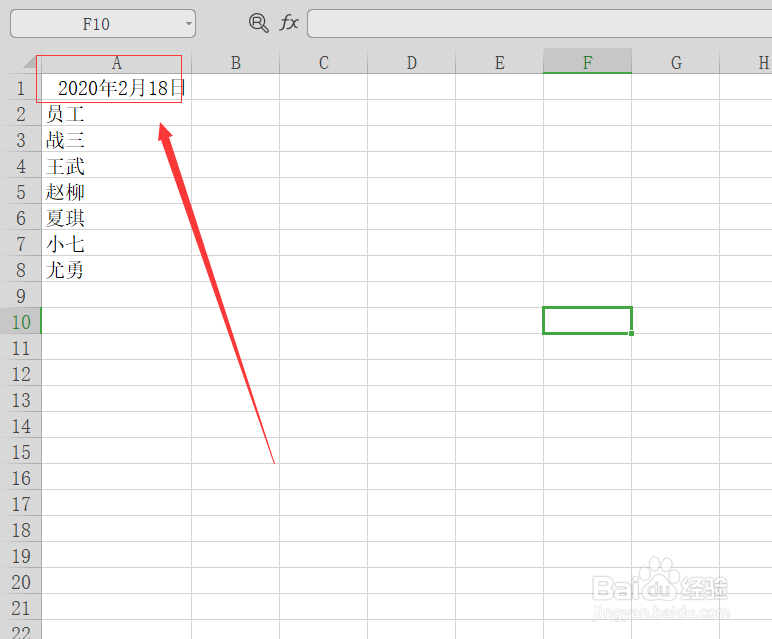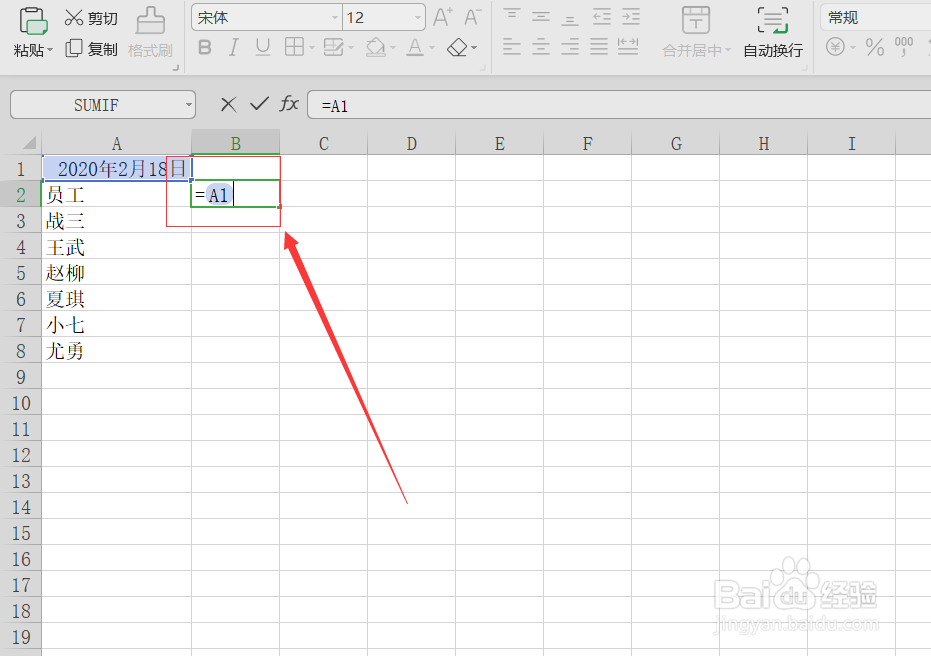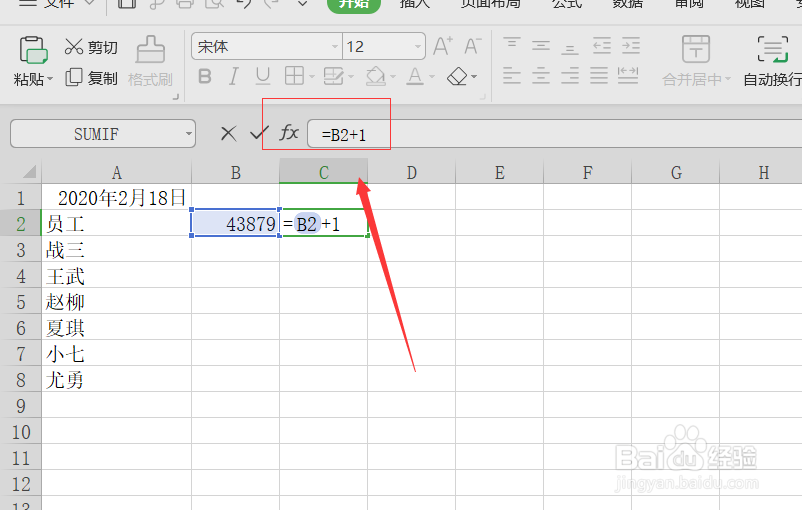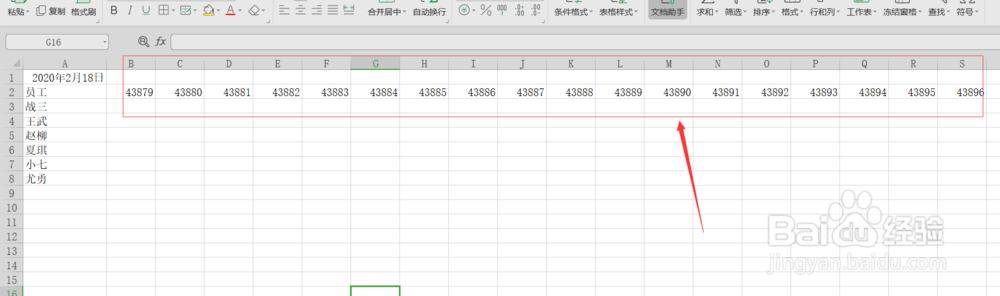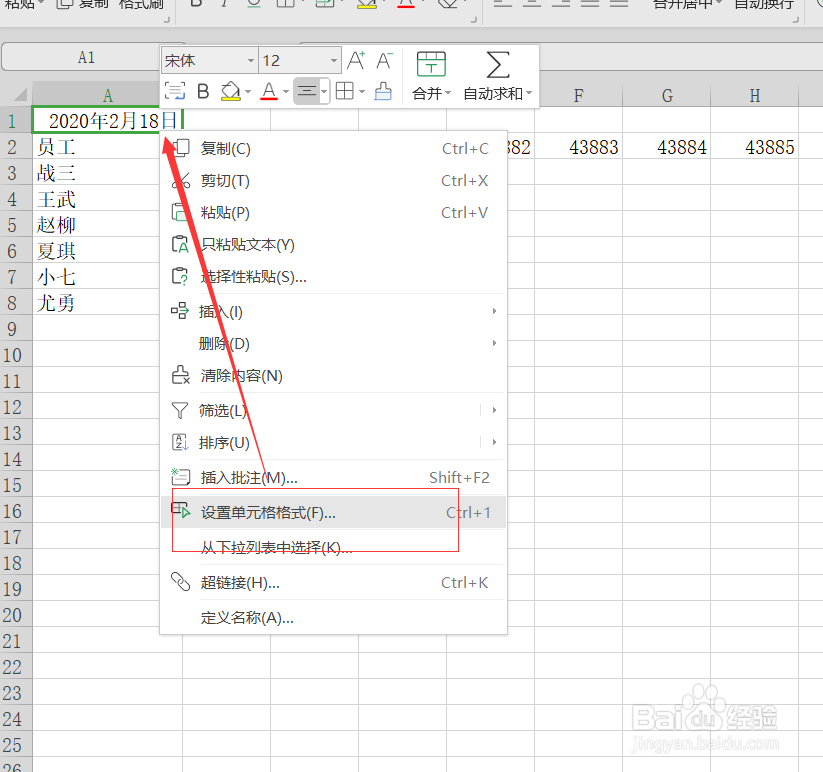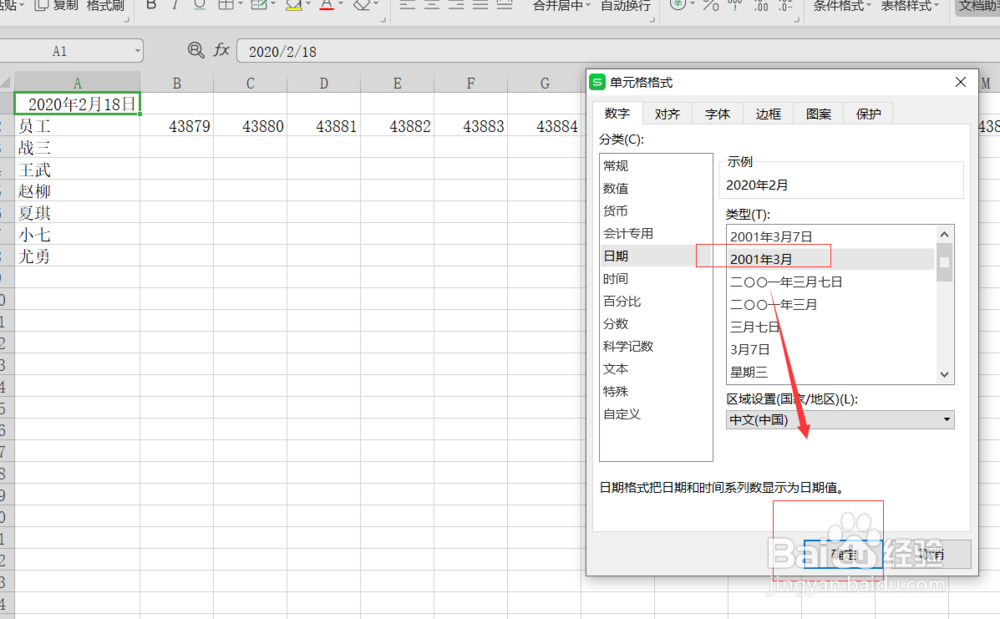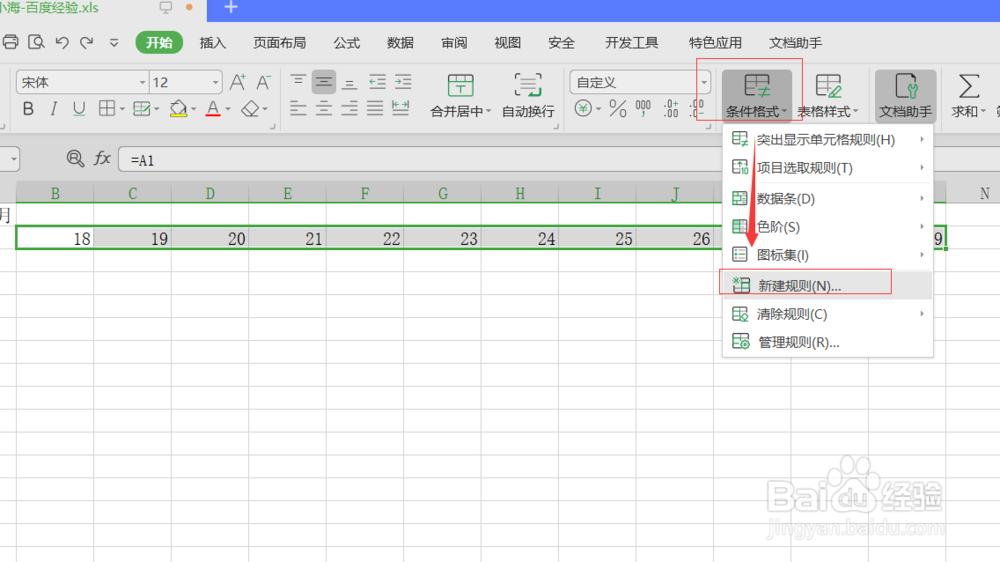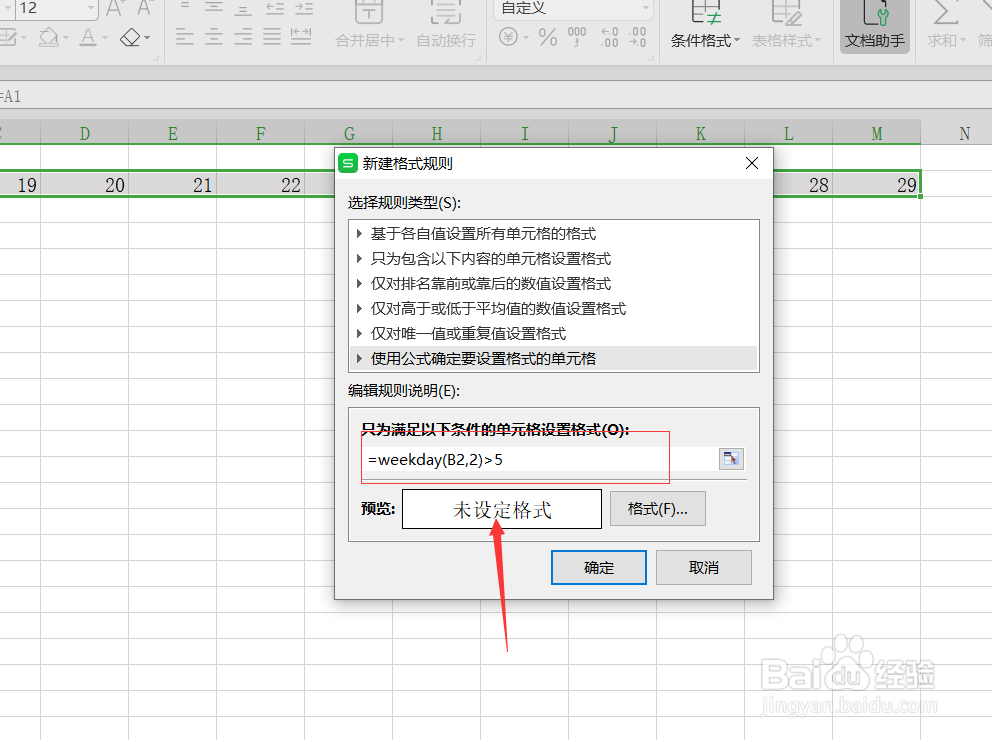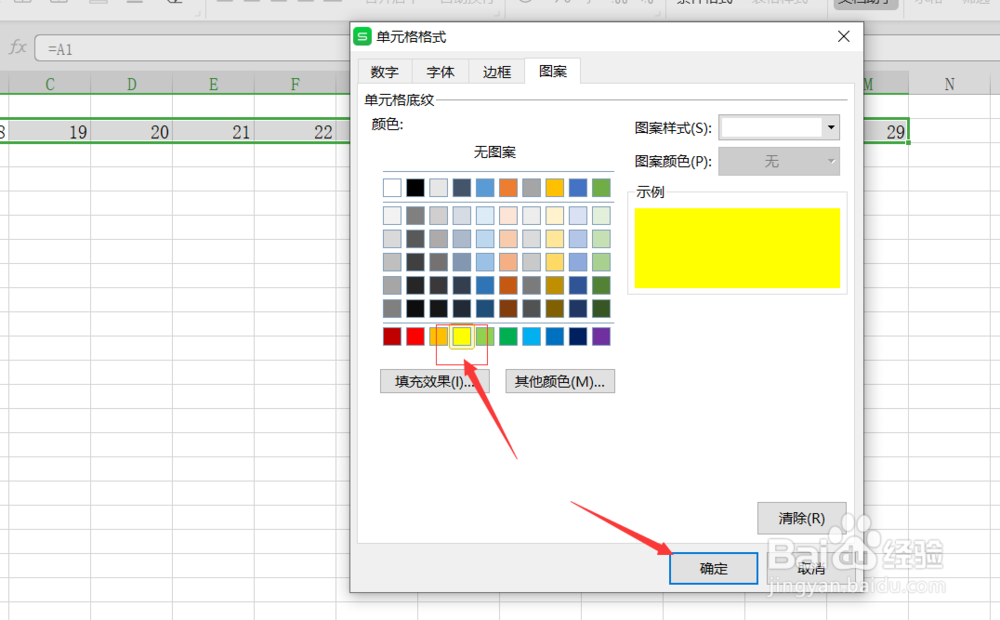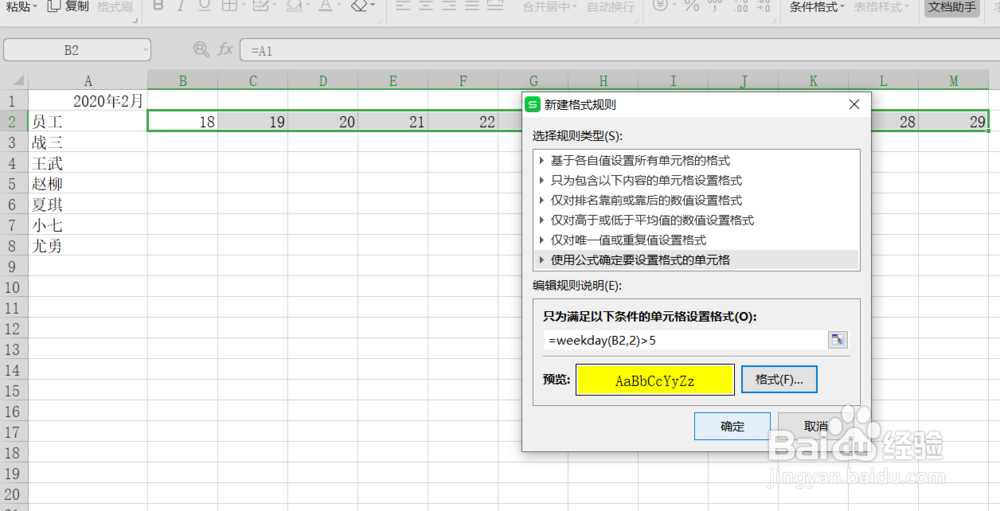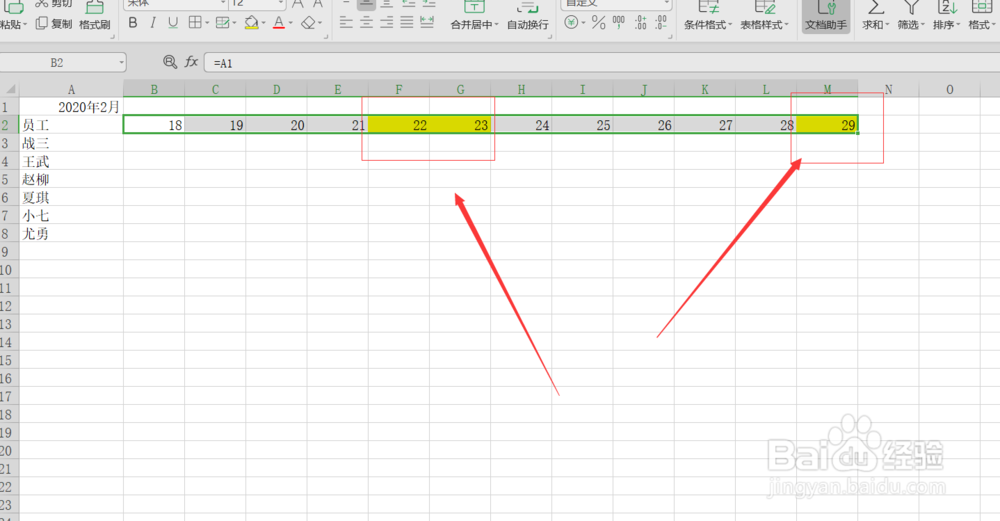Excel表格如何制作动态考勤表呢
1、第一步,首先制作日期标题行。如下图所示:
2、第二步,输入2020年2月18日。如下图所示:
3、第三步,然后在2B单元格中输入=“”A1“”。如下图所示:
4、第四步,2C单元格输入=“”B2+1“”向右拖动填充。如下图所示:
5、第五步,将日期行单元格设置为日期格式为年月的格式。如下图所示:
6、第六步,选中标题右键设置单元格格式,自定义设置为“d”。点击确定。如下图所示:
7、第七步,然后设置条件格式,新建规则,使用公式确定要设置的单元格。如下图所示:
8、第八步,输入公式=weekday(B2,2)>5,设置填充格式,填充为黄色,点击确定,周末就被标记出来了,这样一张动态考勤表就做好了。如下图所示:
声明:本网站引用、摘录或转载内容仅供网站访问者交流或参考,不代表本站立场,如存在版权或非法内容,请联系站长删除,联系邮箱:site.kefu@qq.com。
阅读量:68
阅读量:38
阅读量:94
阅读量:50
阅读量:47