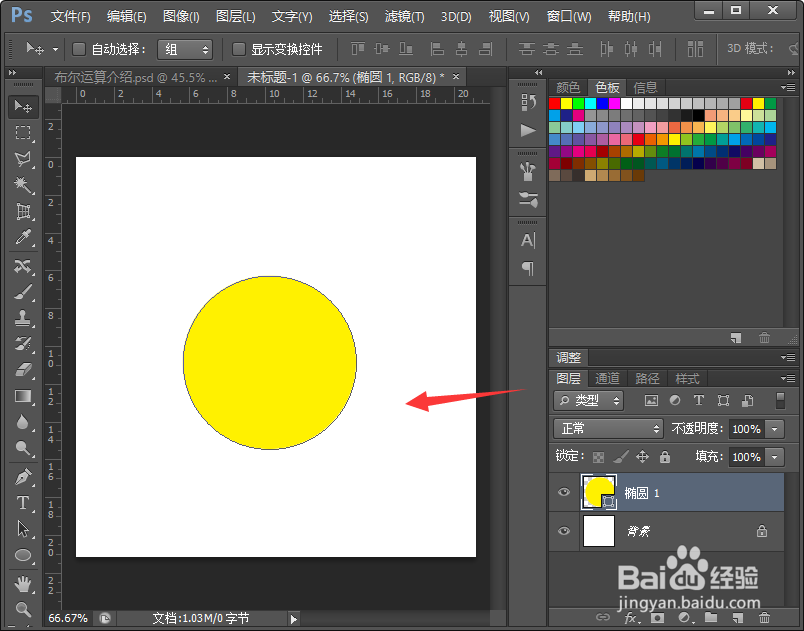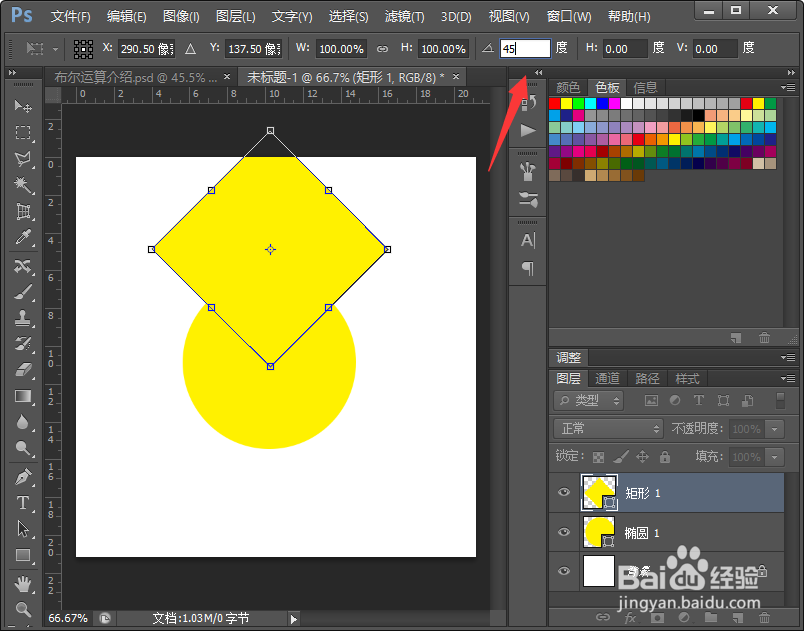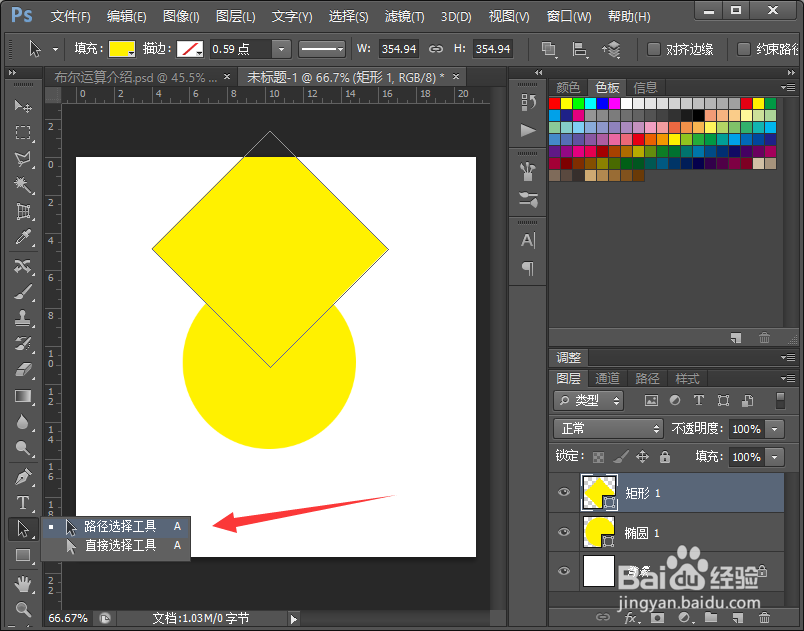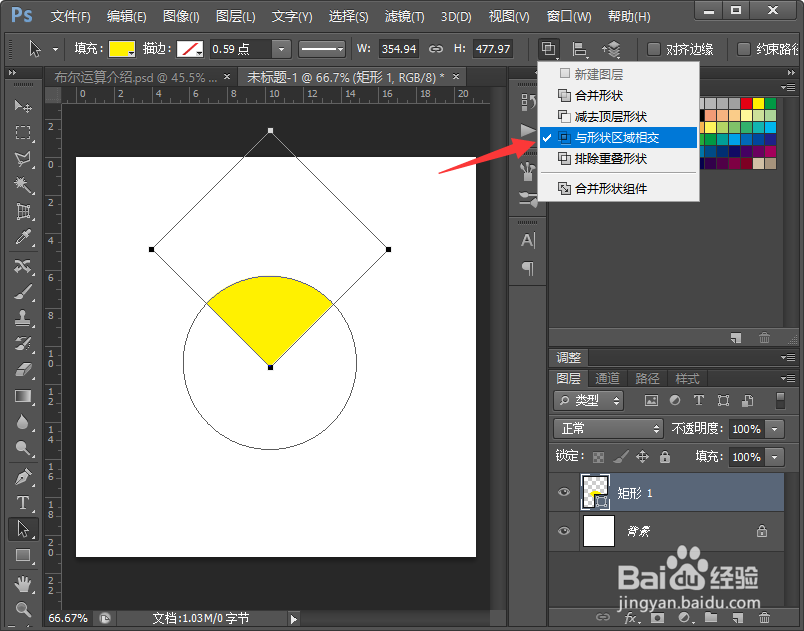Photoshop CS6怎么画扇形
1、我们打开PS,新建一个白色图层,然后选择左侧的椭圆工具;
2、接着我们按住shift键,画出一个正圆,填充为黄色,如下图所示;
3、然后我们在选择矩形工具,如下图所示;
4、我们聪艄料姹再按住shift键,新建一个图层,画出一个正方形,填充为黄色,并且使用移动工具将它移动到圆形的上方;
5、我们使用ctrl+T自由变换,旋转45度即可。
6、然后我们将两个图层合并,再选择路径选择工具;
7、接着我们在右上方选择与形状区域相交即可得到一个扇形。
声明:本网站引用、摘录或转载内容仅供网站访问者交流或参考,不代表本站立场,如存在版权或非法内容,请联系站长删除,联系邮箱:site.kefu@qq.com。
阅读量:86
阅读量:83
阅读量:53
阅读量:96
阅读量:46