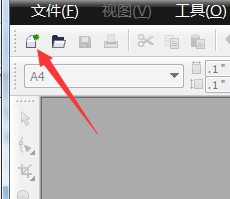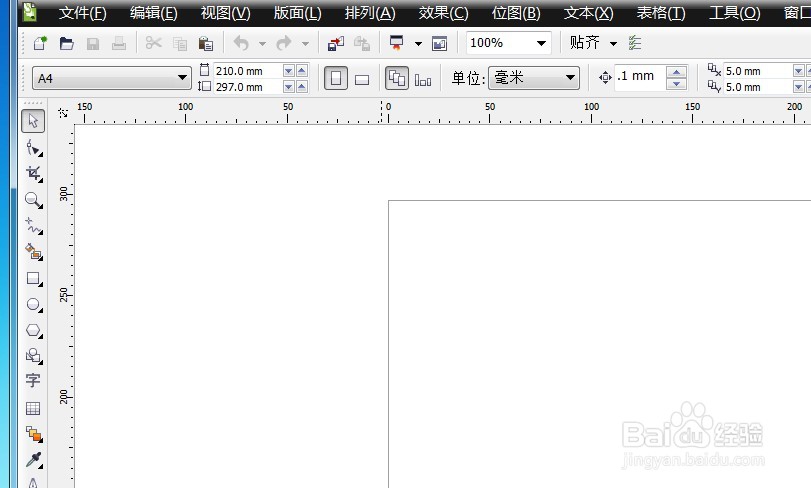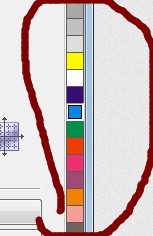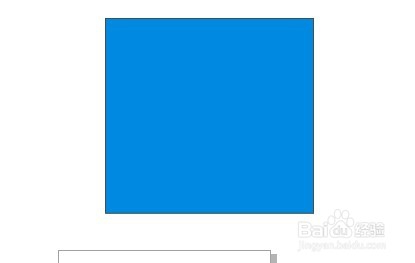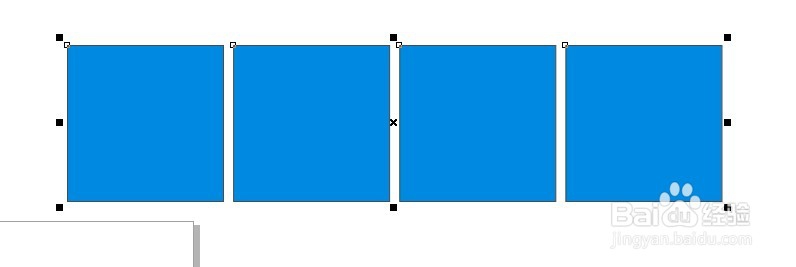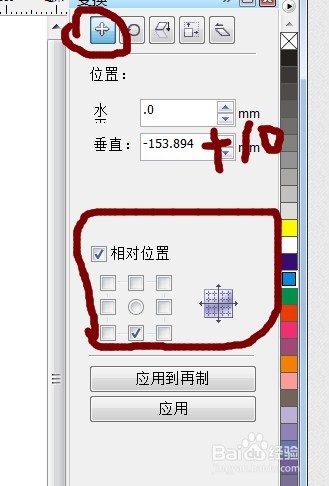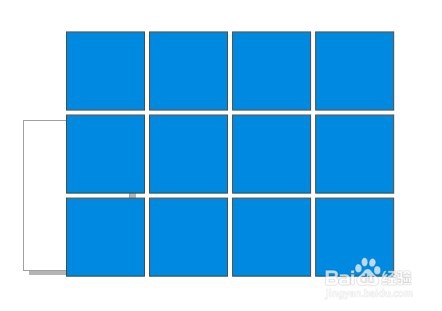CorelDRAW X4无限复制做等间距等行距的图形排列
1、【第一步】打开CorelDRAW X4软件,并且点击左上角带绿点摁扭快速新建画布。
2、【第二步】在工具栏中,点击图形工具,在画布任意位置画个矩形,大小自己定义。
3、【第三步】为方便观察,框选图形,点击右边的填充色块,填充自己喜欢的颜色。
4、【第四步】图形选中状态下,快捷键A盟敢势袂lt+F7,弹出对话框(一般设置默认在界面右边),注意“+”摁扭处于选中状态下才能复制,碚枞凇悄选择相对位置的复制的方向(习惯往右复制),水平复制的默认距离+自己定义的图形间隔,点击应用到再制,点击数次,完成多个图形复制。
5、【第五步】按照第四步的方法,框选所有图形再次进行垂直方向的复制,这就可以做出等间距等行距的图形排列了。
声明:本网站引用、摘录或转载内容仅供网站访问者交流或参考,不代表本站立场,如存在版权或非法内容,请联系站长删除,联系邮箱:site.kefu@qq.com。