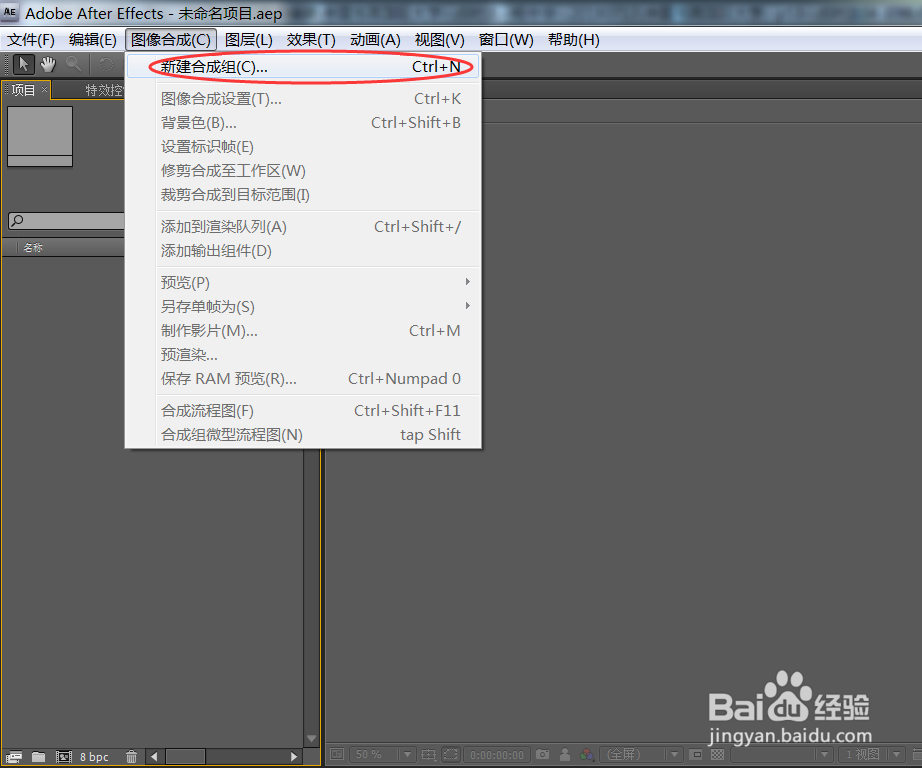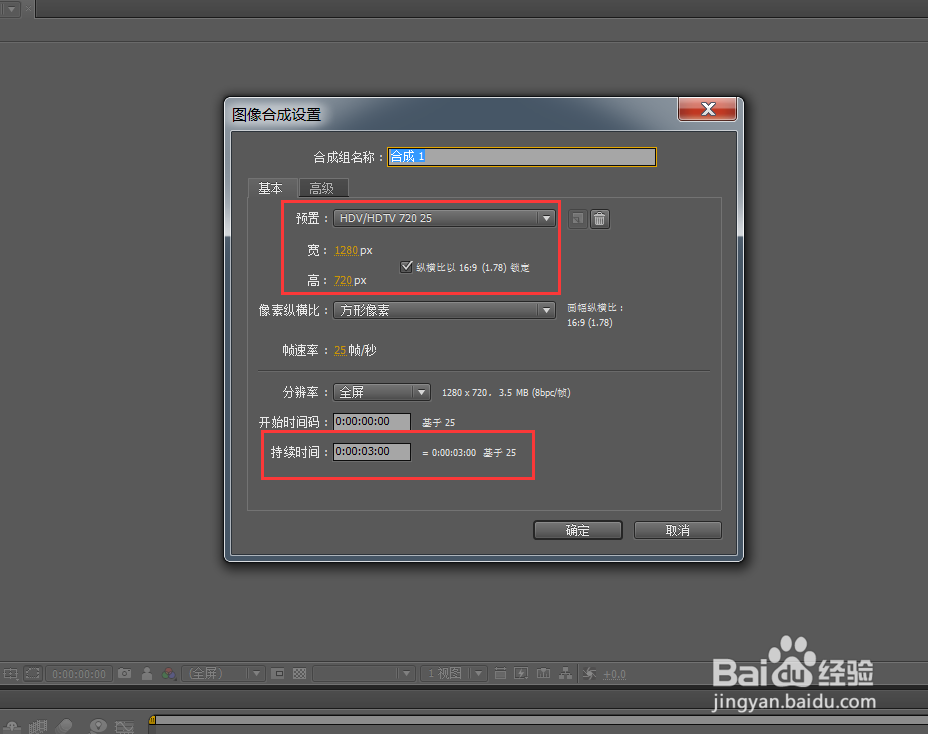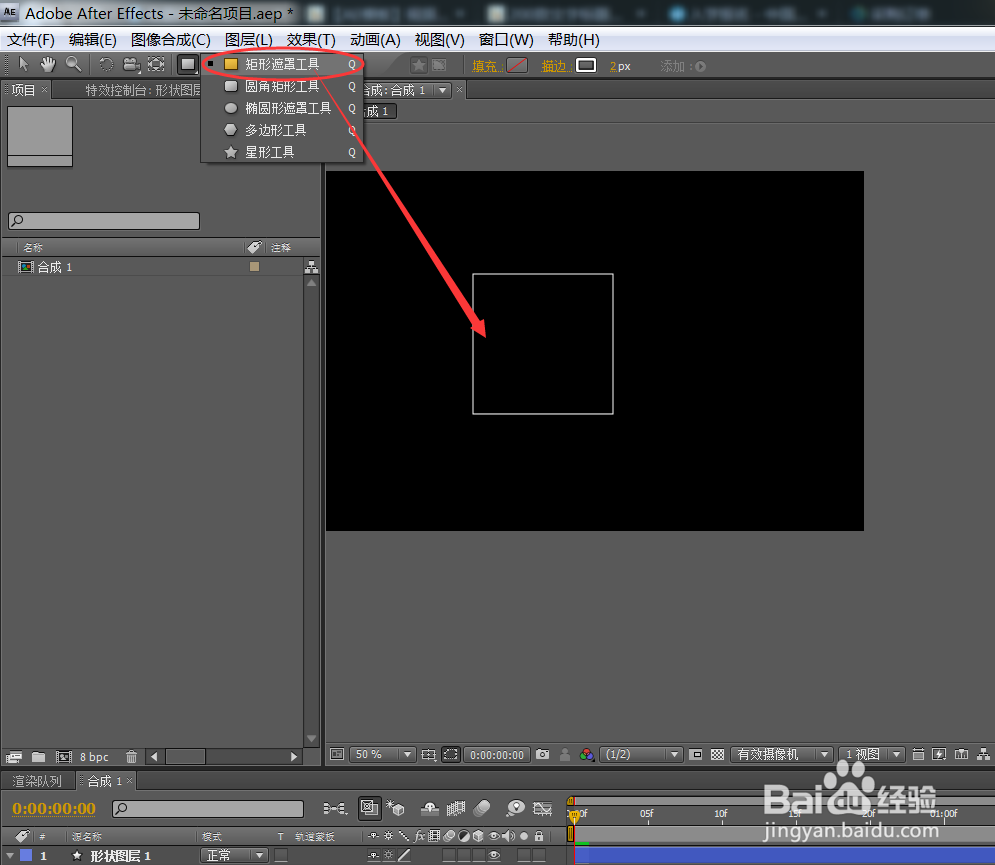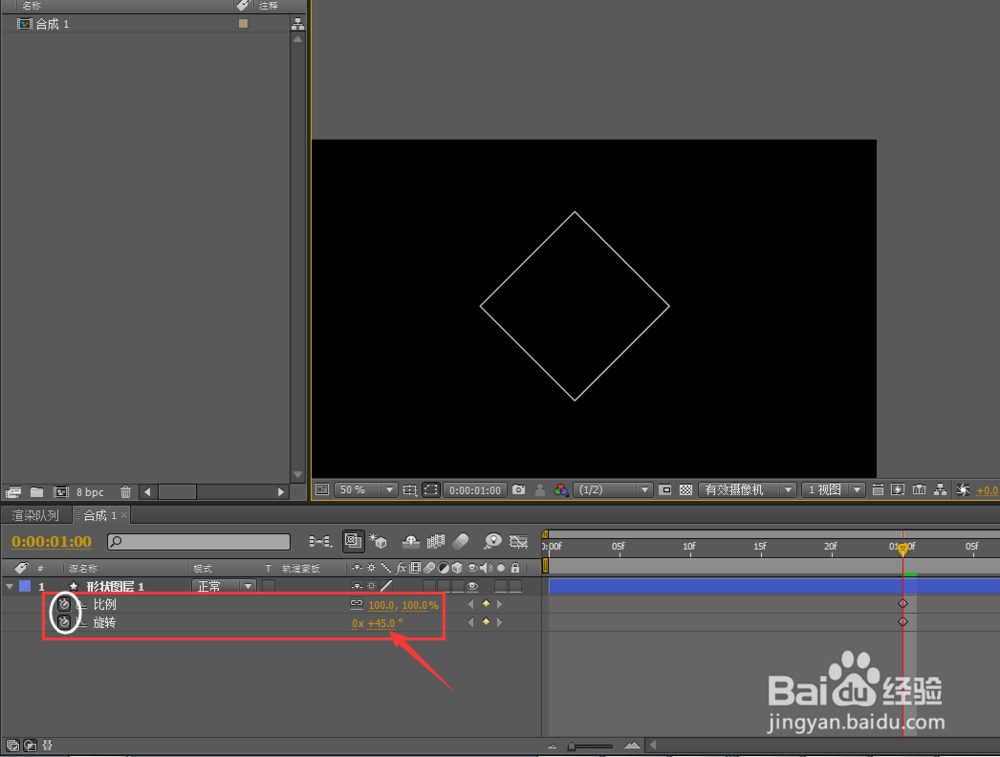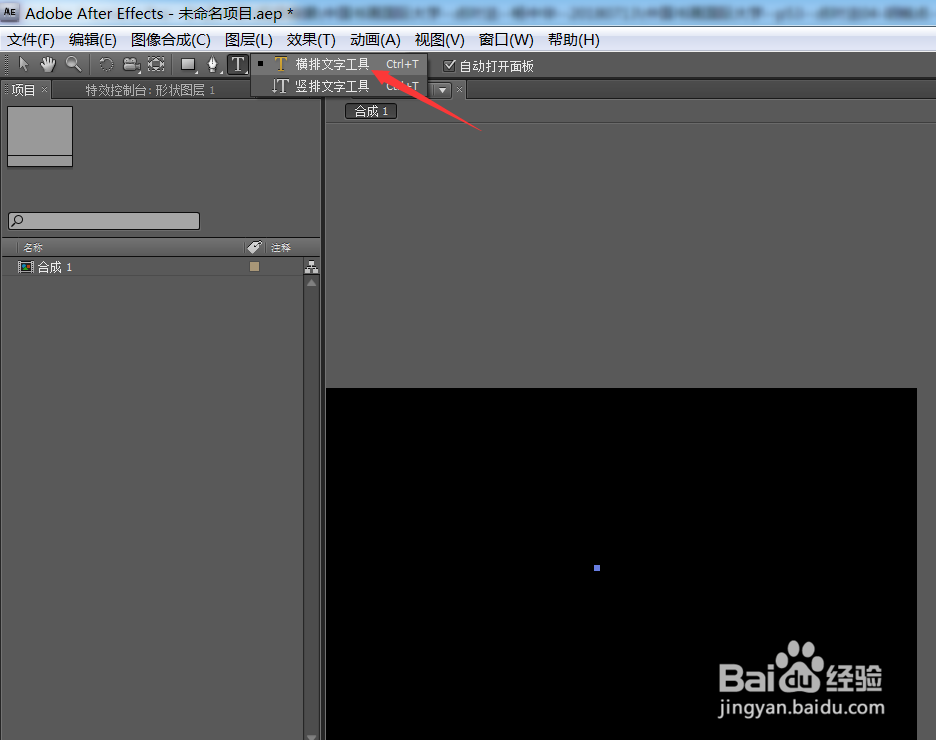如何使用AE制作简单的文字边框旋转动画
AE是强大的视频制作软件,那么你知道如何快速的制作简单文字边框旋转的动画效果么?下面我们跟着以下图文步骤,学习下操作的方法。
工具/原料
After Effects CS4
一、建立新的合成组并绘制矩形形状
1、通过执行“图像合成>新建合成组”命令,快速建立一个新的合成组。
2、在弹出新窗口设定预置为:HDV/HDTV 720 ,持续时间设为:3秒。
3、找到任意的“遮罩工具”,点击“填充”选项,将其设置更改为禁止填充。
4、选择矩形遮罩工具,在合成窗口绘制一个方形矩形边框。注:按住Shift键,可等比绘制形状。
二、制作旋转缩放动画
1、将“比例与旋转”属性从变换属性调取出来,移动时间线指针到第一秒,为比例与旋转的属性添加关键帧,调整旋转属性为 45% 。
2、移动时间线指针到第一帧,调整比例属性为: 0% , 旋转属性为:1x +45度,完成旋转动画的制作。
3、选择横排文字工具,长按鼠标左键选择即可。
4、按照相同方法,将文本层的位置与比例的第一秒,打上关键帧属性。注:使用选择工具,将文本放置边框中心位置。
5、移动时间线指针到第十四帧出,调整位置与比例属性,完成最终效果。
声明:本网站引用、摘录或转载内容仅供网站访问者交流或参考,不代表本站立场,如存在版权或非法内容,请联系站长删除,联系邮箱:site.kefu@qq.com。
阅读量:34
阅读量:77
阅读量:87
阅读量:27
阅读量:93