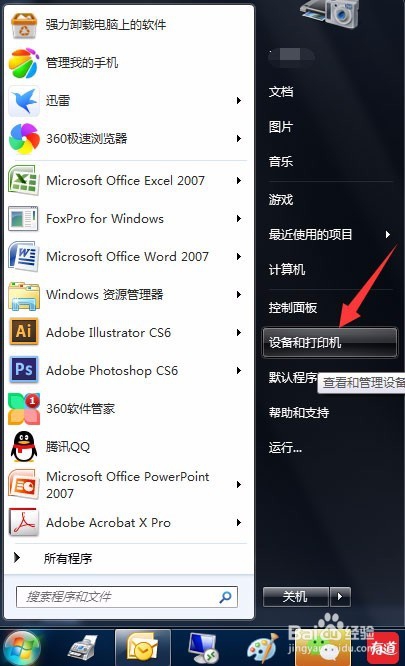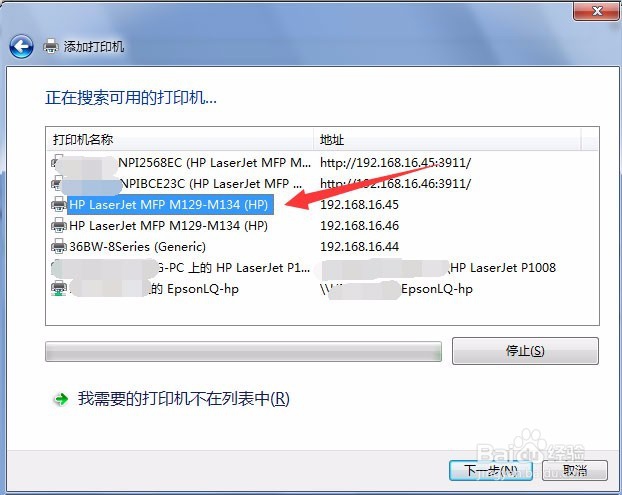如何通过TCP/IP网络连接HP132FP一体机
1、WIN7:点击开始——设备和打印机
2、点击添加打印机
3、点击添加网络、无线或Bluetooth打印机
4、选择HP LaserJet MFP M129-134(HP),这台就是132FP,点击下一步。
5、选择HP,找右面的对应型号,你会发现WINDOWS里默认是没有这台打印机型号的,又因为连接的是网络打印机,是通过网线TCP/IP连接这台打啾骱卵霸印机的,所以并不像USB数据线那样,只要找到那台打印机连接的计算机名称或者计算机IP,就可以通过连接直接安装打印机。这里当选择HP后,发现右面没有我们要安装的打印机型号时,点击WINDOWS UPDATE,等待一段时间,等到更新完成后,再找我们要连接的打印机型号,这里打印机型号是HP LaserJet MFP M129-M134 PCLms,之后选择不共享(因为是通过TCP/IP网络连接,没有必要共享)。
6、安装好以后我们发现这尊怠哉砑台打印机像是我们平时本地安装打印机一样,我们可以看下打印机属性。我们可以切到端口选项卡下看,我们可以看到端口是192.168.16.45端口,即这台网络打印机,这里我已经在路由器里绑定了这台打印机,建议用户在连接网络打印机时也绑定这台打印机,这样端口就始终是在192.168.16.45了,不会因为找不到打印机而连接不上。
声明:本网站引用、摘录或转载内容仅供网站访问者交流或参考,不代表本站立场,如存在版权或非法内容,请联系站长删除,联系邮箱:site.kefu@qq.com。
阅读量:91
阅读量:31
阅读量:82
阅读量:81
阅读量:91