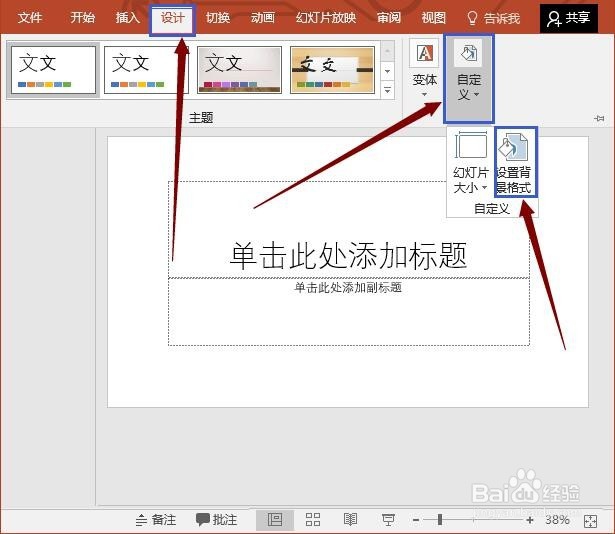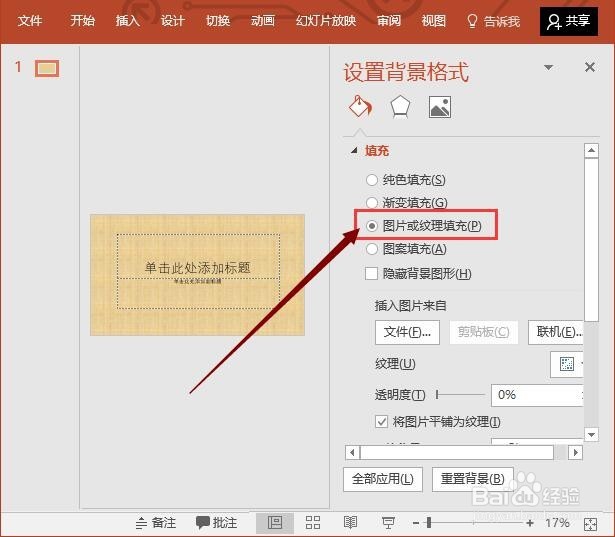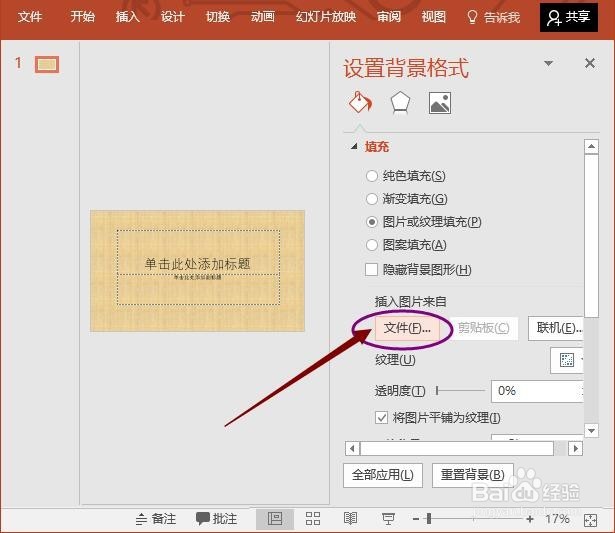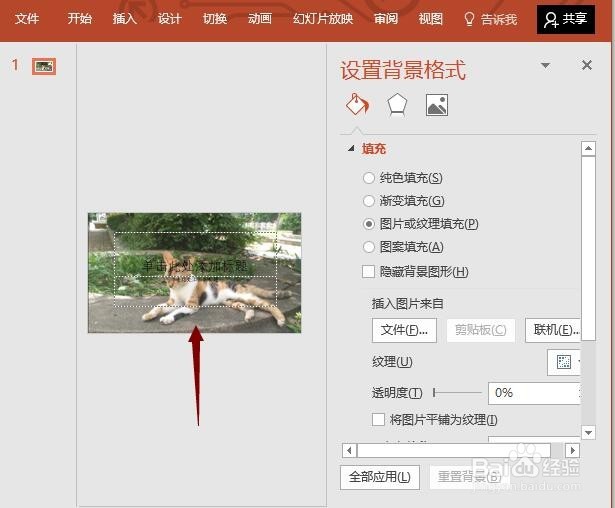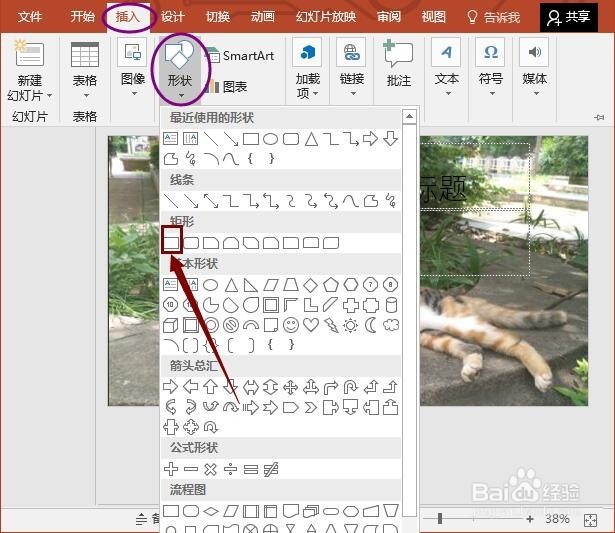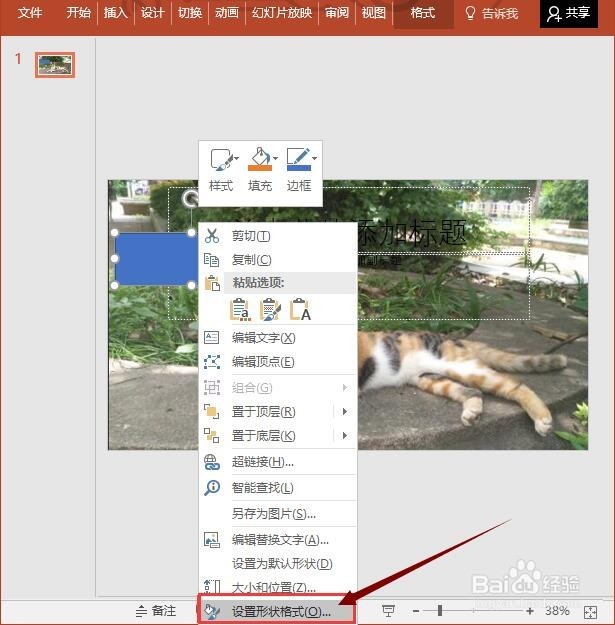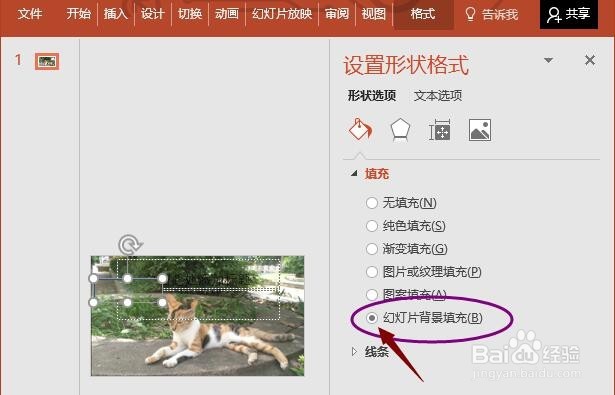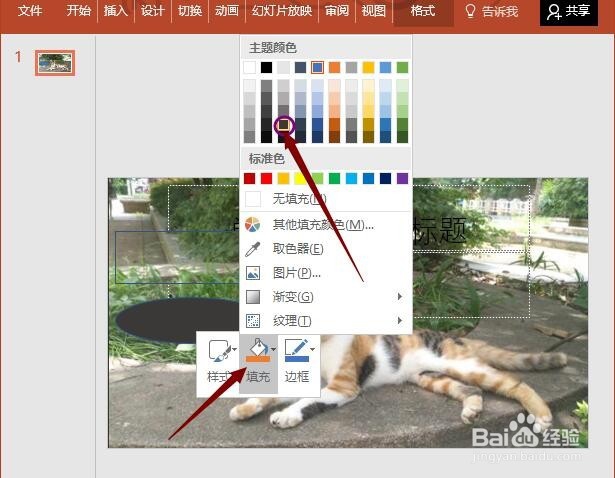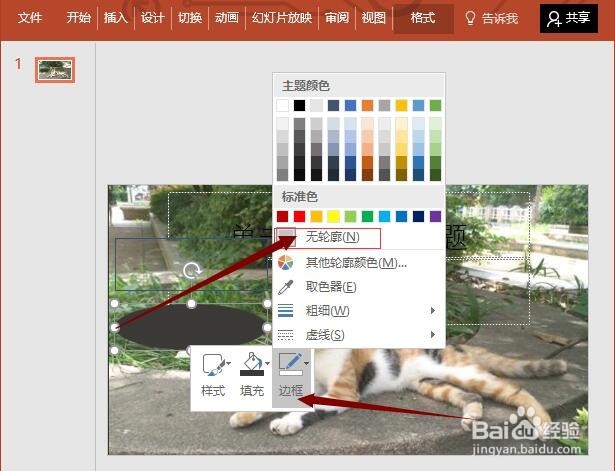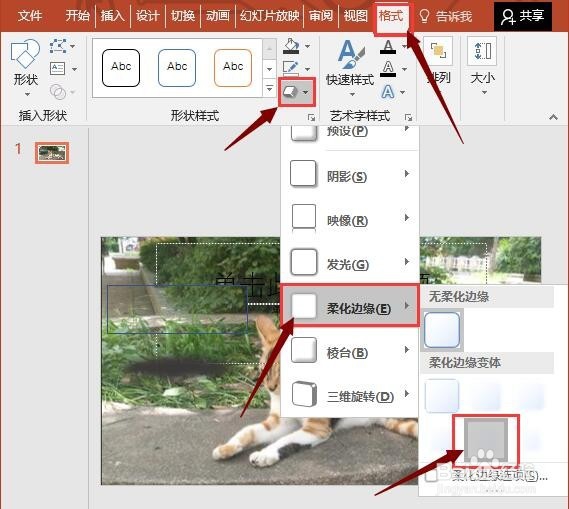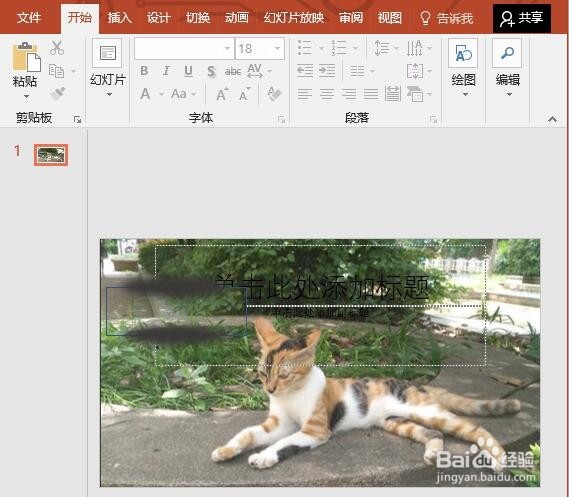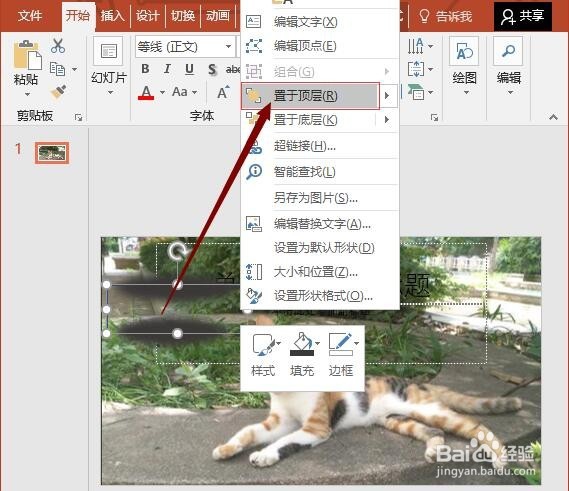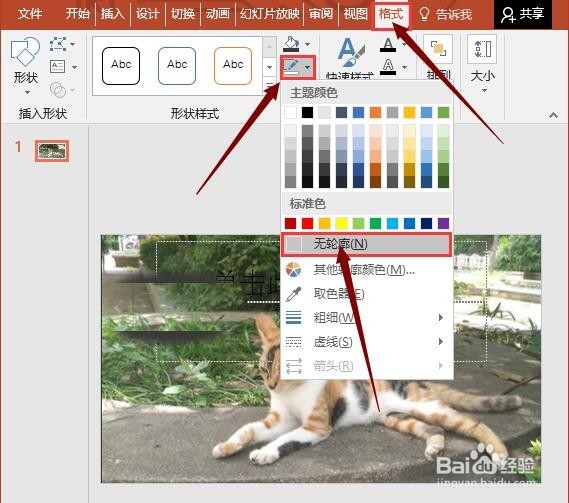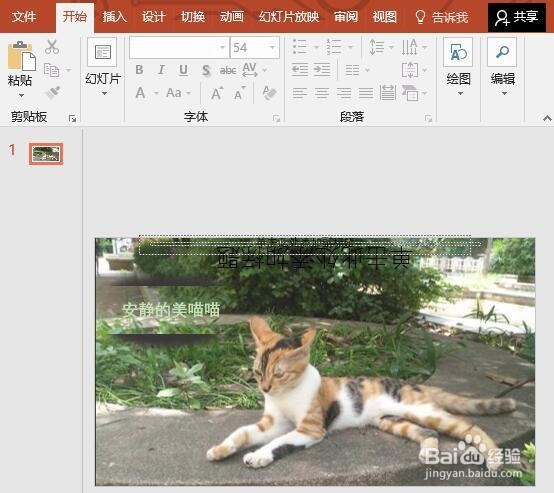PPT如何用幻灯片背景填充打造天窗效果
1、打开软件,我们点击“设计”,单击“设置背景格式”。
2、接着我们设置背景格式,以图中为例,点击。
3、然后我们插入图片,单击文件。
4、这便是插入后效果,接着单击矩形。
5、在矩形上右击,选择“设置形状格式”。
6、然后我们单击“幻灯片背景填充”。
7、同理我们插入“椭圆”。右击椭圆,单击填充,选择所示的颜色。
8、接着还是右击椭圆,点击边框,选择“无轮廓”。
9、接着我们点击“形状效果”,在柔化边缘中选择25磅。
10、按ctrl+D复制椭圆,接着调整好两个椭圆的位置、大小。
11、在矩形上右击,选择“置于顶层”。
12、接着我们点击形状轮廓中的无轮廓。
13、在天窗上右击,单击”编辑文字“。
14、最后我们就可以输入文字,设置好格式和颜色就完成啦!
声明:本网站引用、摘录或转载内容仅供网站访问者交流或参考,不代表本站立场,如存在版权或非法内容,请联系站长删除,联系邮箱:site.kefu@qq.com。
阅读量:22
阅读量:77
阅读量:62
阅读量:48
阅读量:35