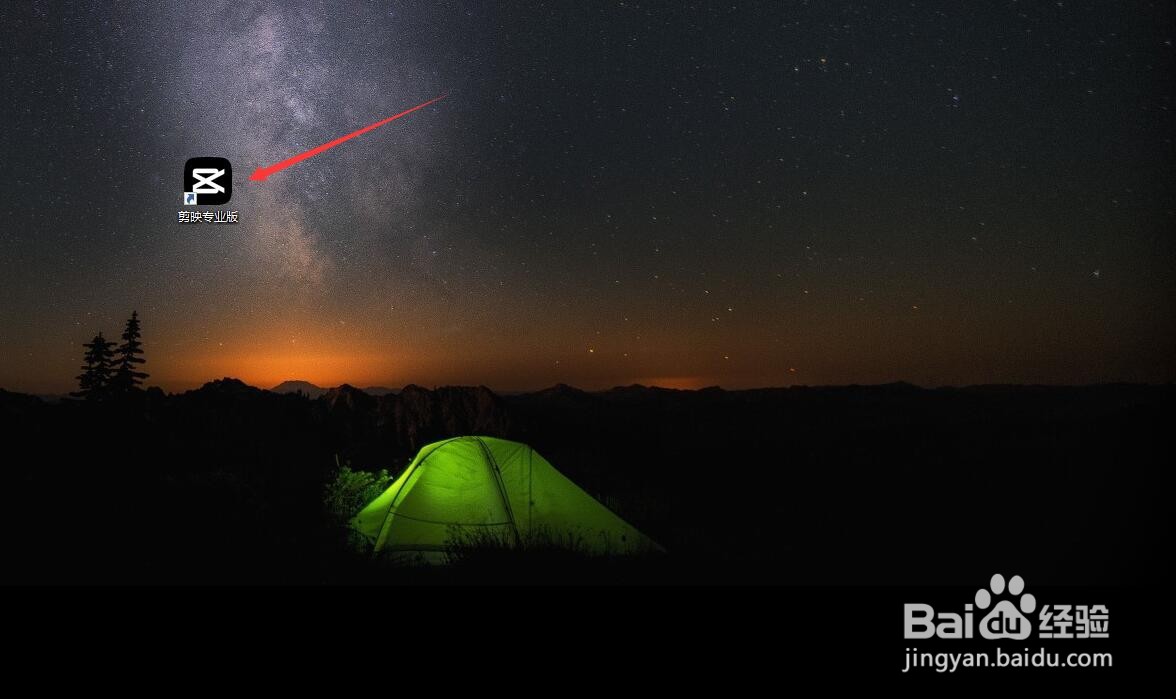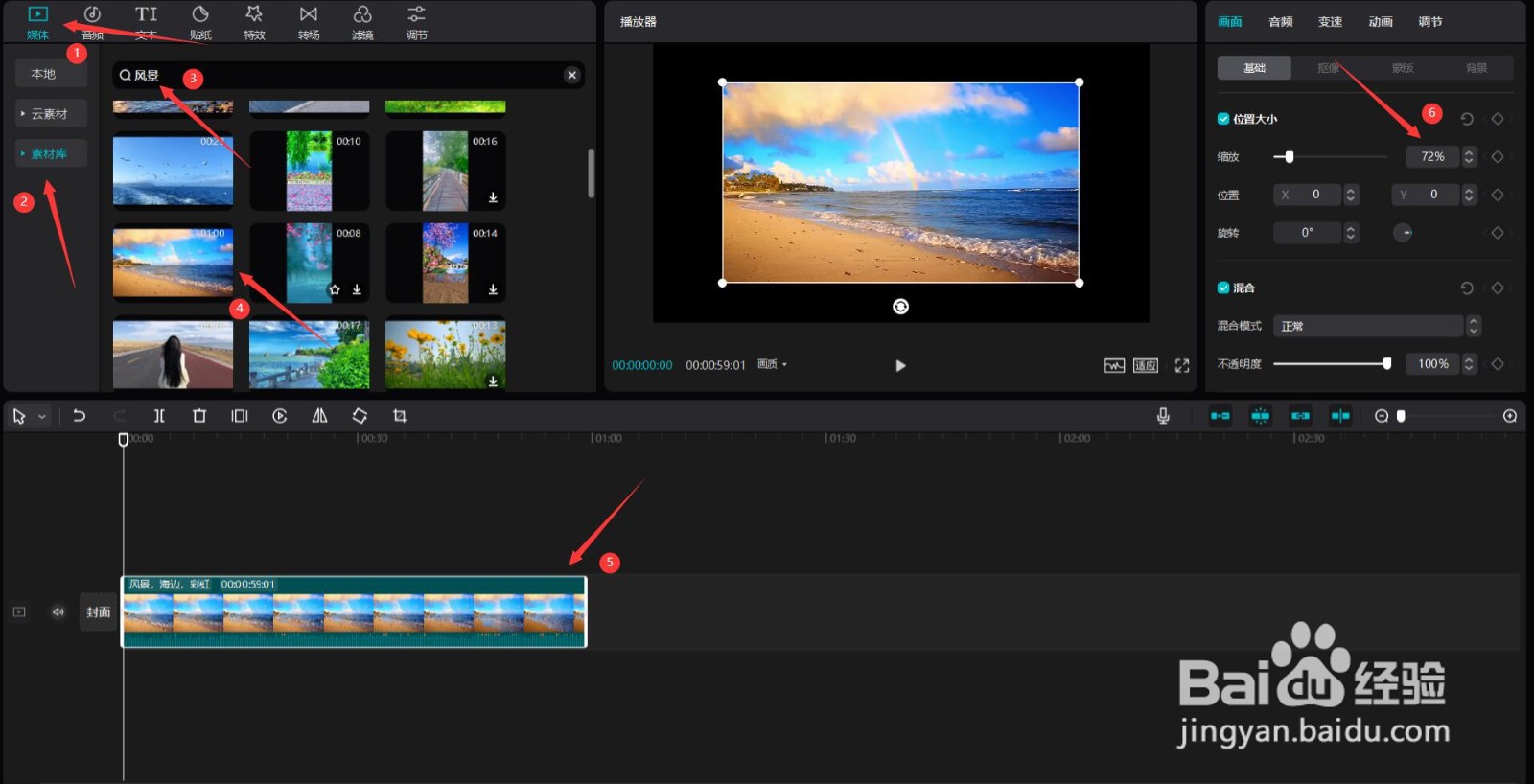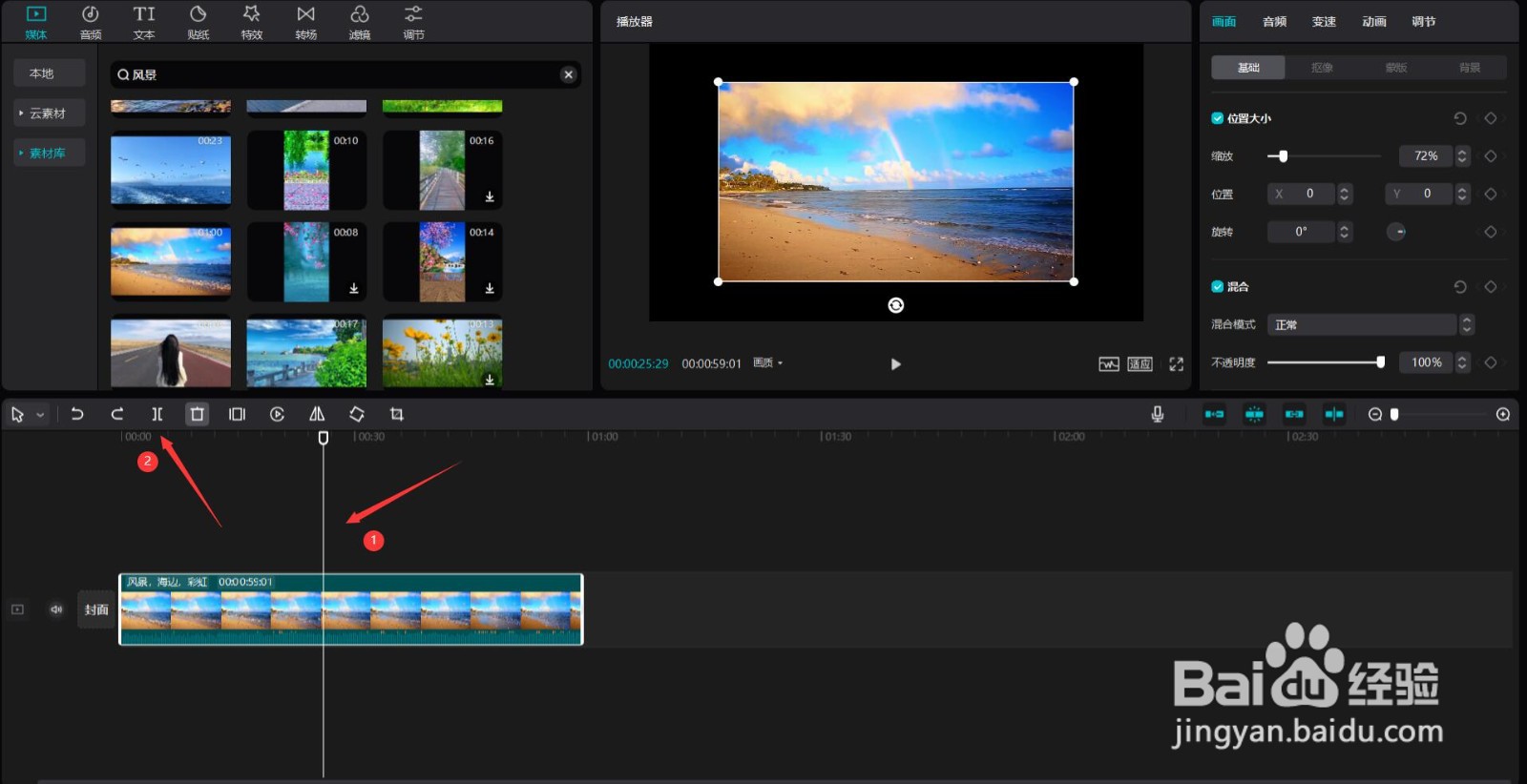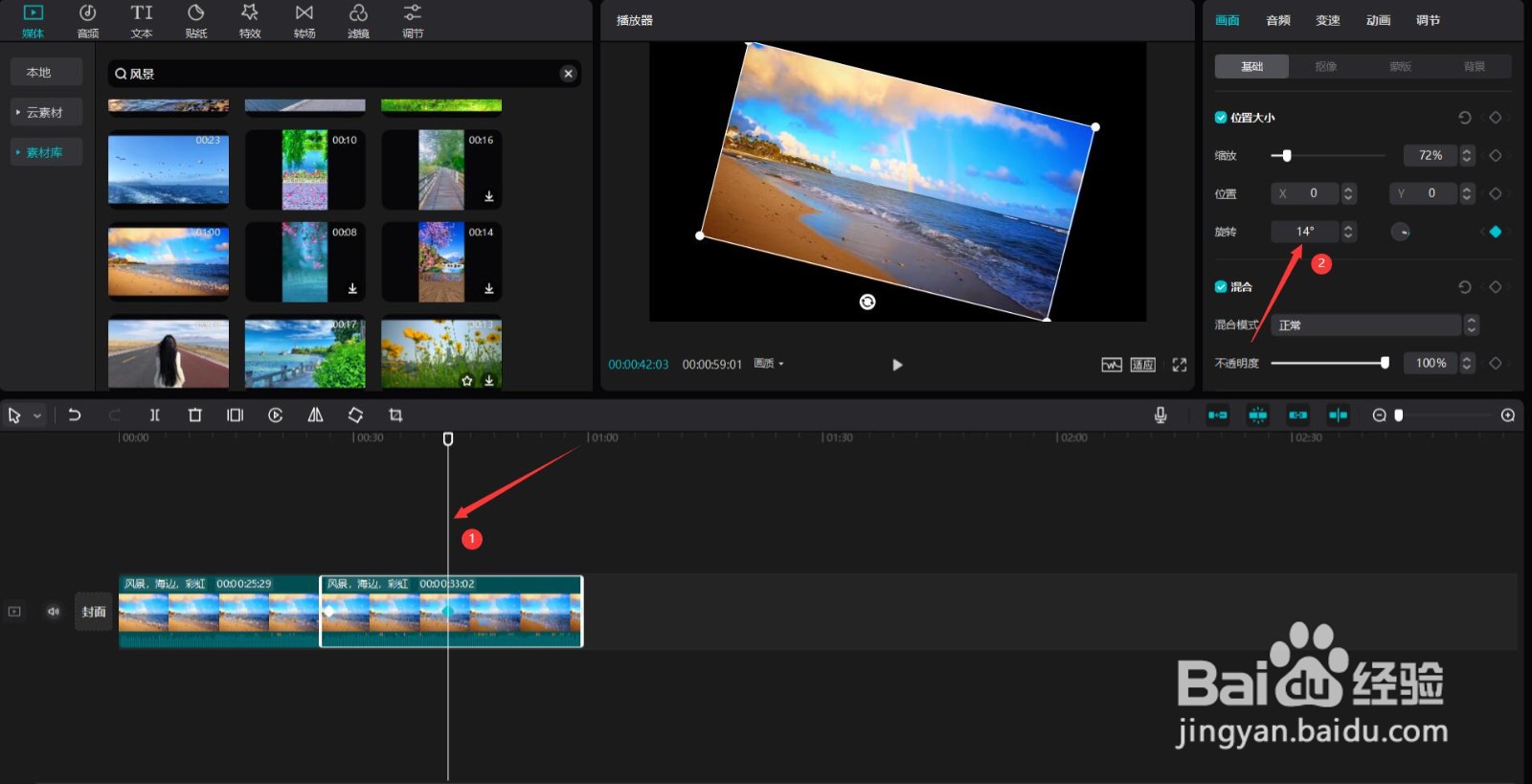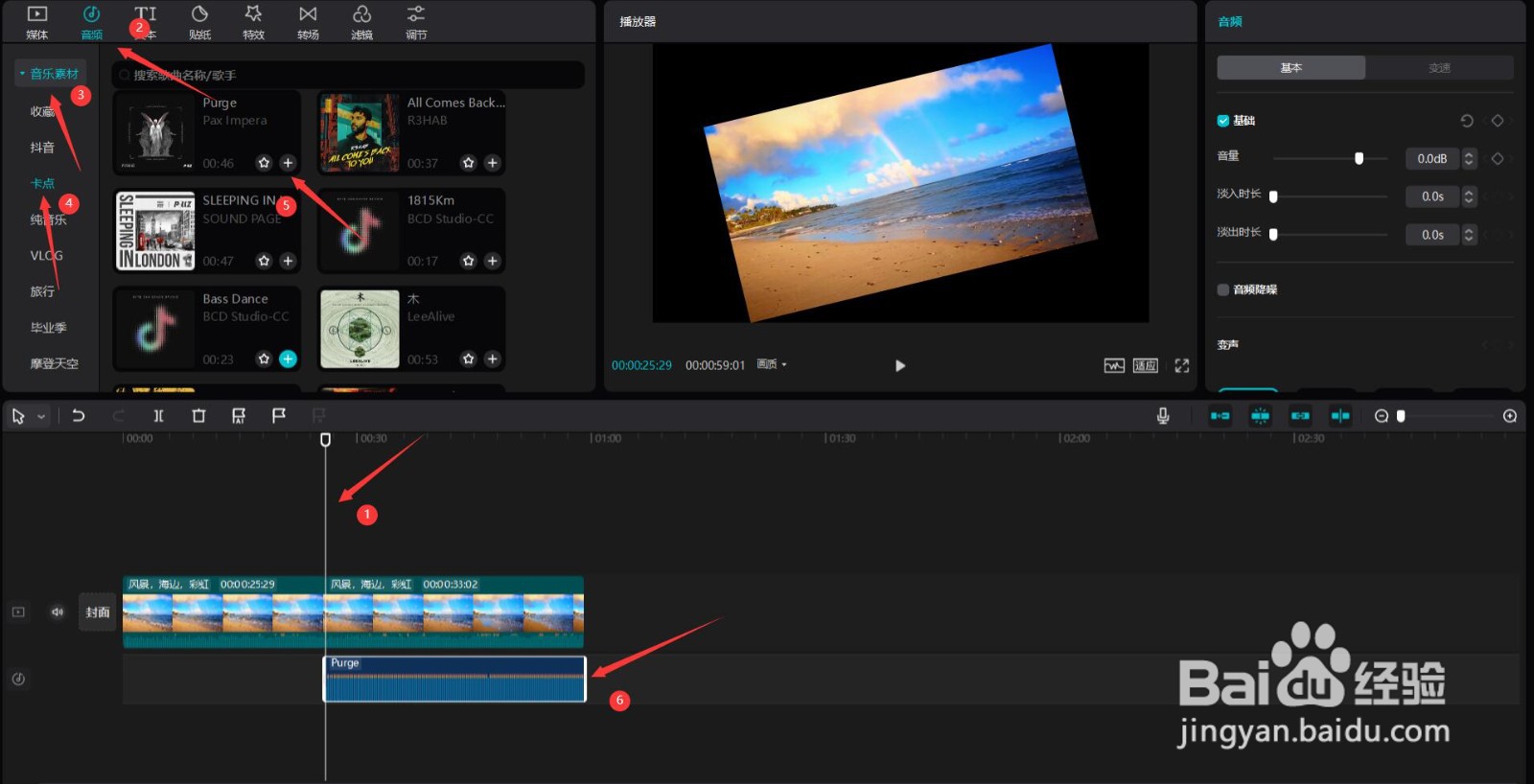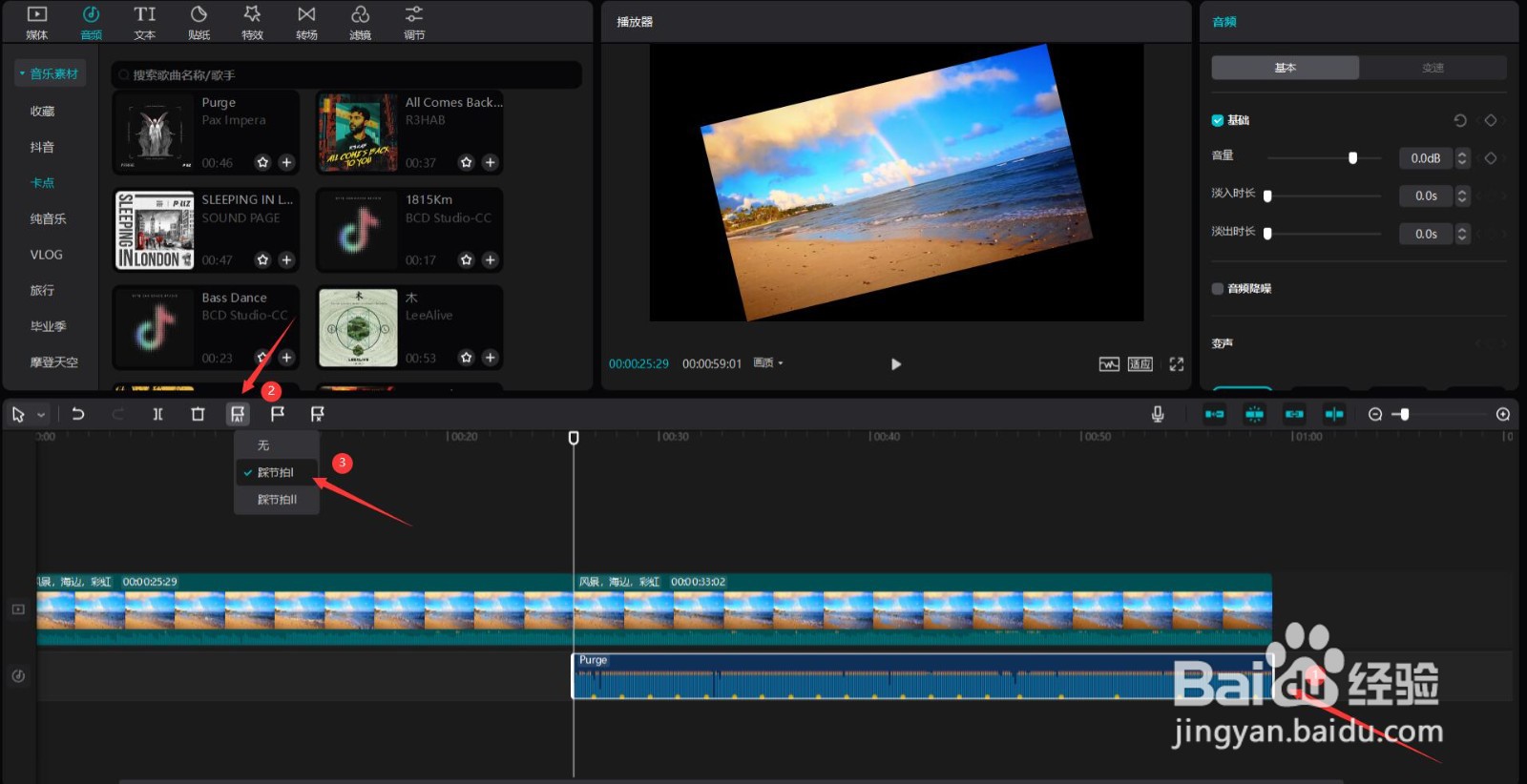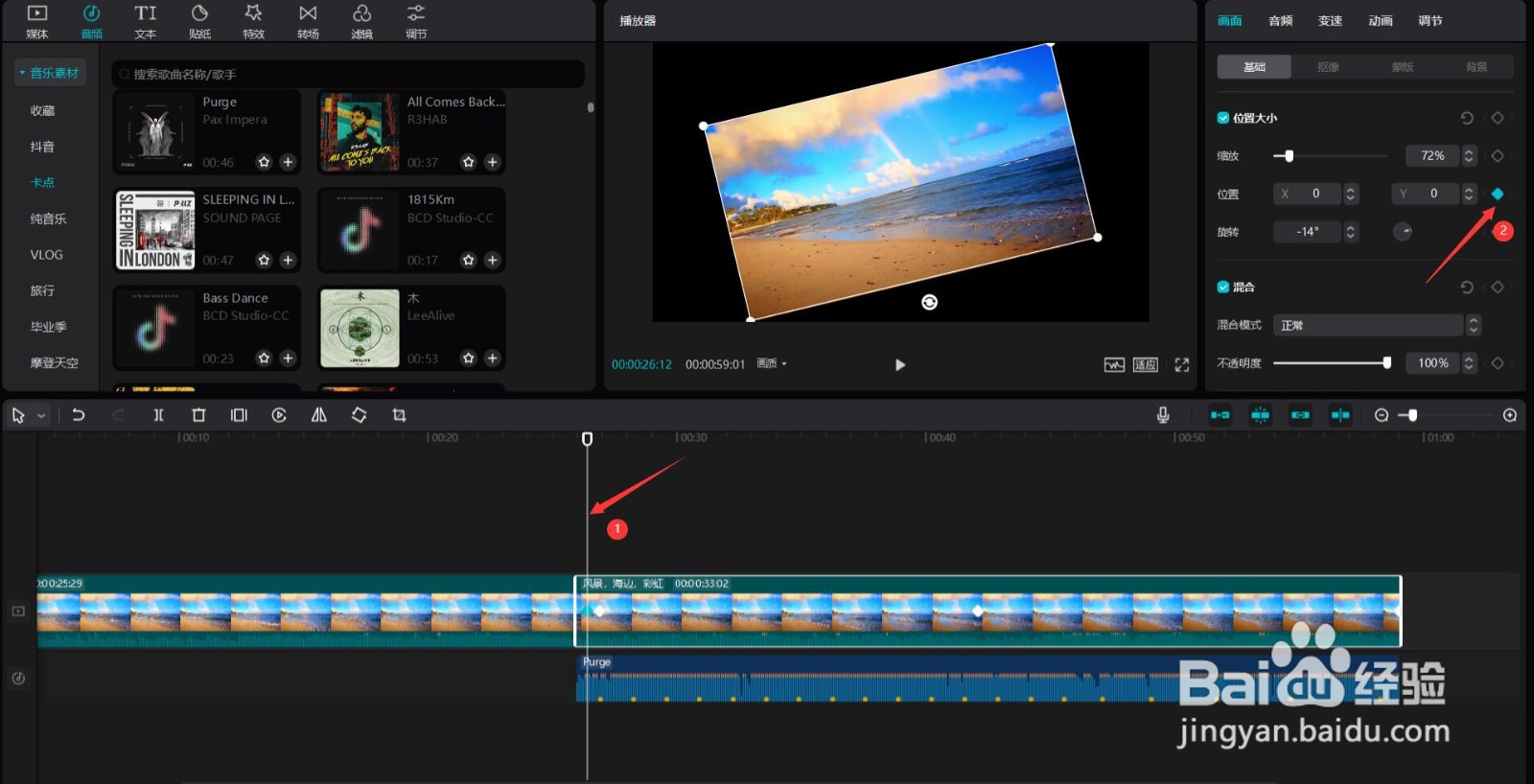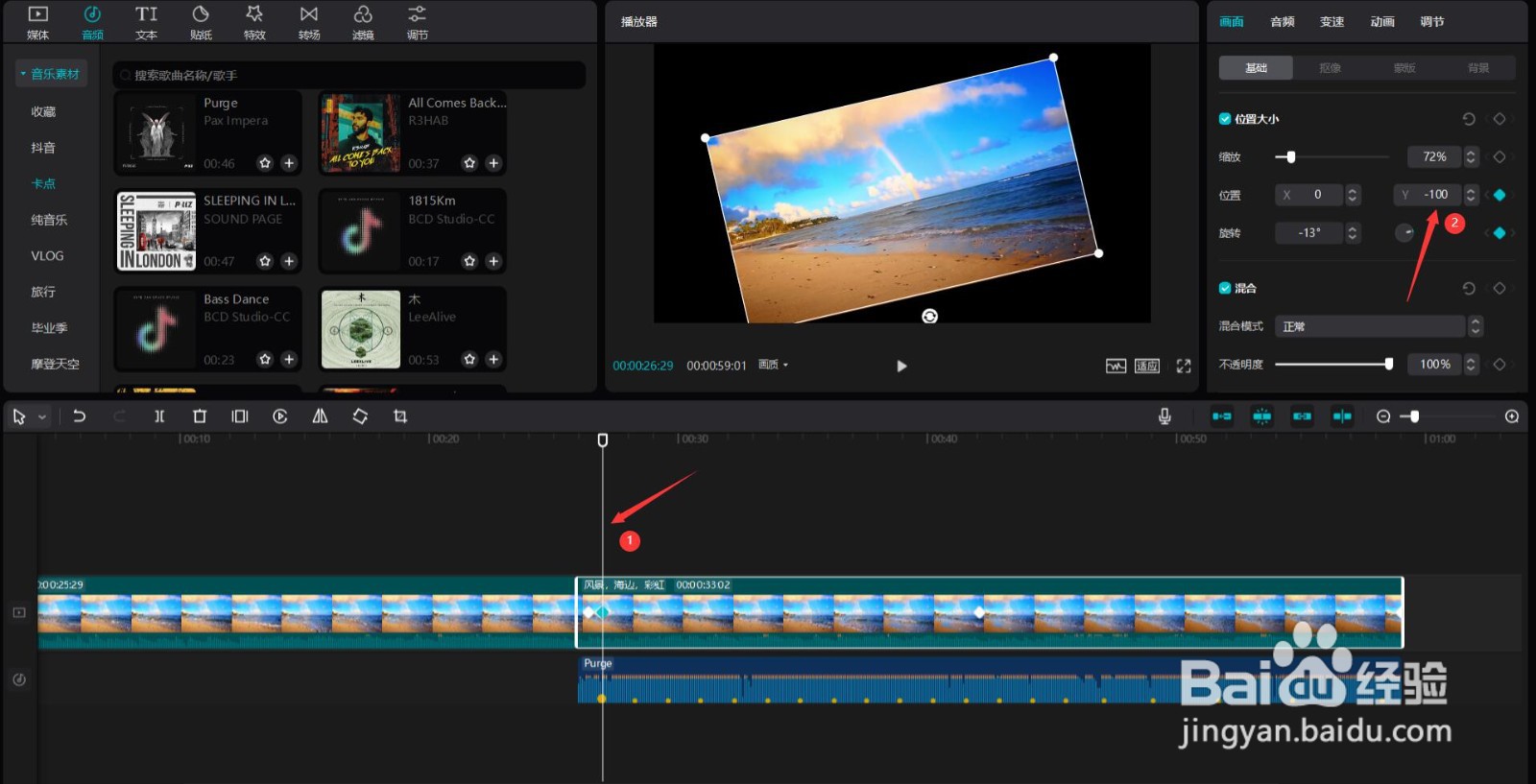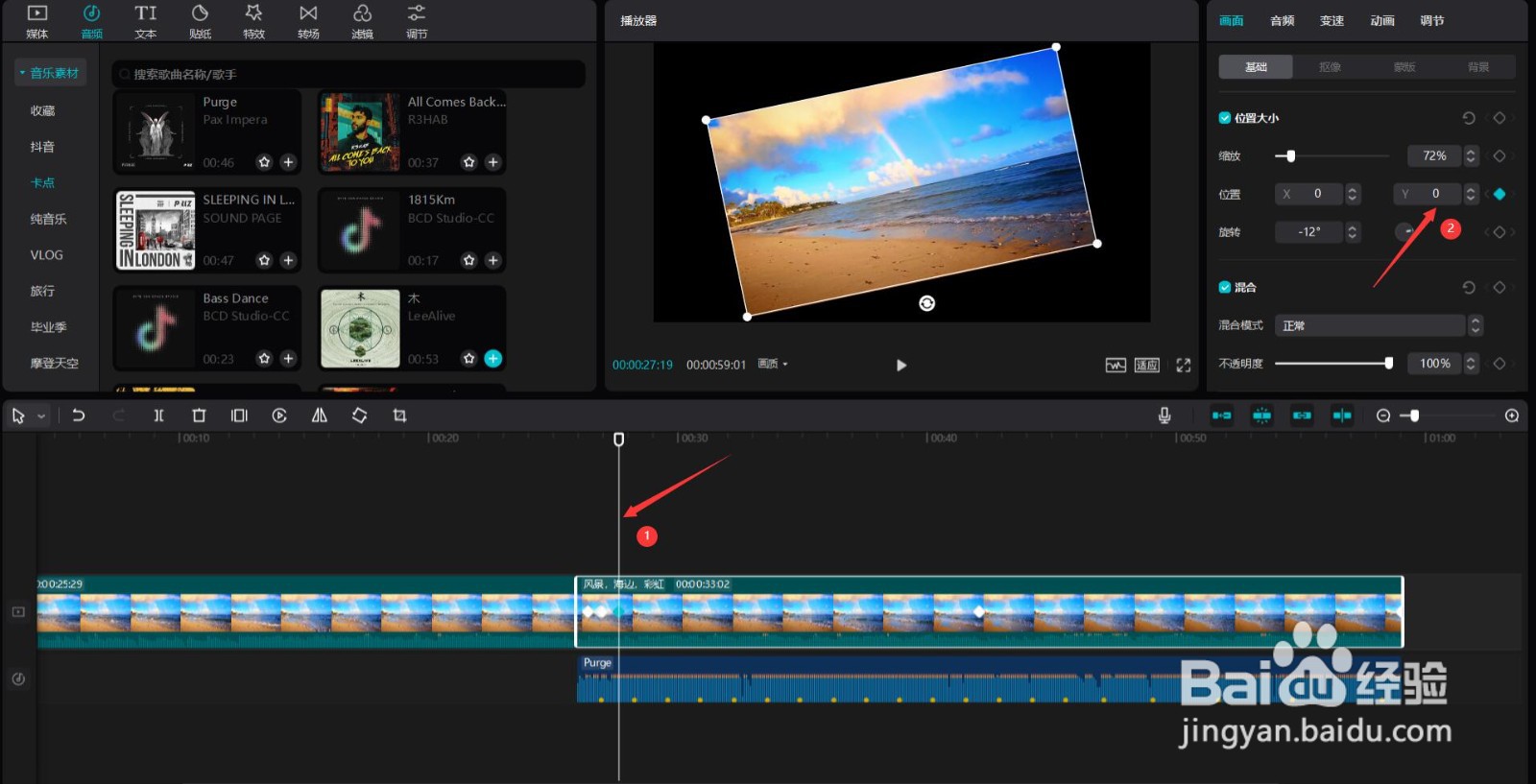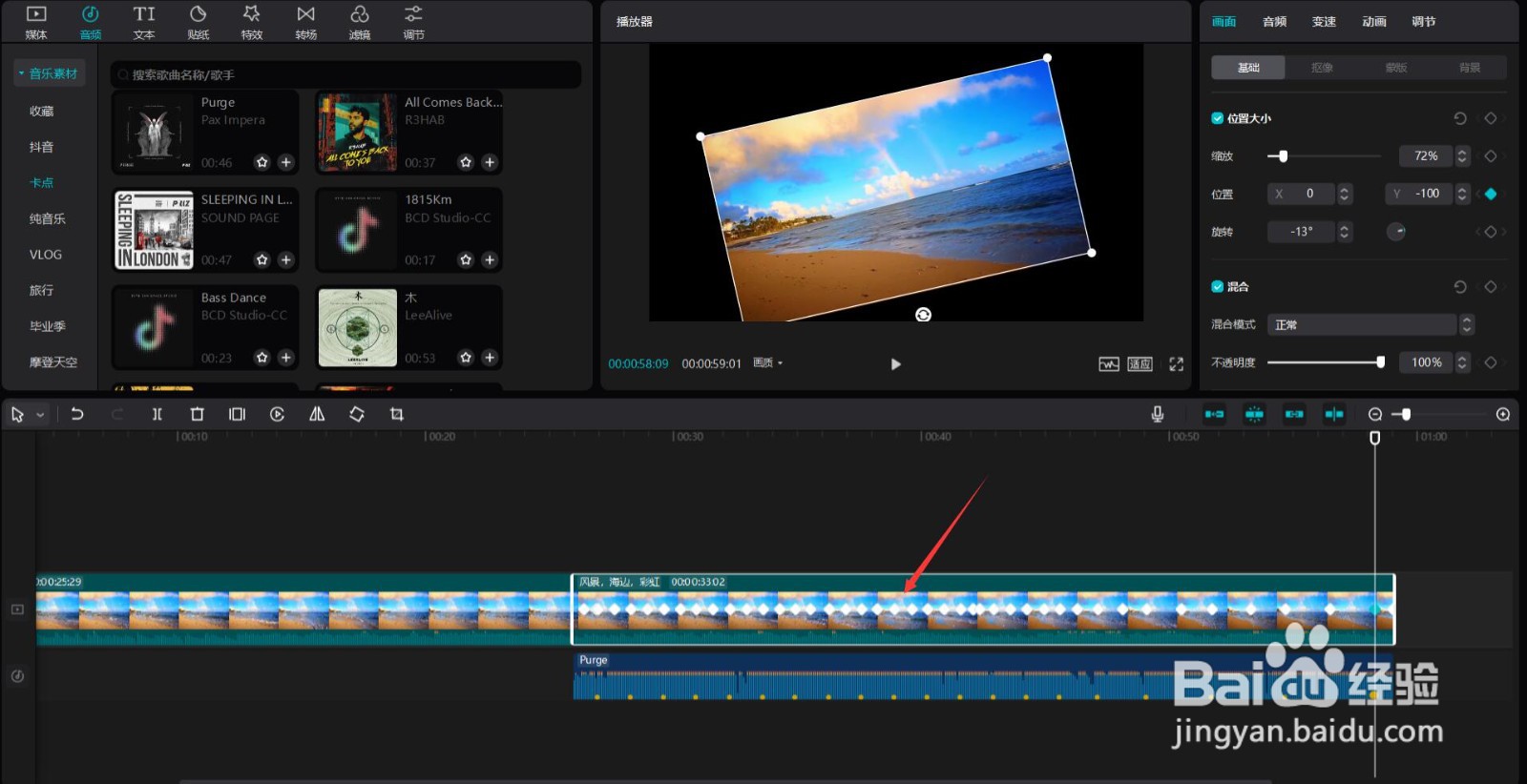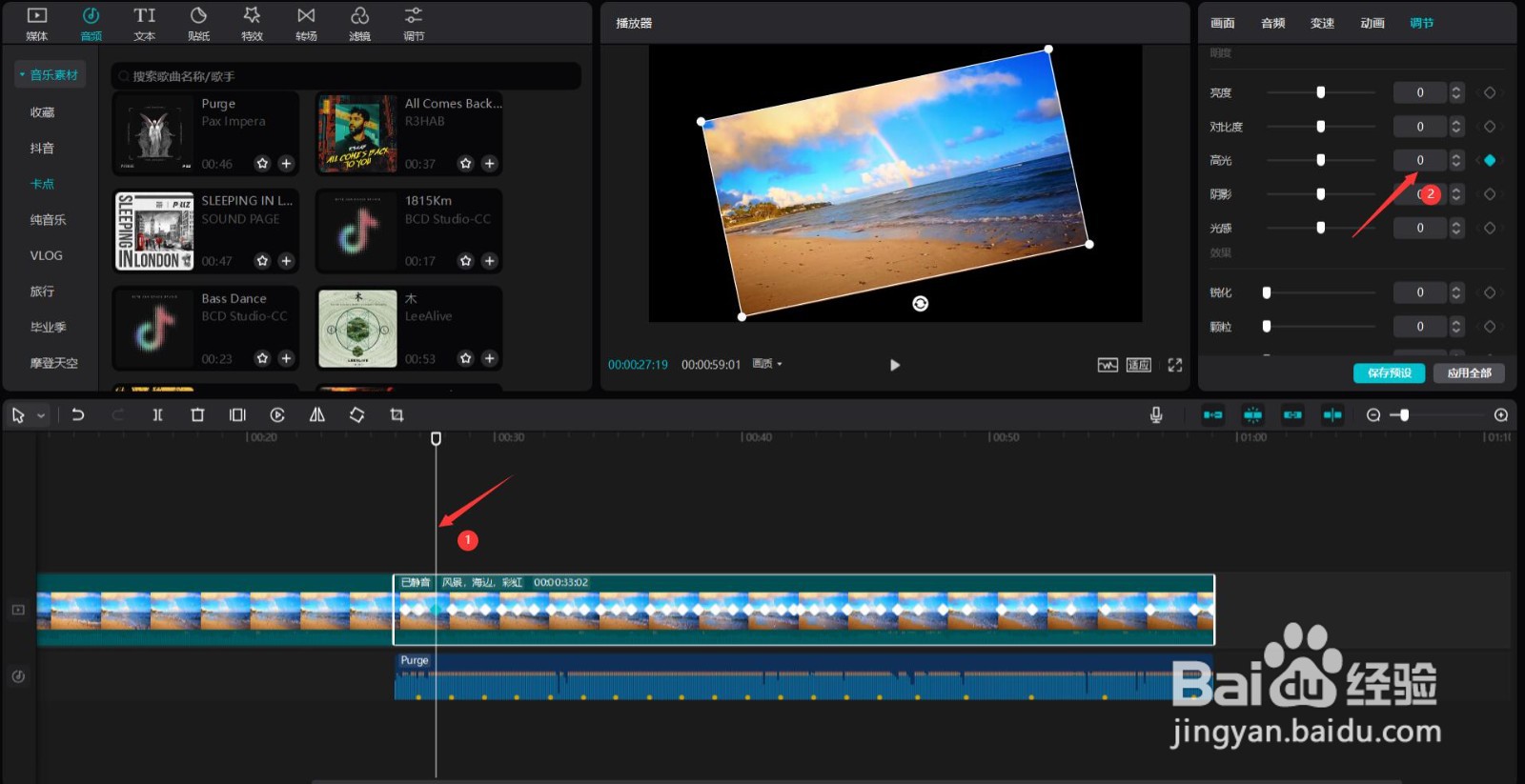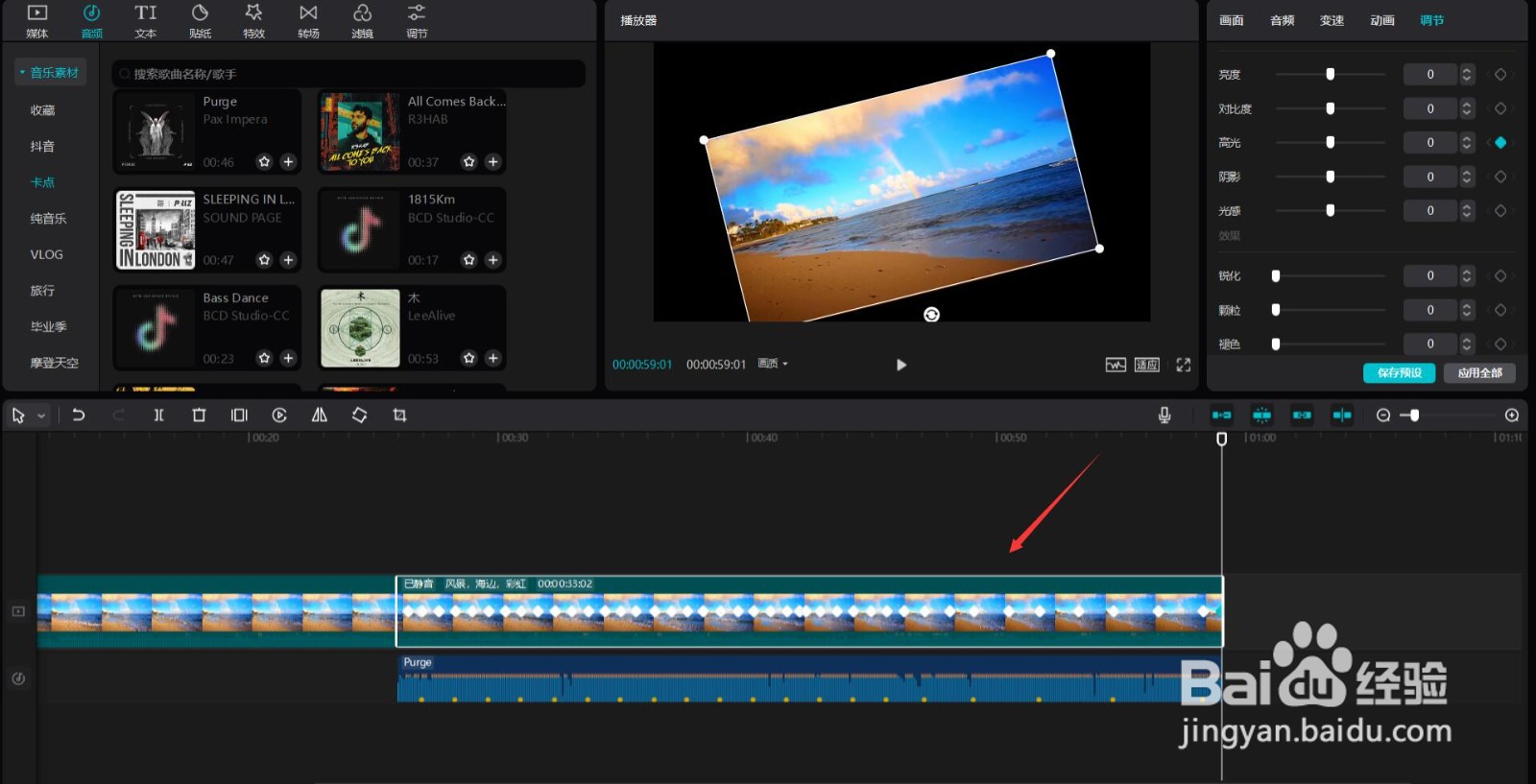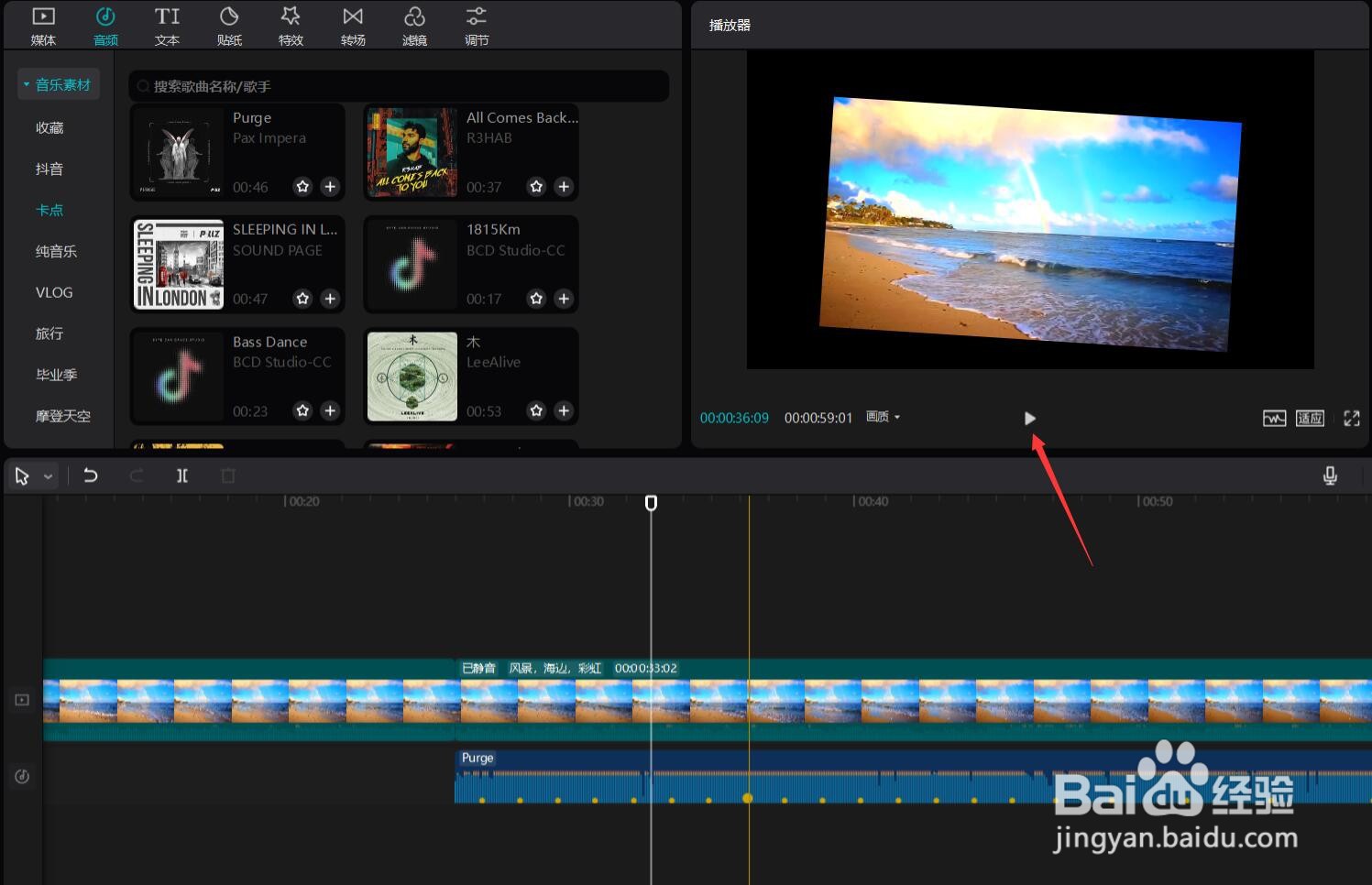剪映怎么制作旋转抖动卡点效果
1、首先打开剪映专业版,见下图。
2、点击媒体按钮,然后点击素材库按钮,在搜索栏中输入风景两字,选择一段视频,将其添加到视频轨道中,更改缩放为72%,见下图。
3、将时间轴移动到视频中间的位置,点击分割按钮,见下图。
4、选中后半段视频,点击旋转右侧的添加关键帧按钮,然后更改旋转为-14度,见下图。
5、将时间轴移动到后半段视频的中间位置,更改旋转为14度,见下图。
6、将时间轴移动到后半段视频的结尾,更改旋转为-14度,见下图。
7、将时间轴移动到第二段视频的开头,点击音频按钮,然后点击音乐素材按钮,选择卡点中的一段音乐,将其添加到音频轨道中,见下图。
8、选中音频素材,点击踩点按钮,选择踩节拍I,见下图。
9、选中视频素材,将时间轴移动到第一个音频踩点前边一点的位置,点击位置项右侧的添加关键帧按钮,见下图。
10、将时间轴移动到第一个音频踩点的位置,更改Y值为-100,见下图。
11、将时间轴移动到第二个音频踩点前边一点的位置,更改Y值为0,见下图。
12、使用相同的方法,依次将下一个踩点前的Y值更改为0,踩点处的Y值更改为-100,见下图。
13、将时间轴移动到第一个音频踩点的位置,点击调节按钮,更改高光为28,然后点击右侧的添加关键帧按钮,见下图。
14、将时间轴移动到第一个音频踩点后边的关键帧处,更改高光为0,见下图。
15、使用相同的方法,将所有音频踩点关键处的高光更改为28,踩点后边关键帧处的高光更改为0,见下图。
16、点击播放按钮就能看到效果了,见下图。
声明:本网站引用、摘录或转载内容仅供网站访问者交流或参考,不代表本站立场,如存在版权或非法内容,请联系站长删除,联系邮箱:site.kefu@qq.com。