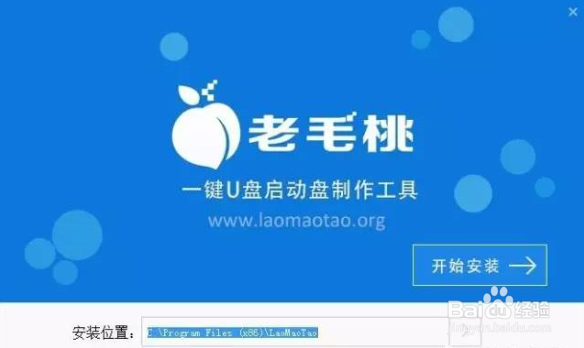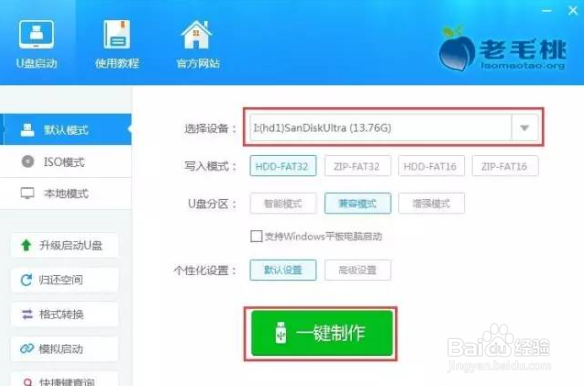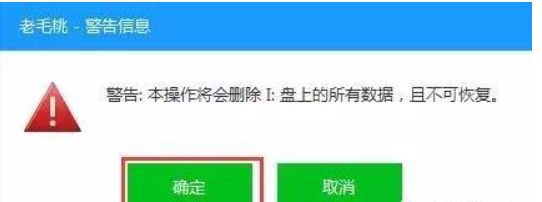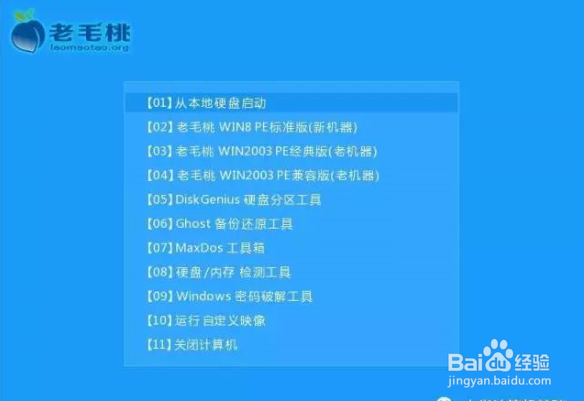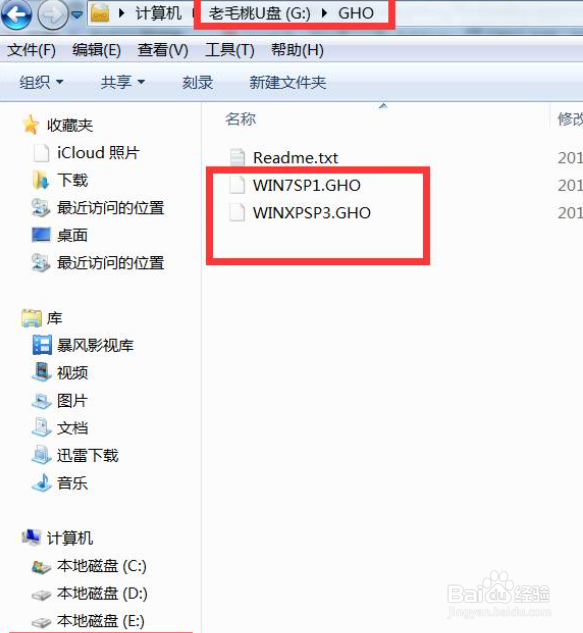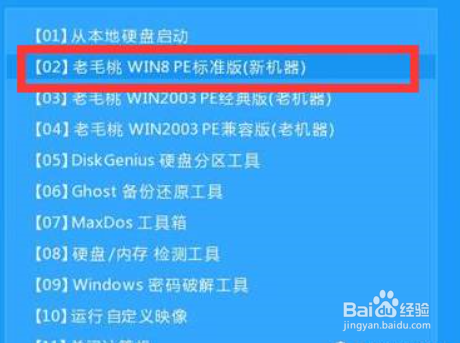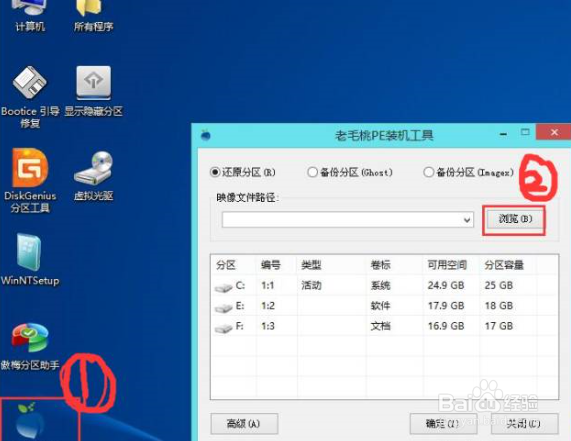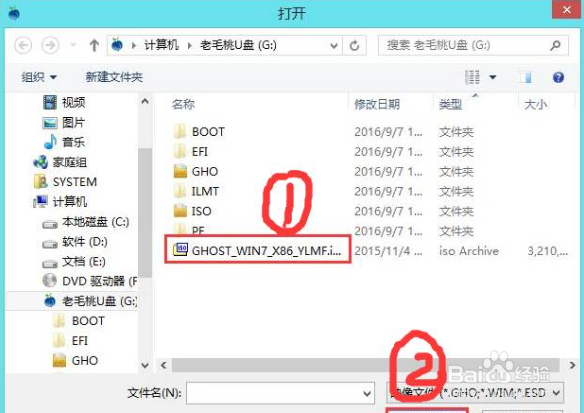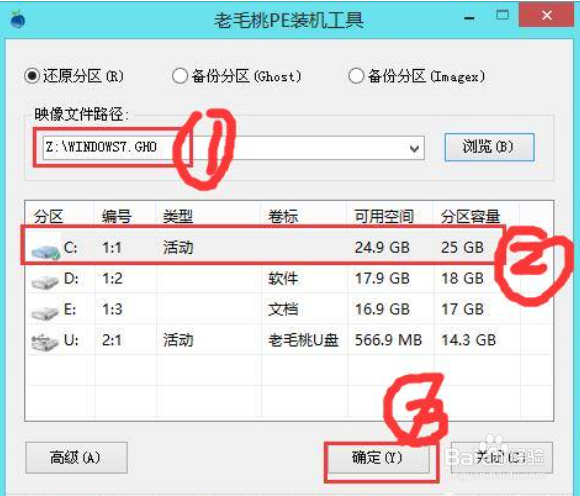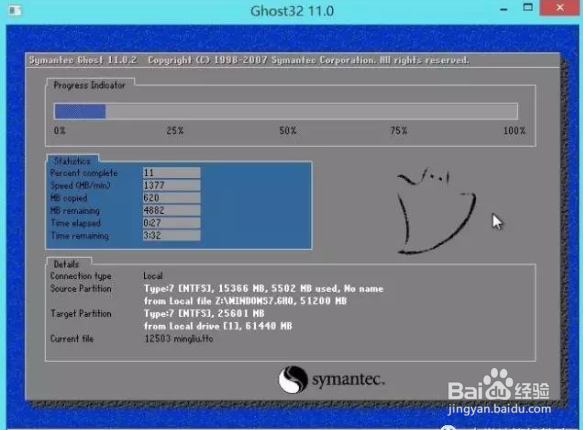制作系统启动盘,win7系统重新安装
1、鼠标左键双击运行安装包,接着在“安装位置”处选择程序存放路径,然后点击“开始安装”即可,如图所示:
2、随后进行程序安装,我们只需耐心等待自动安装操作完成即可,如图所示:
3、安装完成后,点击“立即体验”按钮即可运行u盘启动盘制作程序,如图所示:
4、打开老毛桃u盘启动盘制作工具后,将u盘插入电脑usb接口,程序会自动扫描,只需在下拉列表中选择用于制作的u盘,然后点击“一键制作”按钮即可,如图所示:
5、此时会弹出一个警告框,提示“警告:本操作将会删除 I:盘上的所有数据,且不可恢复”。在确认已经将重要数据做好备份的情况下,点击“确定”,如图所示:
6、接下来程序开始制作u盘启动盘,整个过程可能需要几分钟,在此期间切勿进行其他操作,如图所示:
7、U盘启动盘制作完成后,会弹出一个窗口,提示制作启动U盘成功。要用“模拟启动”测试U盘的启动情况吗?点击“是”,如图所示:
8、启动“电脑模拟器”后就可以看到u盘启动盘在模拟环境下的正常启动界面了,按下键盘上的“Ctrl+A盟敢势袂lt”组合键释放鼠标,最后可以点击右上角的关闭图标退出模拟启动界面,如图所示:
9、拷贝系统压缩包到GHO文件中。
10、启动系统时按F12键(联想电脑,其它请百度之),选择U盘启动,进入PE系统。然后安装系统即可。
11、登录pe系统后,鼠标左键双击打开桌面上的老毛桃PE装机工具,然后在工具主窗口中点击“浏览”按钮,如图所示:
12、接着找到并选中u盘启动盘中的win7系统iso镜像文件,点击“打开”即可,如图所示
13、映像文件添加成功后,只需在分区列表中选择C盘作为系统盘,然后点击“确定”即可,如图所示:
14、随后会弹出一个询问框,提示用户即将开始安装系统。确认还原分区和映像文件无误后,点击“确定”,如图所示:
15、完成上述操作后,程序开始释放系统镜像文件,安装ghost win7系统。只需耐心等待操作完成并自动重启电脑即可,如图所示:
16、重启电脑后,即可进入ghost win7系统桌面了,如图所示: