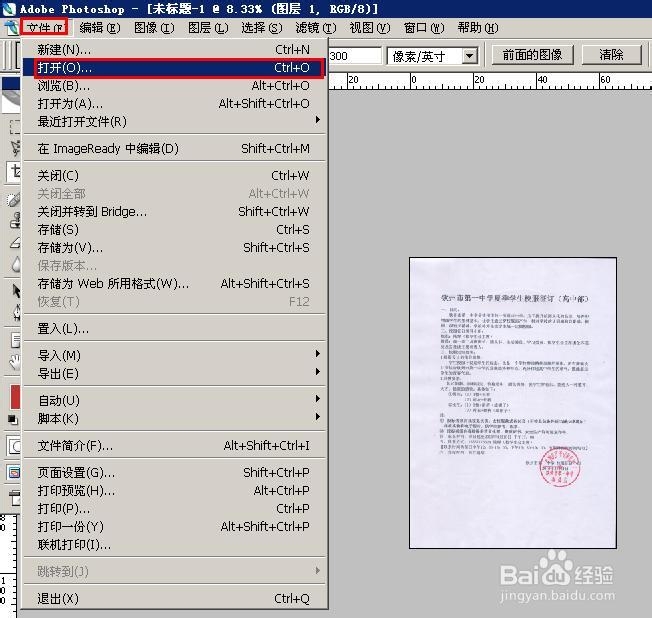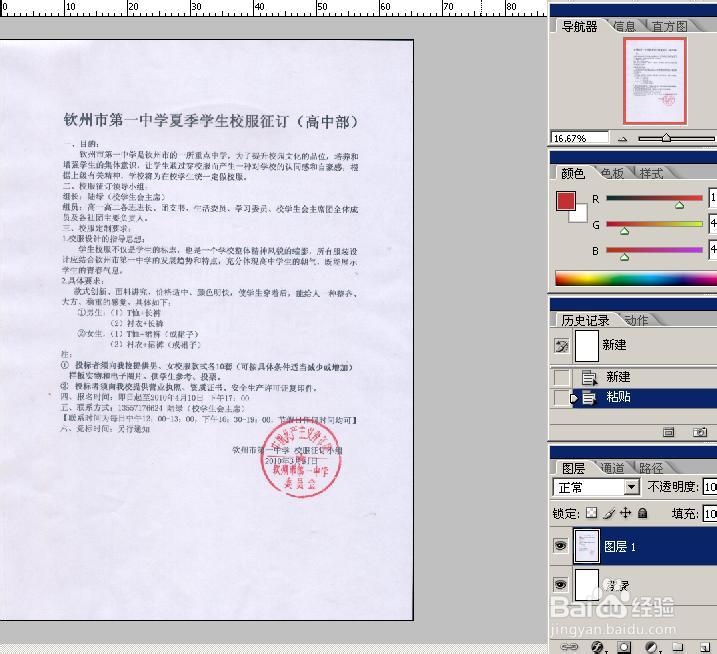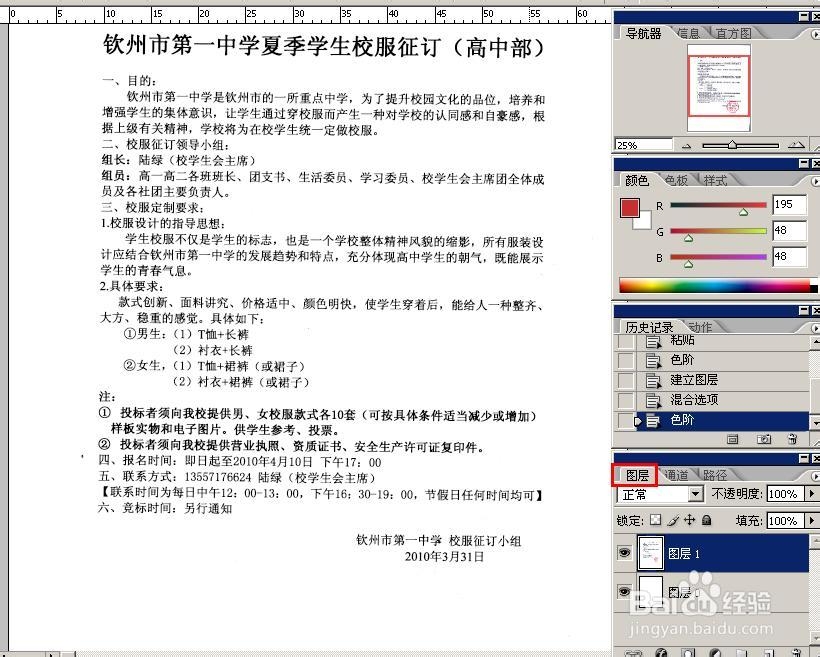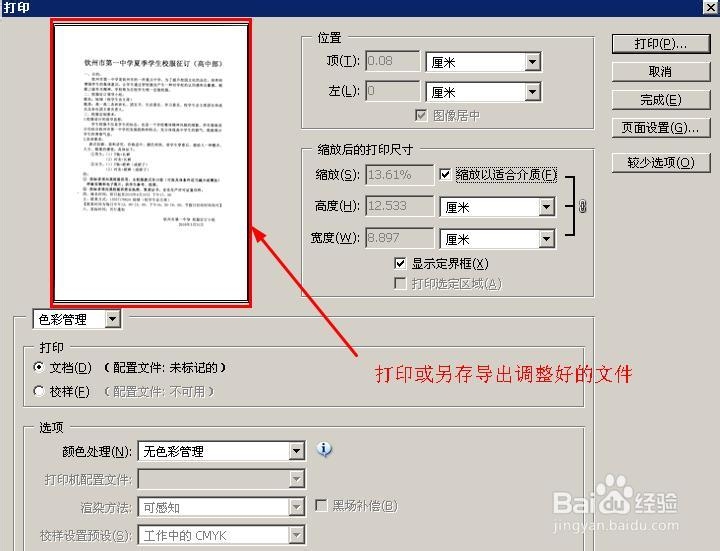简单利用photoshop快速去除扫描件文字上的印章
1、首先我们启动photoshop选择文件——打开——选定我们要去印章的图片文件;
2、使用快捷键ctrl加+号,放大图片到适当大小,然后我们发现扫描过的文档有非常明显的底色;
3、下面我们首先快速去除这些鹊奁夭肢底色吧,快捷键ctrl加L,调出色阶调整框,我们将右侧的滑块向左拉动,注意观察图片的变化,直到调整到最佳状态,这里我们注意看上面的色阶值,右侧框内数字是200,然后点击确定就OK了;
4、调整好扫描件的底色之后,我们就开始去除上面这个大大的红印章了,我们点击右下方的通道选项,如下图所示进入通道面板;
5、在通道面板下,我们点击下红色通道,保持红色通道前的眼睛是点亮状态,其他通道统统关闭,这时候你会发现红色印章就这样被彻底清除啦,easy吧;
6、然后我们点击下面的图层选项,回到图层编辑状态,这时候可以看到我们的文档已经完美如初了,印章轻轻松松去除;
7、去除掉印章之后,我们就可以选择打印输出我们的文件了,或者另存一下保存为电子版;
声明:本网站引用、摘录或转载内容仅供网站访问者交流或参考,不代表本站立场,如存在版权或非法内容,请联系站长删除,联系邮箱:site.kefu@qq.com。
阅读量:64
阅读量:34
阅读量:66
阅读量:33
阅读量:29