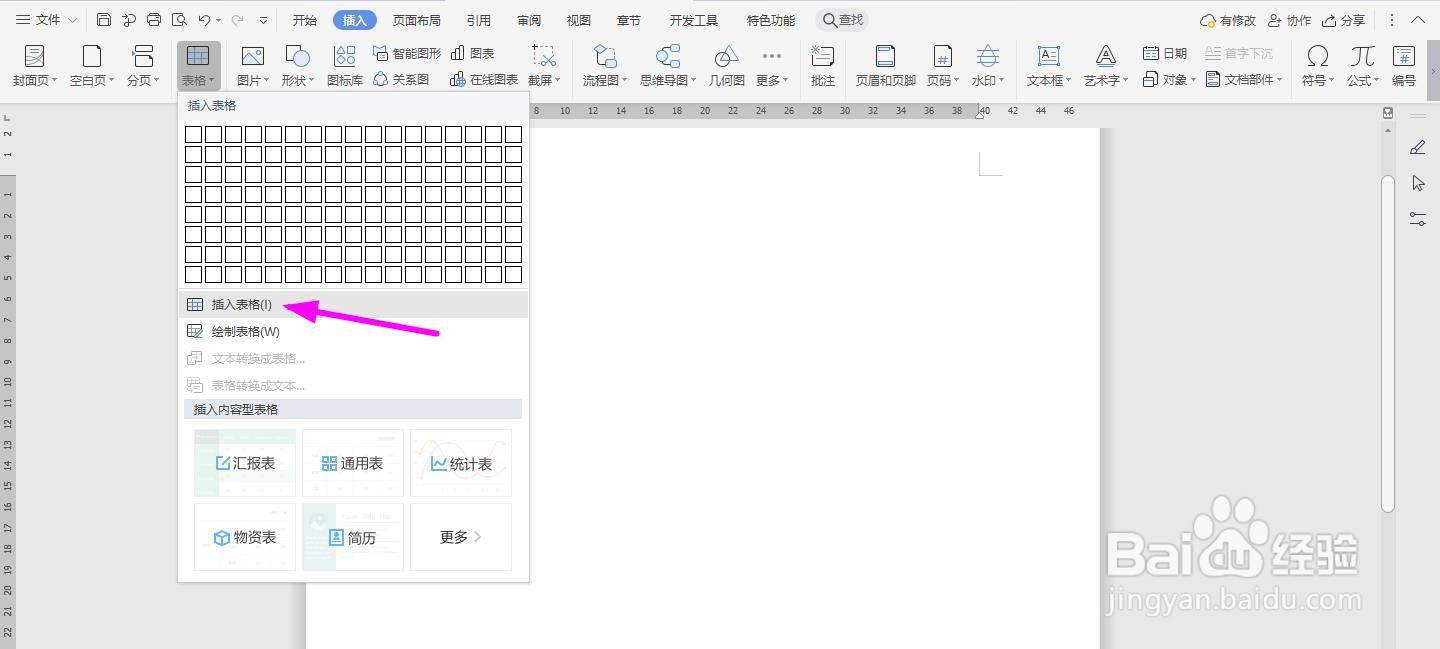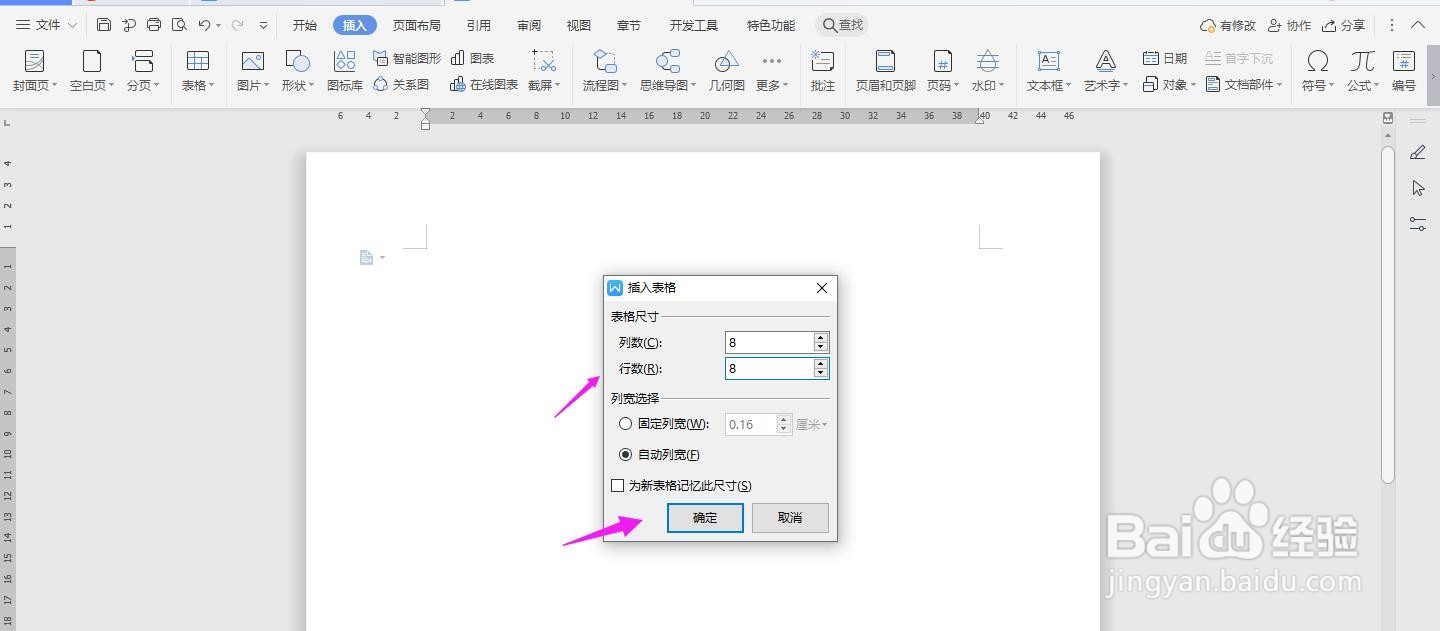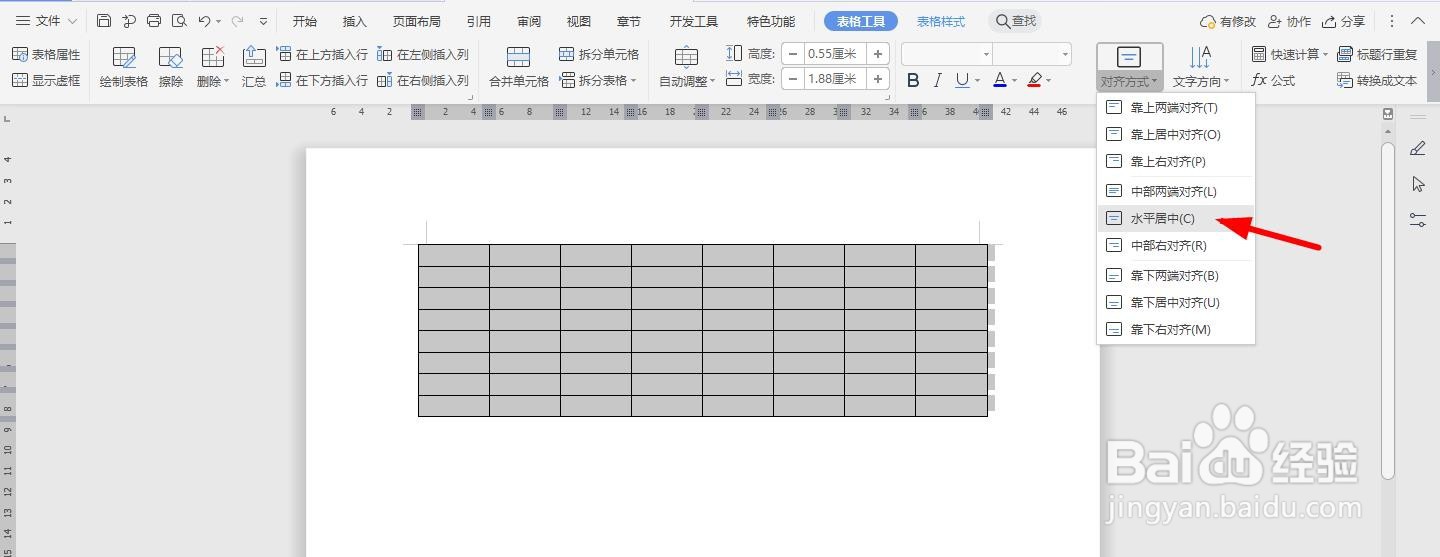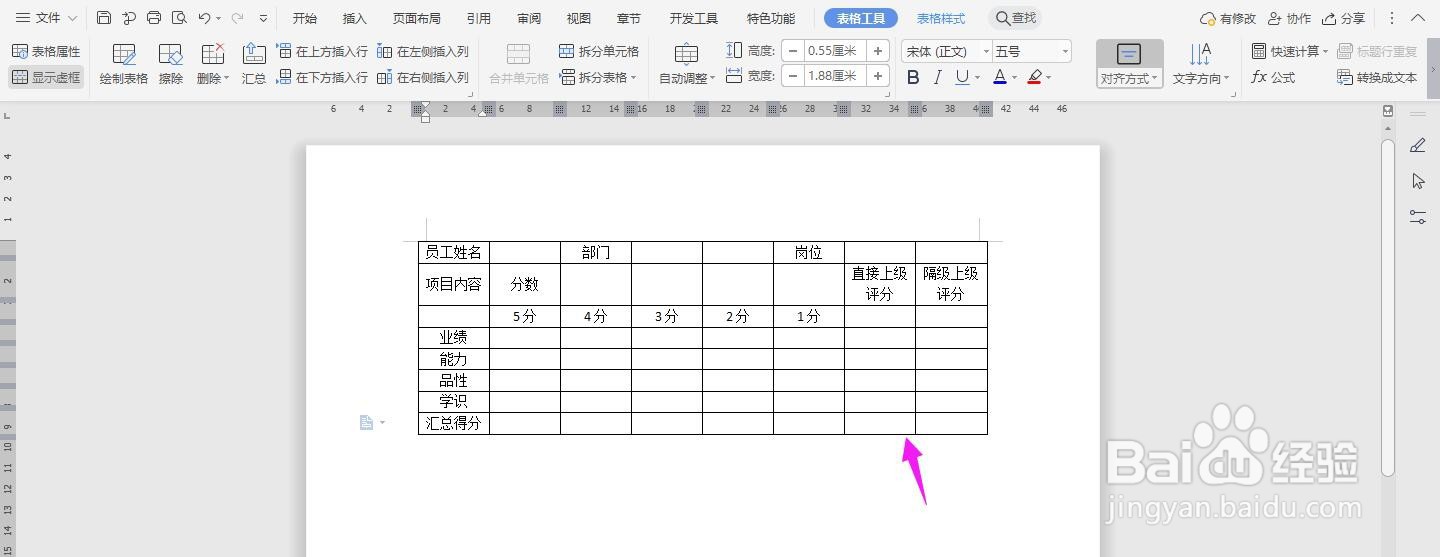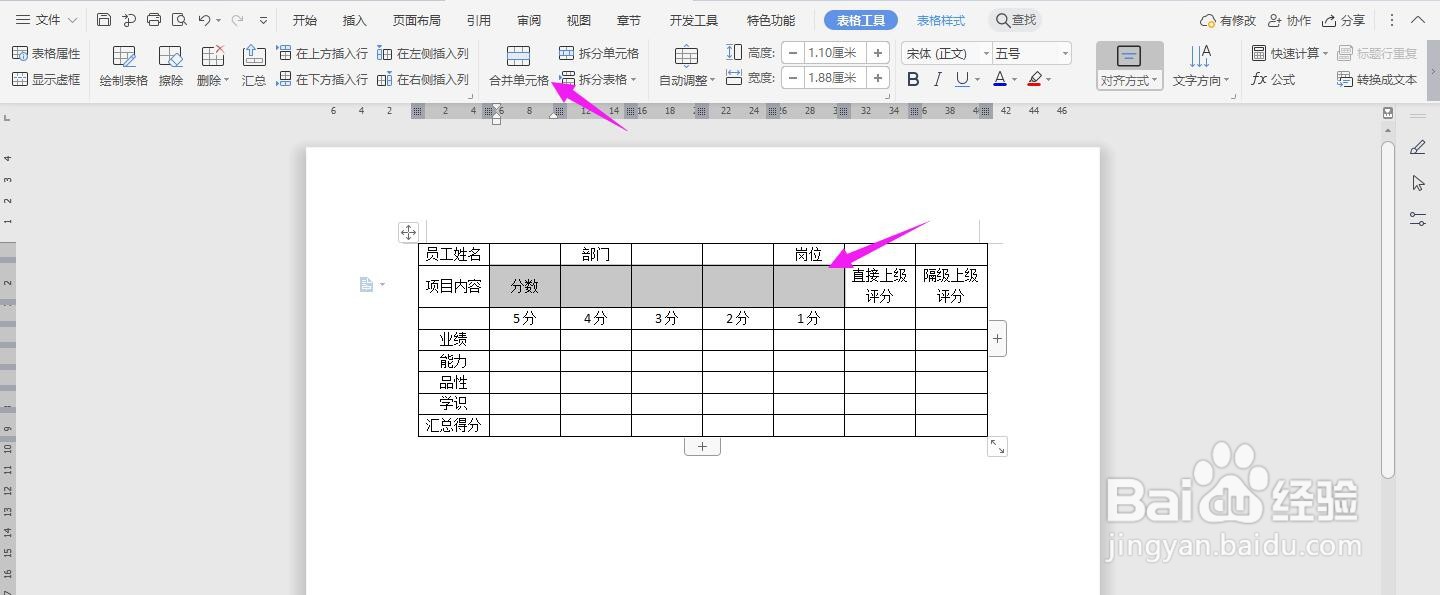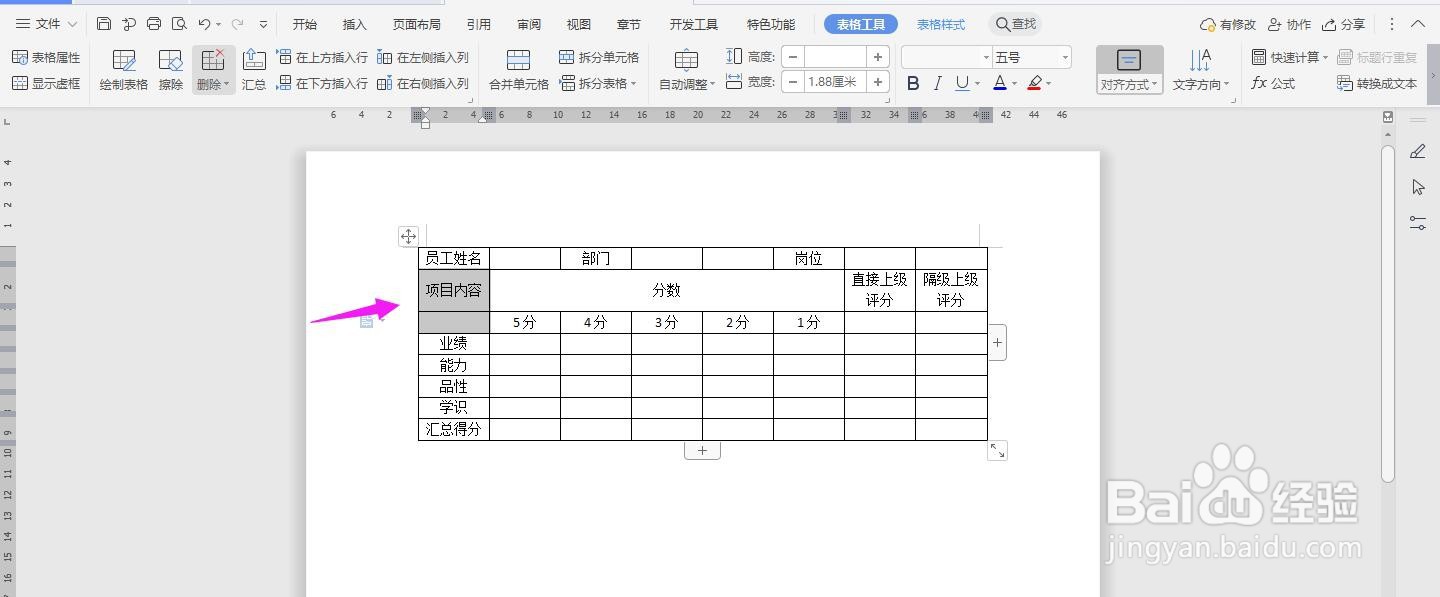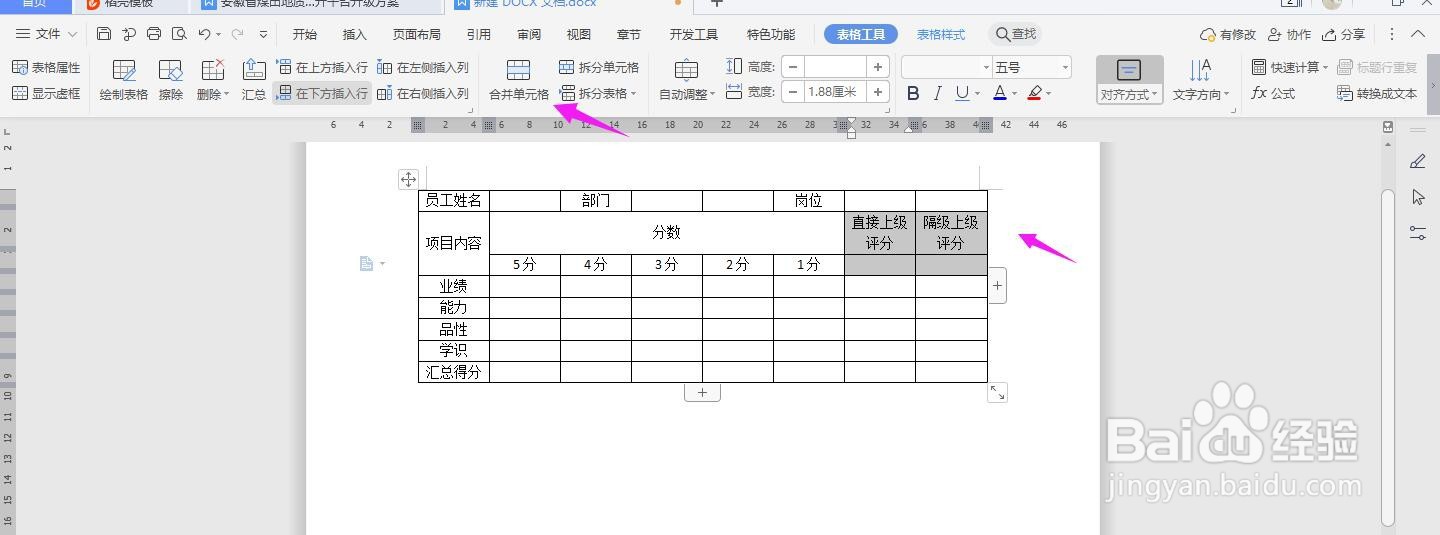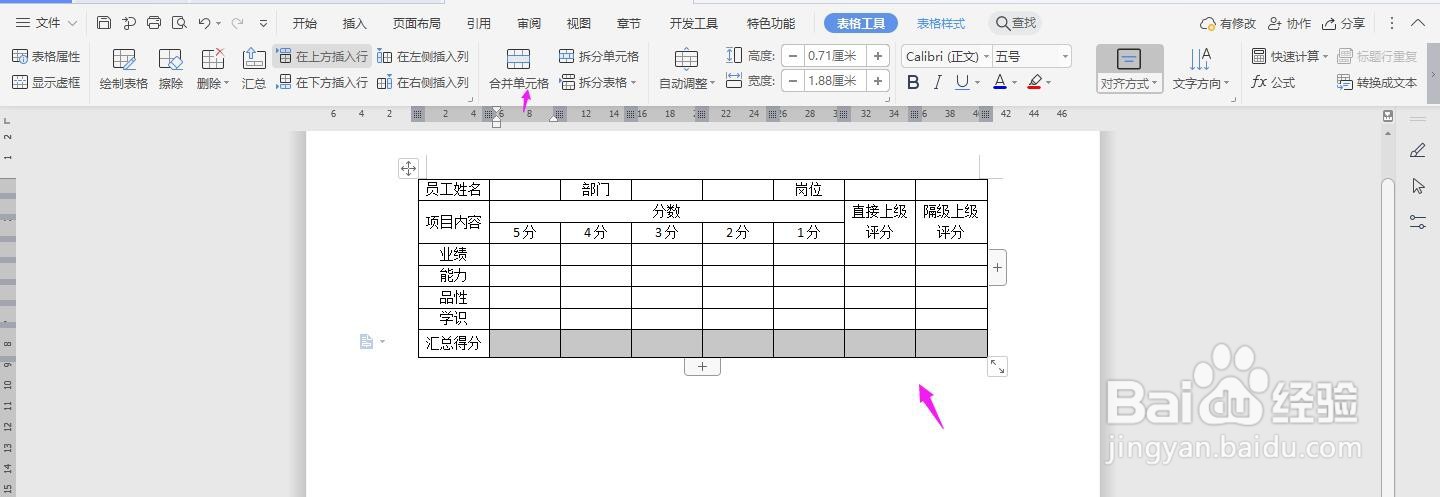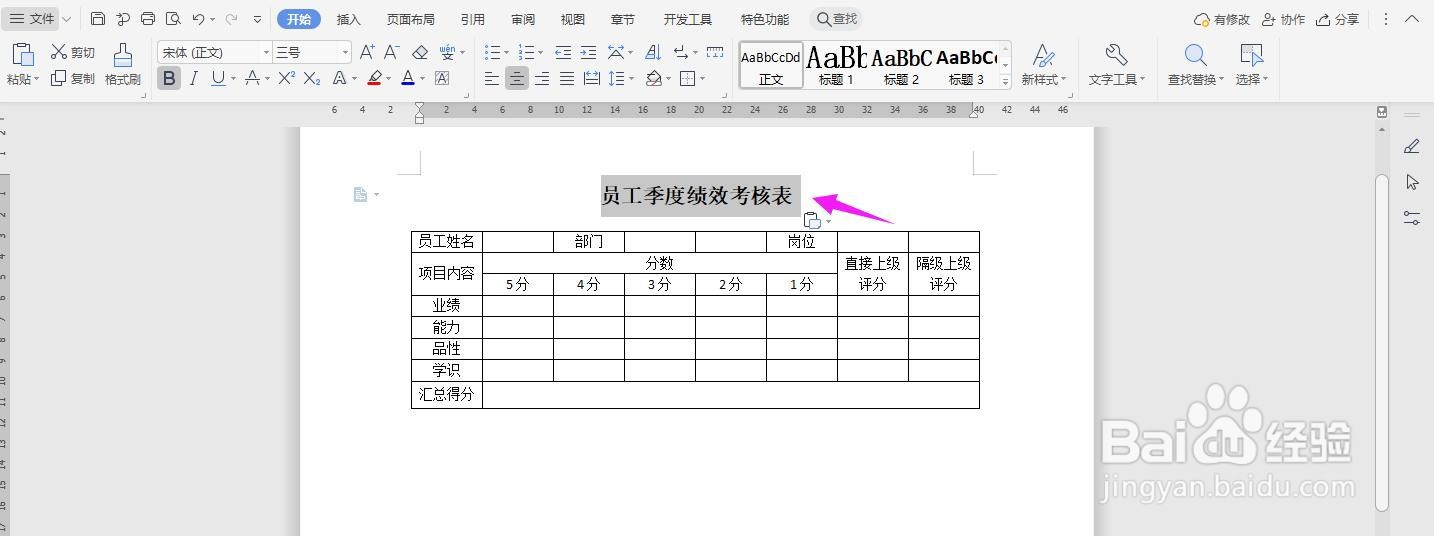WPS2019 Word怎么制作员工季度绩效考核表
1、打开Word文档,点击导航栏上的“插入-表格”,选择“插入表格”
2、插入“8列;8行”表格,点击“确定”
3、选中表格,点击“表格工具-对齐方式”中的“水平居中”
4、按照下面的内容,一一在表格中输入
5、选中下面的单元格,点击“合并单元格”
6、再选中下面的单元格,点击“合并单元格”
7、再将下面的单元格分别选中,一一合并
8、再将最后一行单元格选中,点击“合并单元格”
9、在表格上面输入“员工季度绩效考核表”加粗、居中、放大,这样表格就制作完成了
声明:本网站引用、摘录或转载内容仅供网站访问者交流或参考,不代表本站立场,如存在版权或非法内容,请联系站长删除,联系邮箱:site.kefu@qq.com。
阅读量:50
阅读量:55
阅读量:23
阅读量:26
阅读量:60