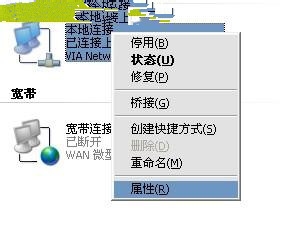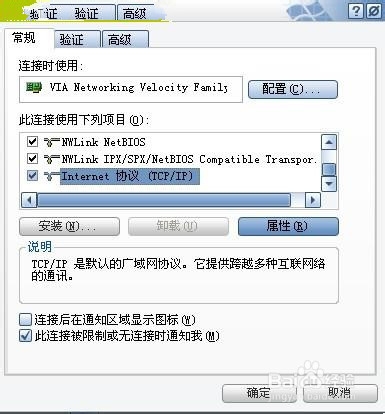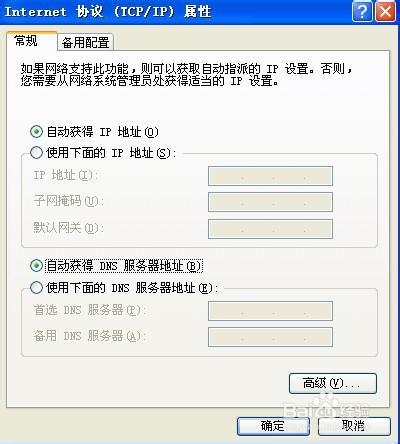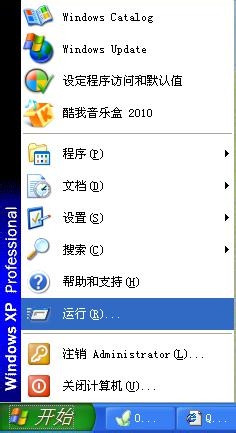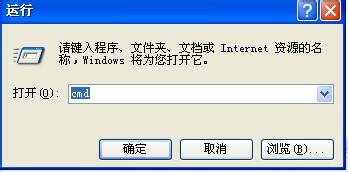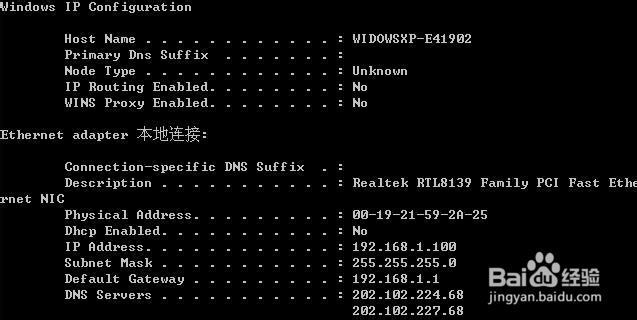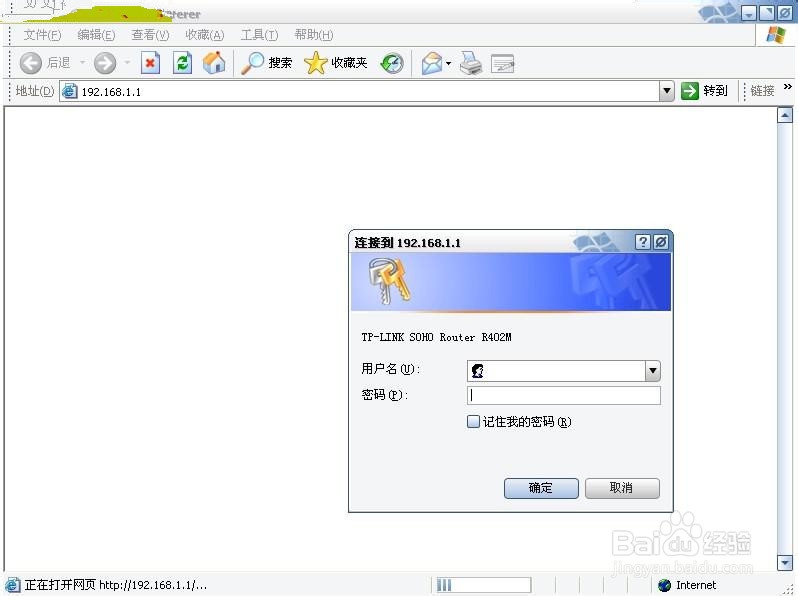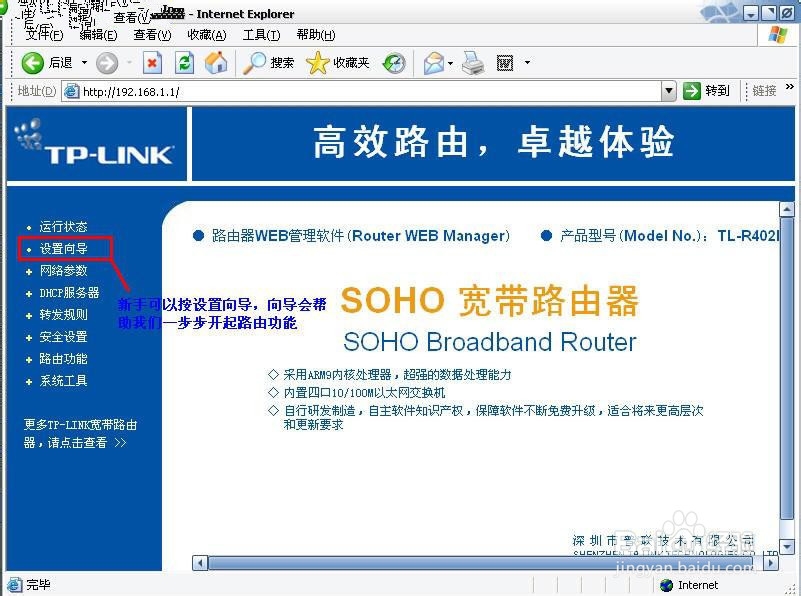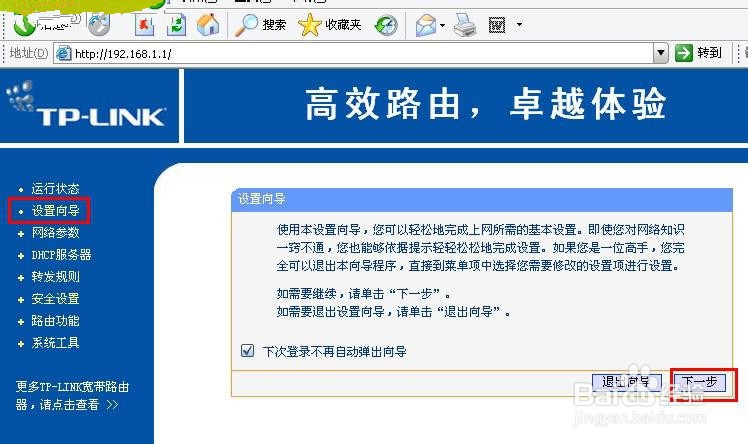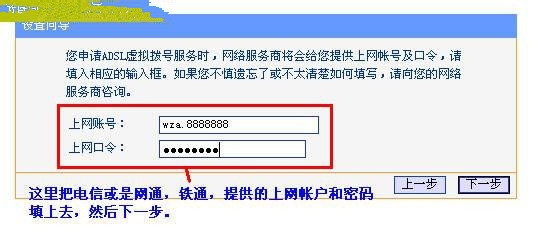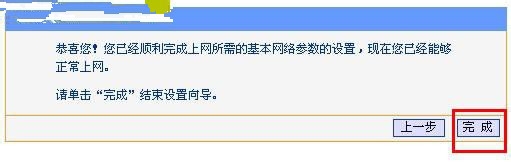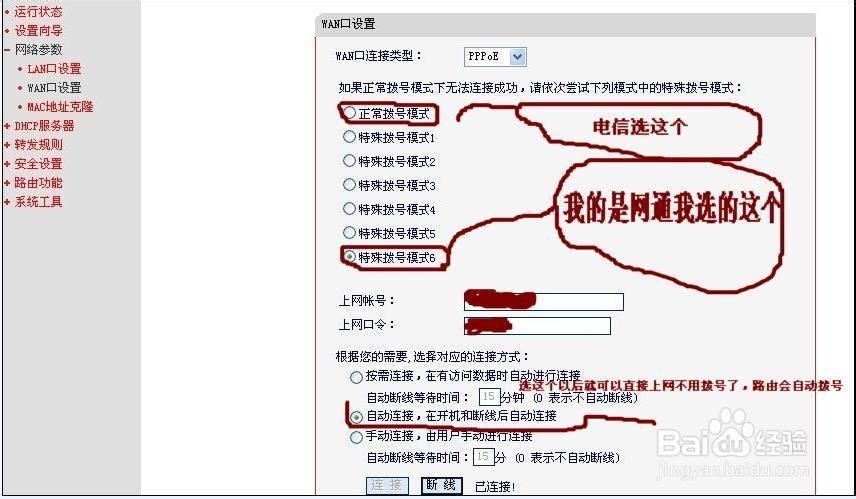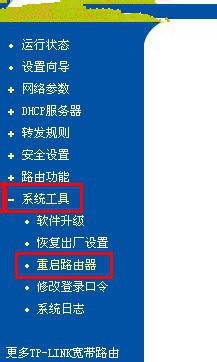详解路由器设置(图解)
TP-Link路由器豹肉钕舞设置之设备准备
首先具备的条件是:路由器一个(可以为4口,8口,16口,甚至更多的),如磨营稼刻果你有很多台电脑,可以买个多口的交换机.网线直通线数条,电信mode一个(或者你是专线那就不需要mode了),pc电脑至少2台以上(如果只有一台,使用路由器是可以的,但是就失去了使用路由器的意义了.其实tp-link公司出的路由器,比如TP-LINKTL-402M或者是401M或者是其他型号的tp-link路由器,路由开启方法大多差不多.下面本文以TP-LINKTL-402M为例,请看图片1
图1TP-LINKTL-402M
tp-link路由器介绍到这里,大家只要按图片里的介绍,将PC,电信宽带MODE,路由器,相互正确连接,那么一个网络就已经组好了.下面介绍怎么样开启路由功能.
TP-Link路由器设置之前期设置:
如果线都已经接好.我们这个时候随便打开一台连好的PC电脑.打开网上邻居属性(图片2),本地连接属性(图片3),tcp/ip协议属性(图片4),设置ip自动搜索(图片5)确定注:可以到到控制面板 网络连接 去设置.
以xp为例,请看图2至图5的细节
点右键点属性图2打开网上邻居属性
图3本地连接属性
图4tcp/ip协议属性
点击运行也可以用快捷建win+r (windows键+r键)
下一步输入cmd
输入ipconfig/all
查询下dns
第一个是
首选dns第二个是备用dns
如果不想麻烦就直接用联通手机打10010(联通客服电话接通后按2号建是固话宽带业务,网通被联通收购了)要是电信的打10000问人工服务直接问dns是多少
对了,这里提醒一下大家,ip设置网段,可以设置在192.168.1.2-192.168.1.254之间都可以,不要将同一IP设置为多台电脑,这样就会引起IP冲突了.切记.
接着就可以打开桌面的InternetExplorer,输入192.168.1.1回车,请看图片6
图6打开桌面的InternetExplorer
这里提示输入用户名和密码,默认的用户名和密码都是admin,在路由器说明书上也有写着.输入后按回车,即可进入路由器配置界面.
注:tplink的路由器默认IP基本都是192.168.1.1密码基本都是admin
路由器设置图解对于初学网络搭建的人是很实用的,那么这里以TP-Link路由器设置的方法向你介绍一下利用路由器实现多台电脑同时上网的方法.希望TP-Link路由器设置的介绍对你有所帮助。
TP-Link路由器设置之路由器的设置:
首次进入路由器界面,请看图片7
图7进入路由器界面
这里我们选择设置向导.请看图片8
图8选择设置向导
然后下一步,请看图片9
图9下一步
这里选择adsl虚拟拨号,我们大多都是选择它的,其他的静态那是专线用户选择的,我们这里不做详细介绍,知道宽带用户,铁通,网通等虚拟拨号用户,选择它就行了,然后下一步请看图片10
图10下一步
再点下一步,看到图片11,按完成即可设置好路由.
图11下一步
然后在设置在点网络参数,WAN口设置,请看图片12
图12网络参数
好了到了,这里路由器里的配置一切都设置好了,现在我们只有重起路由器就OK了.点系统工具,重起路由器,几秒钟后就好了,请看图片13
图13重起路由器
这个时候我们关掉配置的网页窗口,接上其他的电脑就可以上网了.