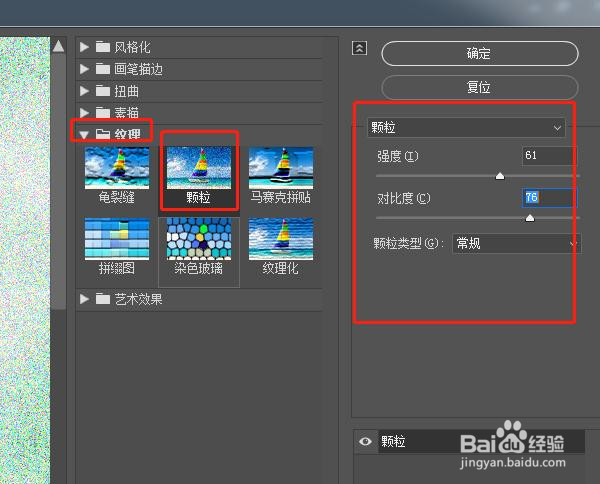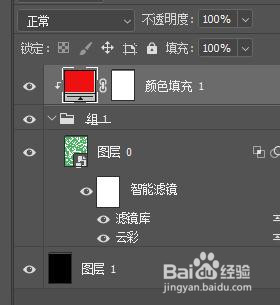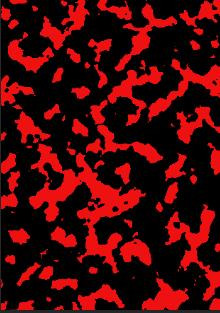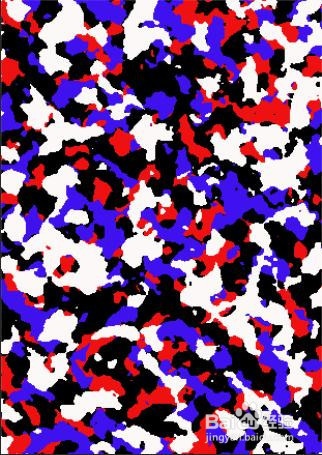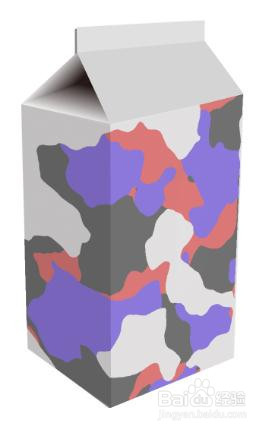ps如何制作多彩底纹包装效果
1、首先打开ps软件并新建一个文档,这里以A4尺寸为例。注意颜色模式要选择有颜色的RGB模式,右键背景图层并选择“转换为智能滤镜”。因为智能滤镜添加滤镜效果之后我们可以随时关闭效果的小眼睛从而不对背景图层有损害。
2、在菜单栏中找到并依次选择“滤镜”-“渲染”-“云彩”选项,这样就为图层添加了云彩效果。再依次选择“滤镜”-“滤镜库”-“纹理”-“颗粒”选项,为图层添加“颗粒效果”。
3、在滤镜库面板中新建一个图层并选择添加一个“素描”库里的“图章”效果。并调整右边的参数,使图案呈现明显的斑点分离效果。注意参数要调整,特别是平滑度的参数。
4、选中图层的前提下,选择下方的fx打开“混合选项”,将本图层左边的滑块向右滑动直到只有白斑。然后新建一个黑色图层并拖到最底部。这样就形成了黑白斑的效果。
5、如图所示添加一个纯色图层并选择自己喜欢的一款颜色,新建一个组并将滤镜库图层拖进组里面去,这里注意一定要把滤镜图层拖进组里面,因为接下来添加的图层蒙版只对组有效果,对滤镜没有效果。
6、选中红色的图层,右键选择创建剪贴蒙版,这样我们就得到一个有红色斑点的纹理图案。
7、接着我们选中颜色图层和组,连续按两次ctrl陴鲰芹茯+J,复制两次图层出来。更改第二个颜色图层的颜色为蓝色,然后双击第二个组下方的“色彩”滤镜,注意一定要双击更新色彩滤镜,这里只有双击更新色彩之后才会运用到新的颜色中。
8、同样的操作步骤选择第三个颜薄本窭煌色图层改变颜色为白色,再双击第三组下方的“色彩”滤镜,一定要双击更新。这样我们就能得到一份4中颜色(加上黑色背景底纹)的纹理图案了。我们就可以把图片ctrl+alt+shift+E盖印拖入其他图片中做纹理图案了。
声明:本网站引用、摘录或转载内容仅供网站访问者交流或参考,不代表本站立场,如存在版权或非法内容,请联系站长删除,联系邮箱:site.kefu@qq.com。