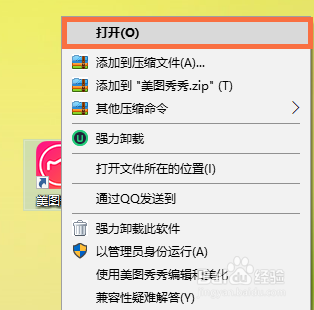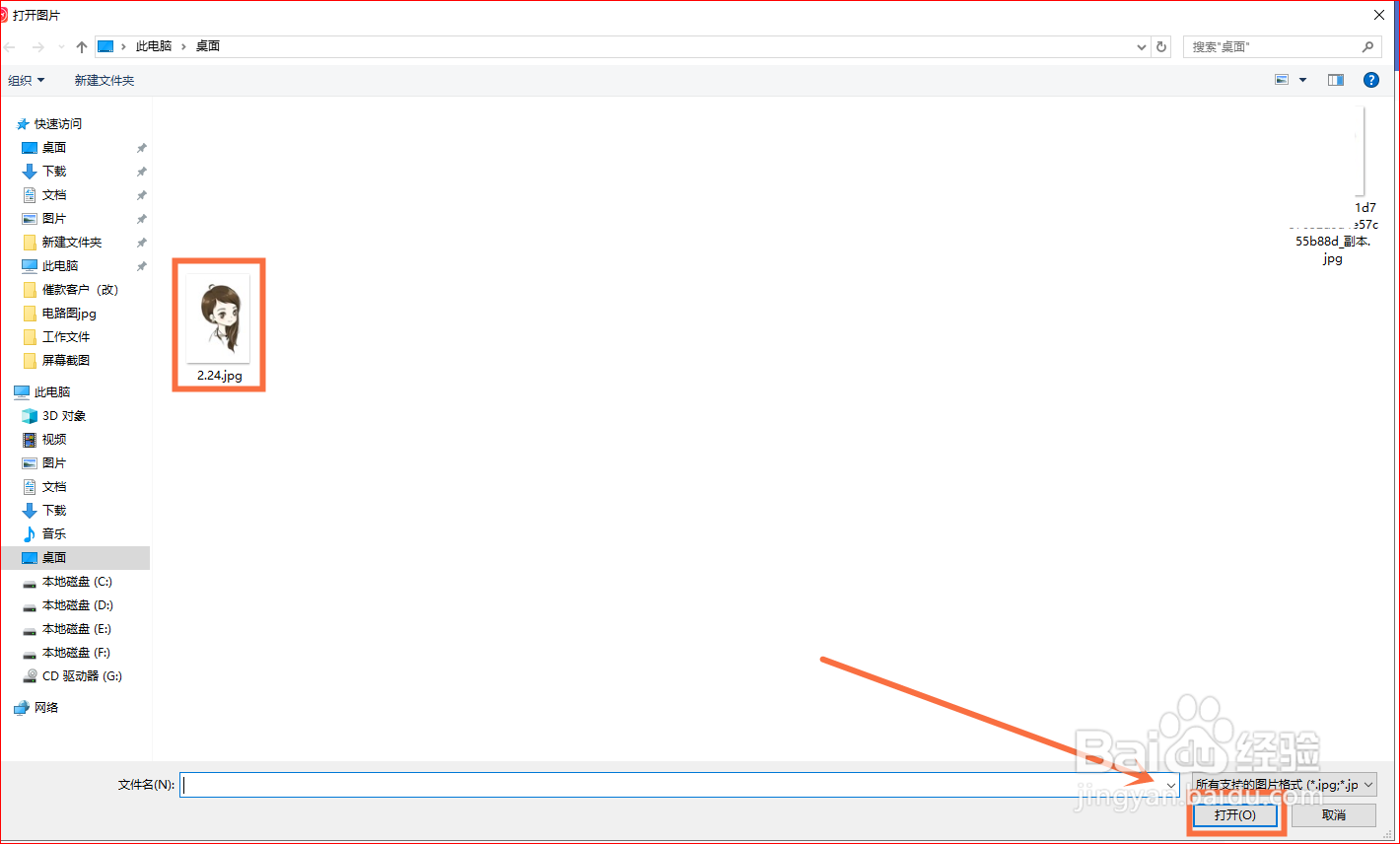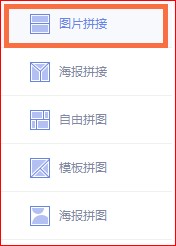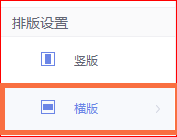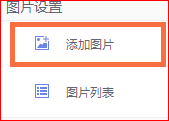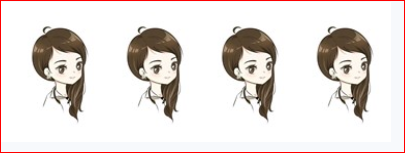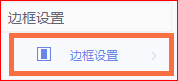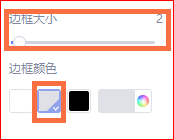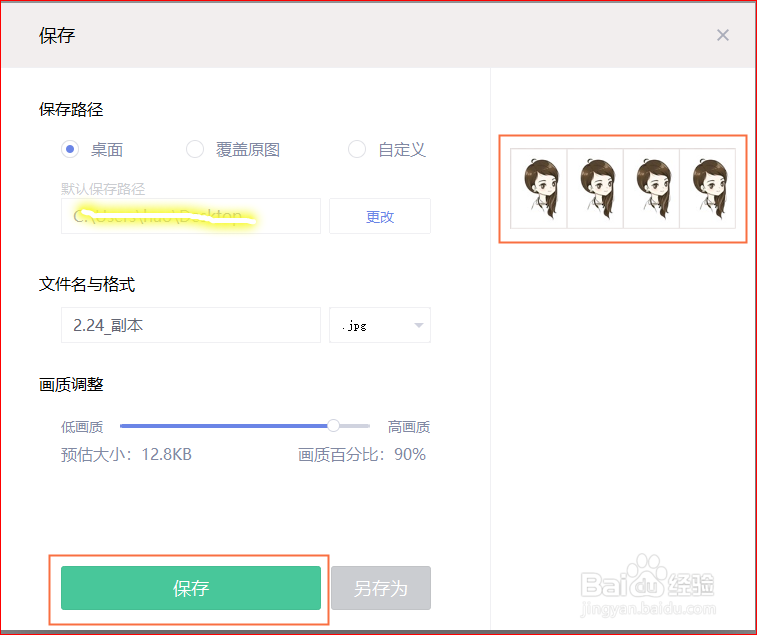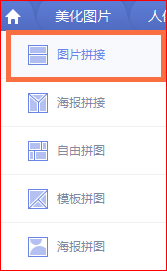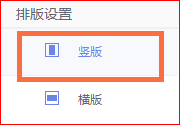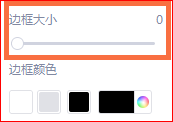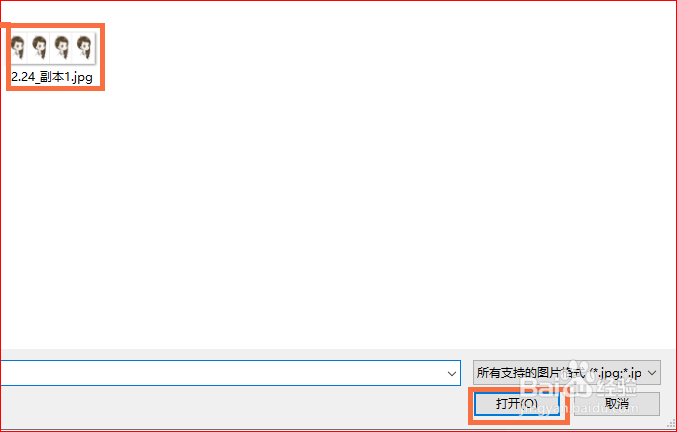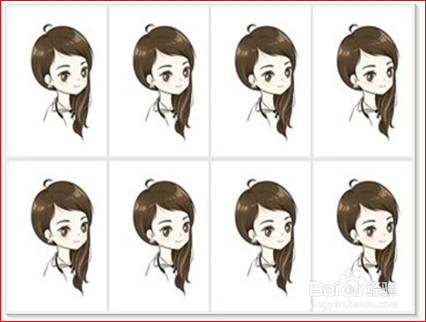电子照片如何排版打印
1、首先,在美图秀秀图标上点击鼠标右键打开它。
2、然后,点击右侧打开按钮。
3、在打开图片窗口,选择已经做好的个人1寸电子证件照照片,如何制作请见链接。
4、打开之后,选择拼图菜单。
5、在打开的拼图窗口,选择图片拼接项。
6、在打开的图片拼接窗口排版设置项中,选择横板。
7、再在该窗口图片设置项中,连续3此点击添加图片菜单,添加3次同一张证件照。
8、添加完成效果如图。
9、为了裁剪和区分适当调整边框。
10、在右侧边框设置中调整边框尺寸及颜色。
11、这样一排4张就设置好了。点击保存按钮。
12、在弹出的窗口保存窗口,设置好保存路径及文件名称,点击保存按钮
13、再次选择拼图菜单下的图片拼接项,进行二次拼接。
14、在新的图片拼接窗口排版设置项,选择竖版。
15、在新的图片拼接窗口边框设置中,把右侧边框设置为0。
16、在新的图片拼接窗口图片设置项中,再次点击添加图片菜单,在打开的窗口添加刚刚保存的一排4张文件。
17、这样,一组8张的可打印照片就做好了。
18、点击保存按钮进行保存。
19、在保存窗口设置好保存位置。文件名称。再次点击保存按钮保存。
20、做好的一组8张1寸个人电子证件照可以直接打印了。
声明:本网站引用、摘录或转载内容仅供网站访问者交流或参考,不代表本站立场,如存在版权或非法内容,请联系站长删除,联系邮箱:site.kefu@qq.com。