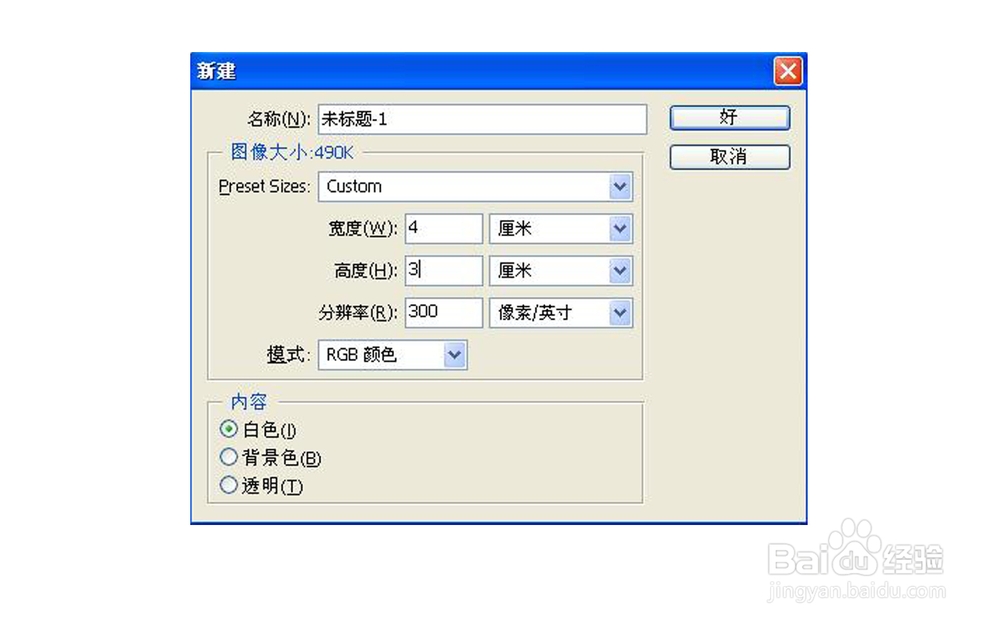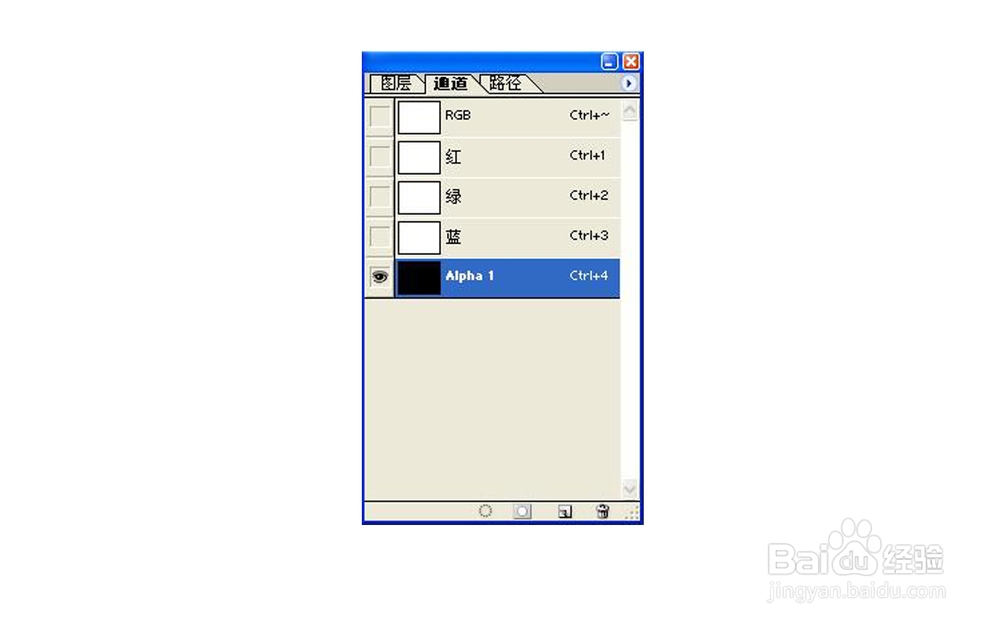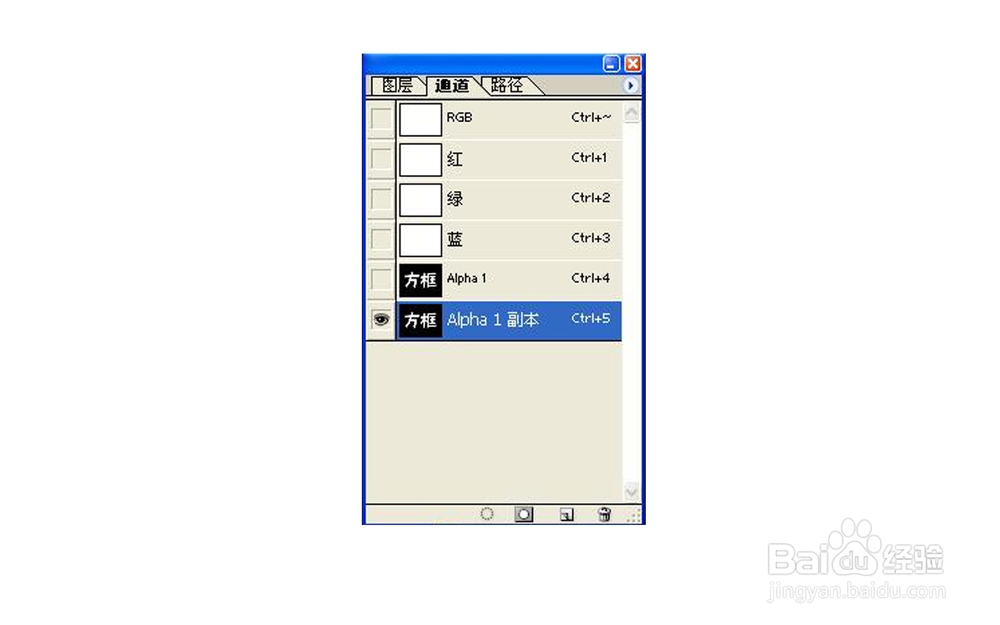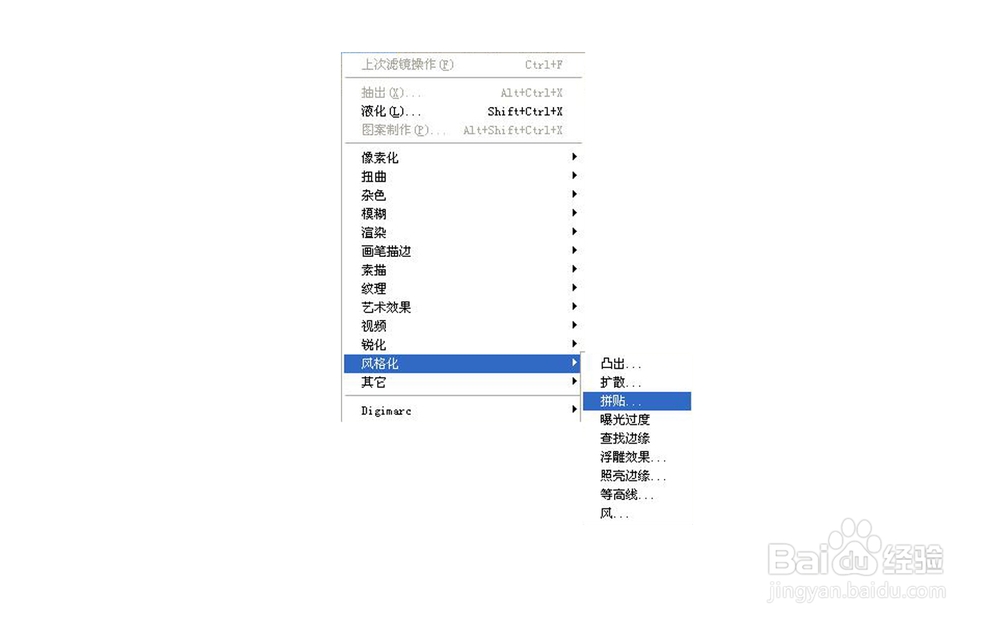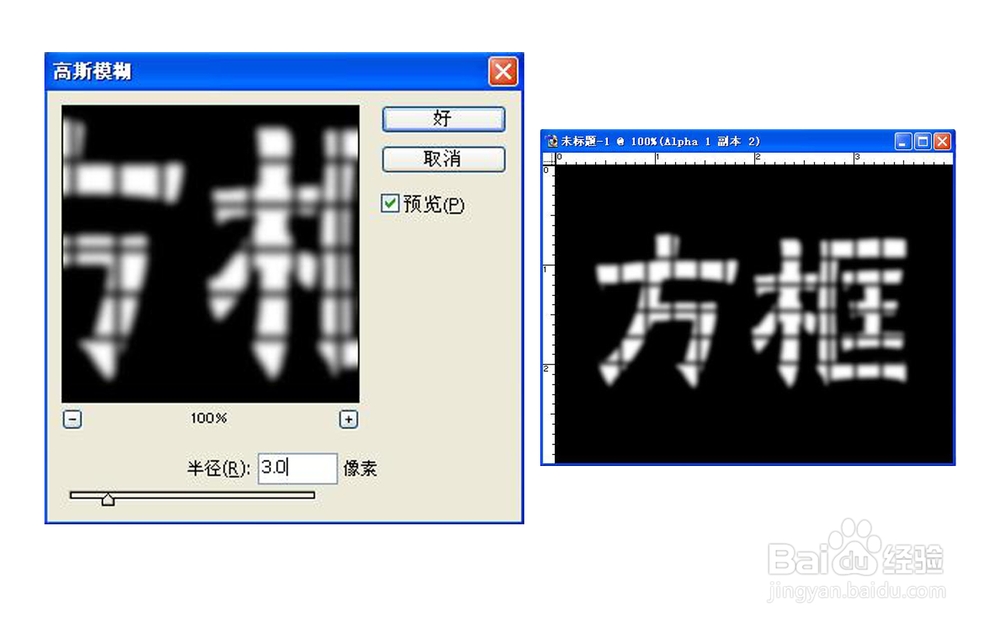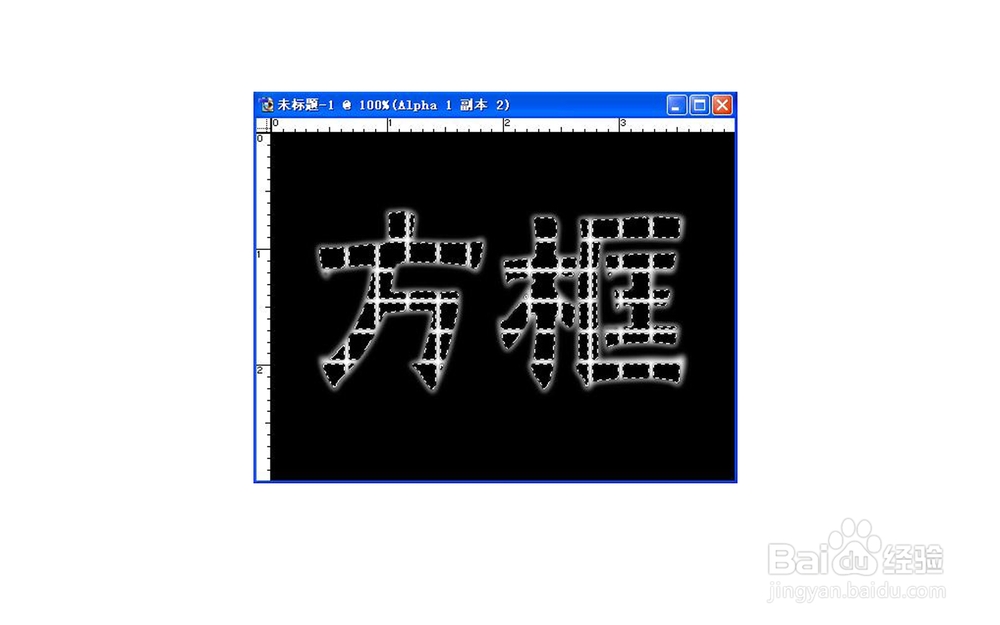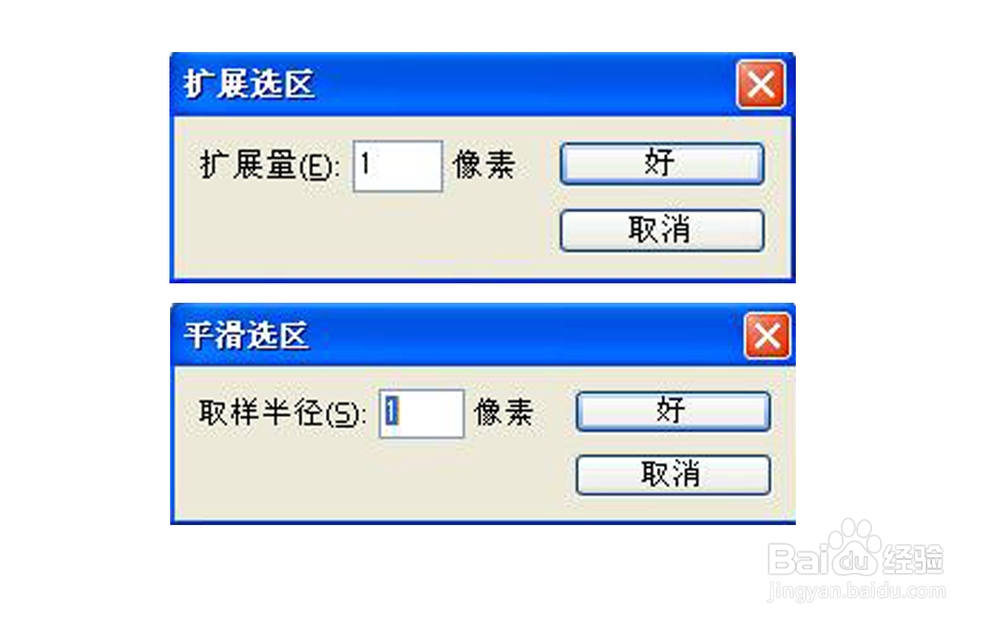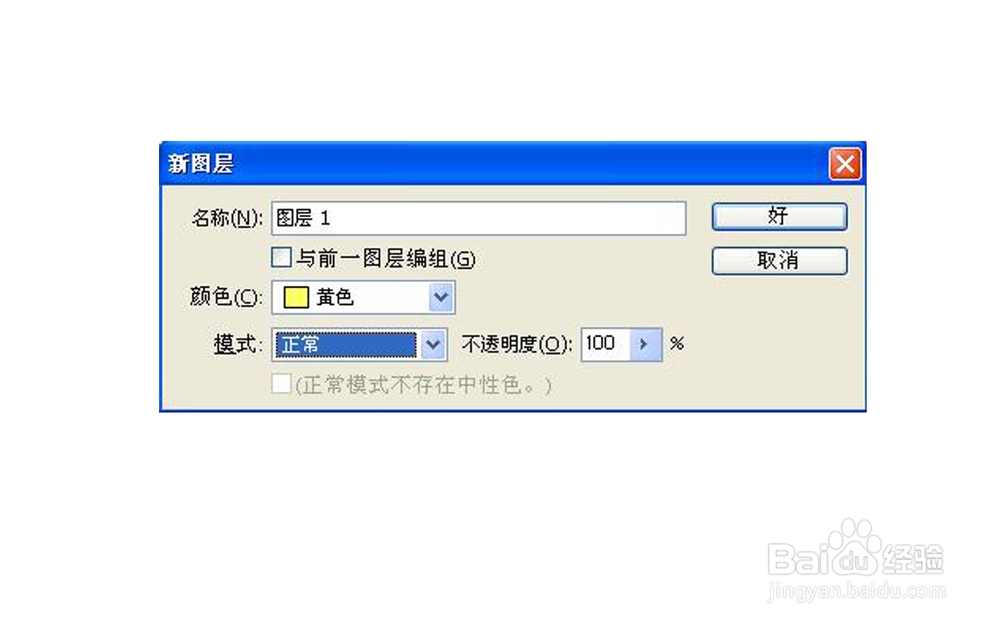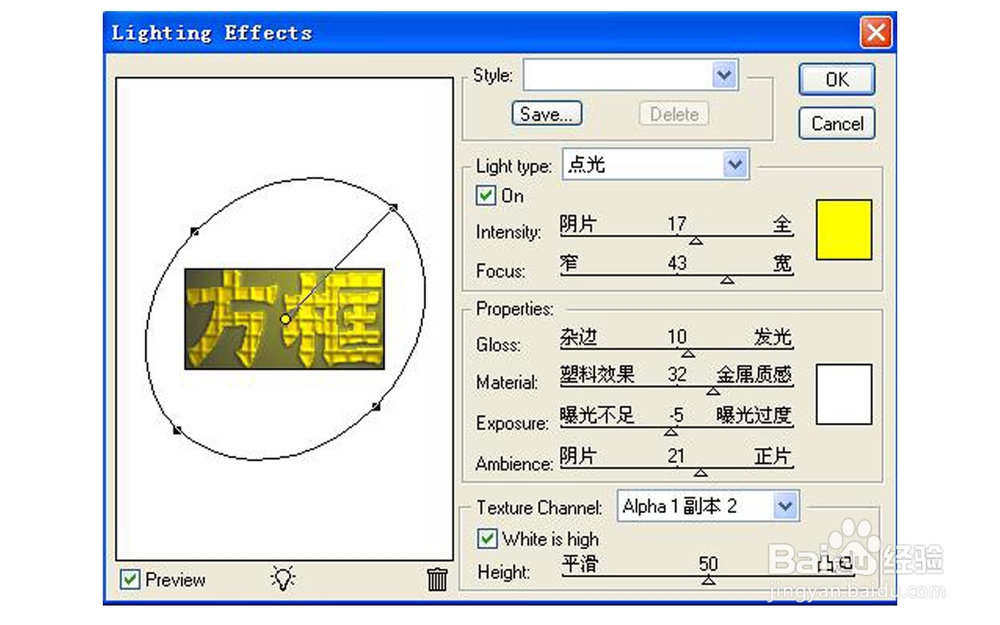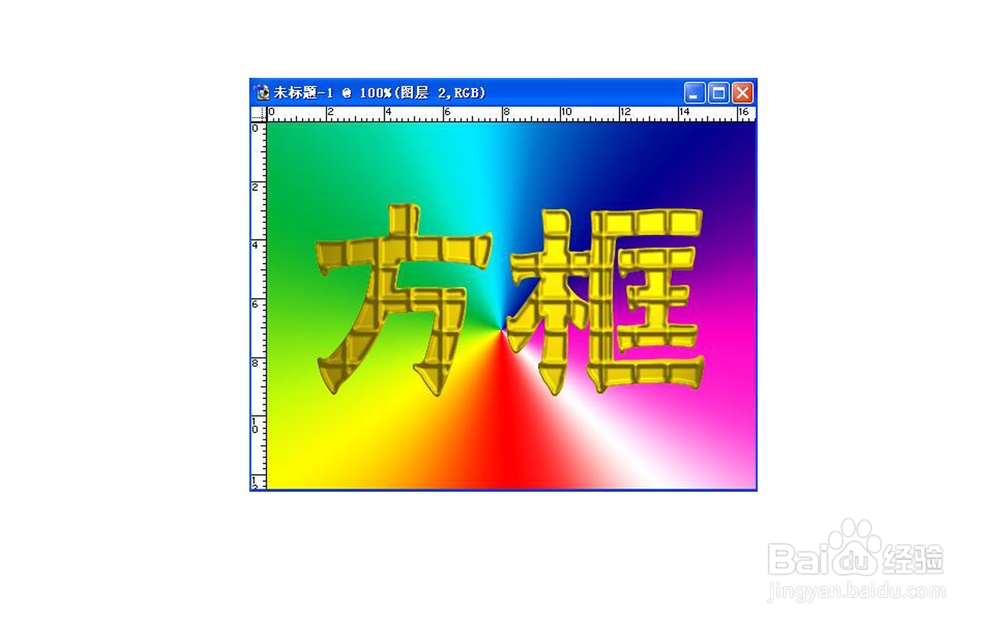【PS基础技巧】怎样制作方框文字
1、按Ctrl+N,在弹出的新建对话框中设置宽度为4CM,高度为3CM,模式为RGB,分辨率为300像素/英寸,单击确按钮,创建一个新图像文件。
2、在通道面板中,单击“创建新通道”按钮,得到新通道Alpha1,如图所示。
3、0补朱锚卦3、单击工具箱中的“文字工具”按钮,在文档中输入“方框”两字,再将文字拖动到图像的中心位置,并按快捷键“Ctrl+Del”快捷键,用背景色以白色进行填充,如图所示。
4、将通道Alpha1拖到“创建新通道”按钮上,得到通道Alpha1,如图所示。
5、选择菜单栏中的滤镜-风格化-拼贴命令,如图所示。
6、在弹出的拼贴对话框中输入拼贴数为“6”,最大位移为“1%”,弹出空白区域用前景颜色(前景色微黑色),如图所示。单击确定按钮。
7、选择菜单栏中的选择-修改-扩展命令,输入扩展量为“4”像素,如图所示。
8、选择菜单栏中的滤镜-其他-最小值命令,输入半径值为“1”像素,如图所示。
9、单击确定按钮后,按“Ctrl+D”快捷键取消区域,得到如图所示。
10、将通道Alpha1拖到“创建新通道”按钮上,得到新通道Alpha1副本2,如图所示。
11、选择菜单栏中的滤镜-模糊-高斯模糊命令,在弹出高斯模糊对话栏中输入半径值为“3”像素,如图所示。高斯模糊后的图像效果如图所示。
12、12、按住Ctrl键,单击通道Alpha1副本,得到其选择区域。然后选择菜单栏中的“选择”-修改-平贞惕锂镫滑命令,在平滑选区对话框中输入“取样半径”为“1”像素。再选择菜单栏中的选择-羽化命令,输入羽化半径为1像素。
13、按“Ctrl+Del”快捷键用背景色即黑色填充选择区域,然后按“Ctrl+D”快捷键,取消选择区域,得到如图所示。
14、14、在通道面板中选择RGB混合彩色状态。按住Ctrl键,然后单击通道Alpha1,得到其选择区域。碚枞凇悄选择“选择”-修改-扩展命令,在对话框中输入扩展量为1像素。选择菜单栏中的选择-修改-平滑命令,在平滑选区对话框中输入“取样半径”为1像素。
15、选择菜单栏中的图像-新建-图层命令,新建一个图层1,设置前景色为一种金黄色,然后按“Alt+Del”快捷键用前景色填充选区。
16、选择菜单栏中的滤镜-渲染-光照效果命令,在弹出的光照效果对话框中设置各选项如图所示。
17、然后单击按钮,并且按“Ctrl+D”快捷键,取消选区,此时得到如图所示的效果。
18、18、单击背景图层使其成为当前图层。再单击工具箱中的“渐变工具”按钮,选择其中的一种“彩虹渐变”,并选择“射线渐变”,然后从图像中心向外拖动鼠标,在背景图层中得到如图所示的光彩效果。
19、选择菜单栏中的图像-合并图层命令,最终效果如图所示。