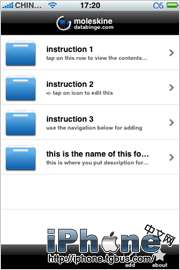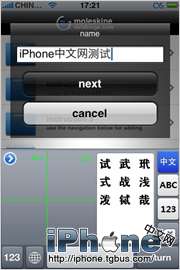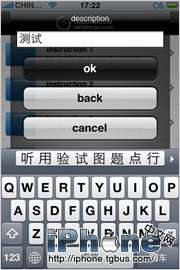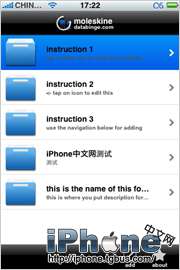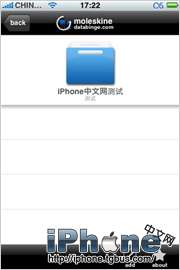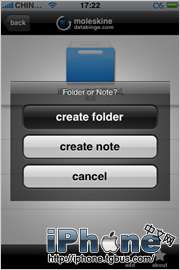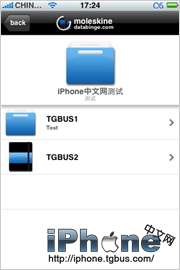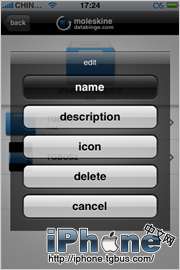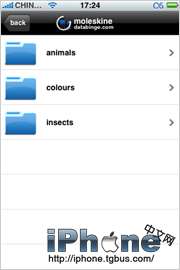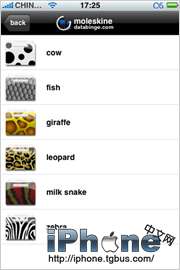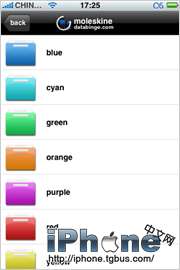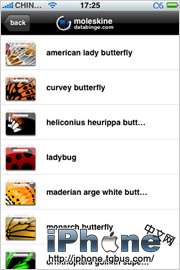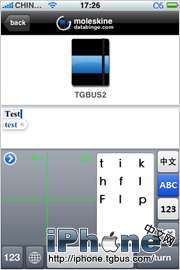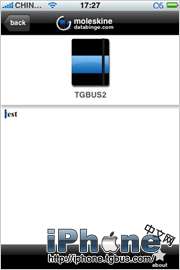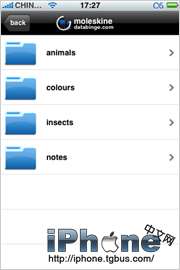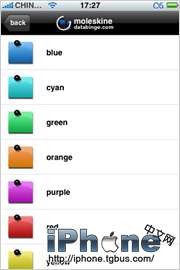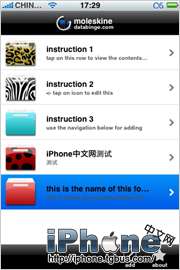Moleskine高级便签使用教程
1、首次进入我们可以看到软件预先已经有了几个文件夹在列表中(图1),写的都是一些基本的使用方法和教学等,不过都是英文的。
2、我们可以点击右下角的“Add”添加一个自己的文件夹,软件对手写输入法的支持不错,完美输入。第一个弹出的对话框是这个文件夹的名字,输入完毕后点击“Next”(图2)。
3、输入完名字之后还会弹出一个对话框,这个对话框可以写一些对此文件夹的备注或者描述(图3)。
4、点击“OK”之后就能在列表中看到我们新建的文件夹了(图4),我们点击这个文件夹就可以看到该文件夹下的项目了(图5)。
5、文件夹中不仅可以新建便签,还能建立子文件夹,同样是点击右下角的“Add”按钮,在弹出的对话框中选择,“create folder”是新建一个子文件夹,“create note”为建立新便签(图鲂番黟谊6、图7)。
6、点击上面较大的文件夹茧盯璜阝就可以对其进行编辑(图8),从上至下依次是重命名文件夹、改写描述、更换图标、删除文件夹以及取消操作。需要注意的是如果删除一个文件夹的话,文件夹里的所有内容会被一并删除。
7、软件最大的特色就是更换各种图标用于区分不同内容的文件夹,内置了三大类共20种图标供大家选择,制作的都非常精致漂亮(图9-图12)。
8、新建便签之后直接点击便签图标输入文字就可以了,值得一提的是软件的条目都设计的比较宽,即使是手指较粗的朋友也不会经常点错,非常贴心(图13、图14)。
9、便签也是可以更换图标的,除了刚才提到的3大类以外,作者特别为便签准备了一组彩色图标,同样是非常漂亮(图15、图16)。
10、有了这些丰富的图标和贴心的设计,普普通通的便签也可以变得更实用、更有个性了!
声明:本网站引用、摘录或转载内容仅供网站访问者交流或参考,不代表本站立场,如存在版权或非法内容,请联系站长删除,联系邮箱:site.kefu@qq.com。