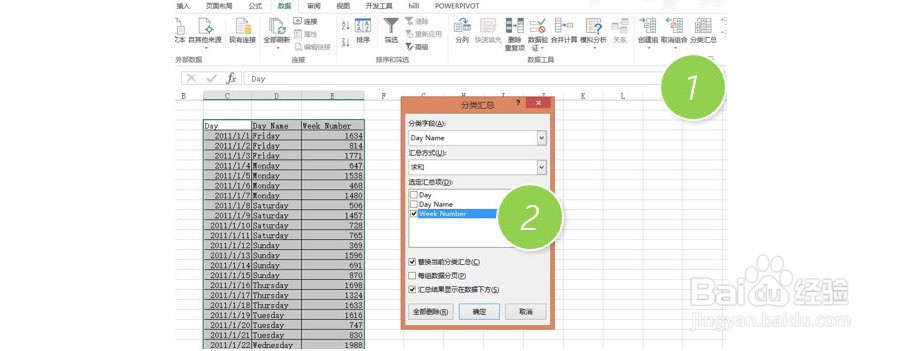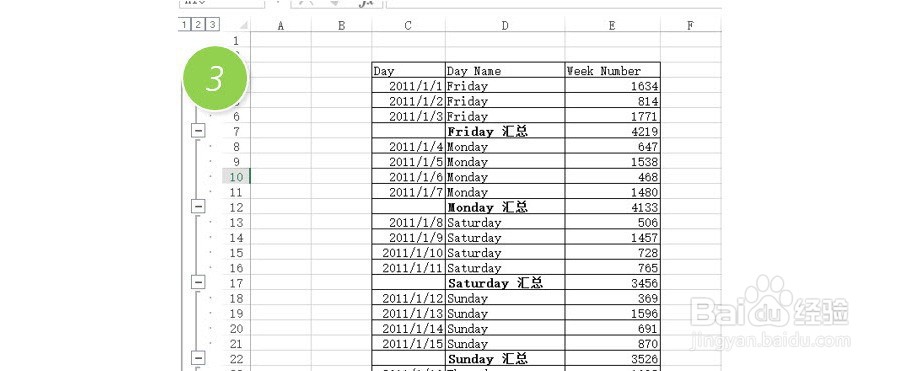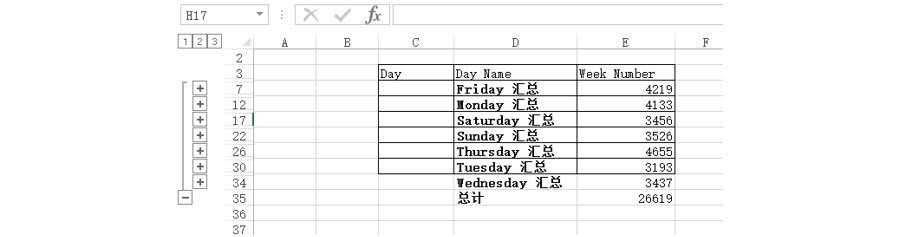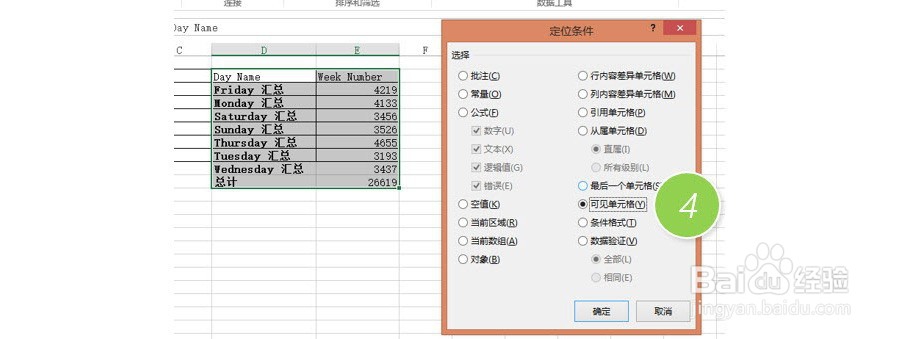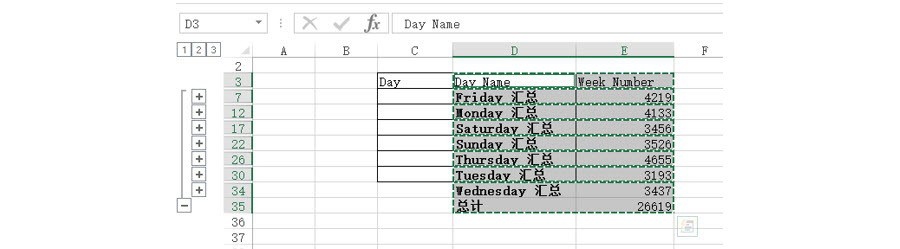Excel如何复制得到销售分类汇总的统计数据
1、首先点击打开excel表格。
2、打开软件后,进入到表格窗口。
3、如下表中,需要按星期进行分类汇总Wee氯短赤亻k Number。可以单击“数据-分类汇总”,在新弹窗口中选择按照“Day Name”对“Week Number”求和的分类统计。(下图2处)
4、单击“确定”后的效果如下。在Excel200补朱锚卦3时代,分类汇总还是一个相当牛X的高效功能。你做出来肯定和牛尸僳缡蟑闪闪的不一样。记住:做分类汇总之前分类字段一定要做排序操作。仔细看上图,Day Name的星期都是排序排在一起的。
5、如果点击上图3处的2按钮(其实分组功能)即可得到下列效果,系统自动隐藏明细,只显示汇总。
6、这个时候就要用到效率之键F5,定位功能。具体操作如下:选中如下区域,按键盘F5键,在“定位条件”中选择“可见单元格”。(下图4处)
7、确定后,在按Ctrl+C进行复制,会出现下面的选框效果,然后在黏贴搞定。
8、当然你可能会说,怎么能把汇总那些去掉啊!这个嘛应该很简单了。Ctrl+H用替换,把“汇总”替换为空,搞定。
9、总结:分类汇总是一个老牌的数据一维汇总,在某些时候统计比透视表来得直观,尤其是分组的功能,会让表格非常的高大上。用好了也能提高工作效率。
声明:本网站引用、摘录或转载内容仅供网站访问者交流或参考,不代表本站立场,如存在版权或非法内容,请联系站长删除,联系邮箱:site.kefu@qq.com。
阅读量:38
阅读量:73
阅读量:42
阅读量:78
阅读量:57