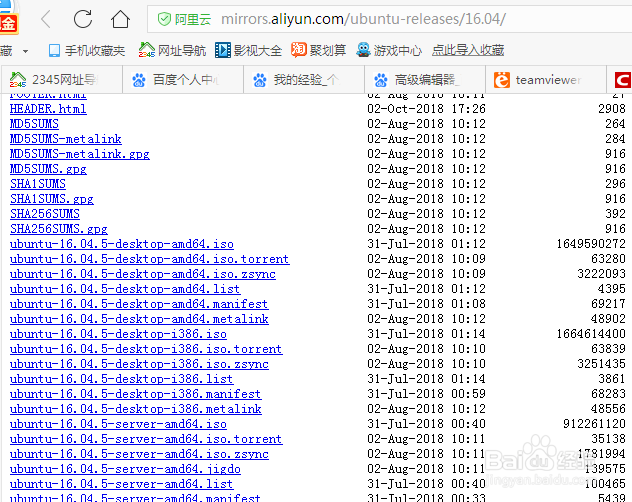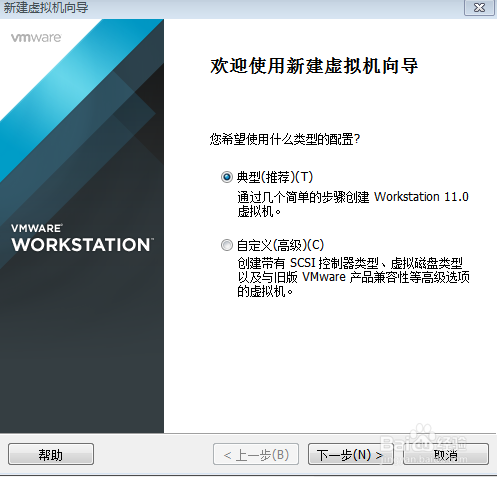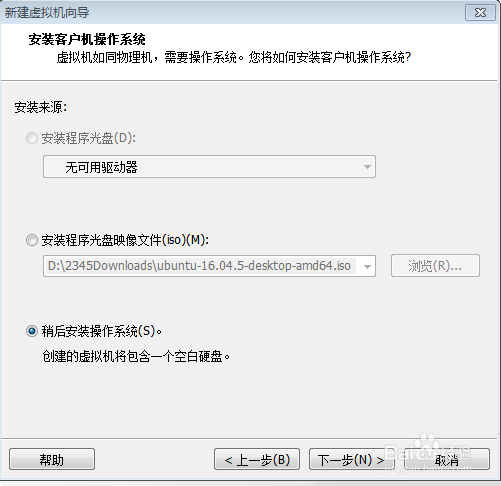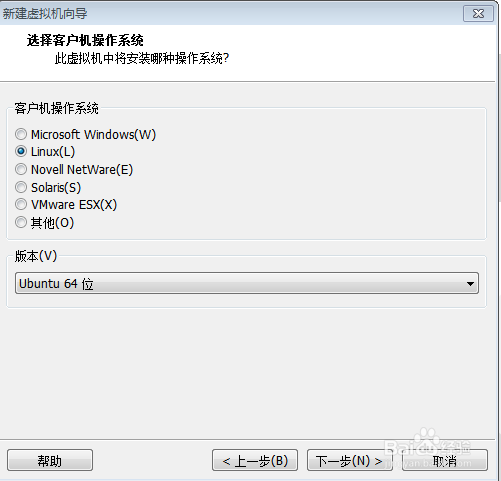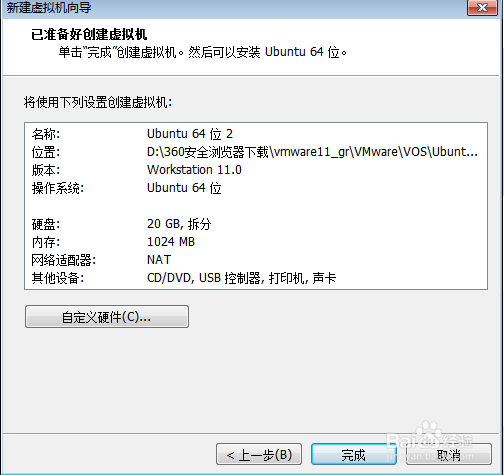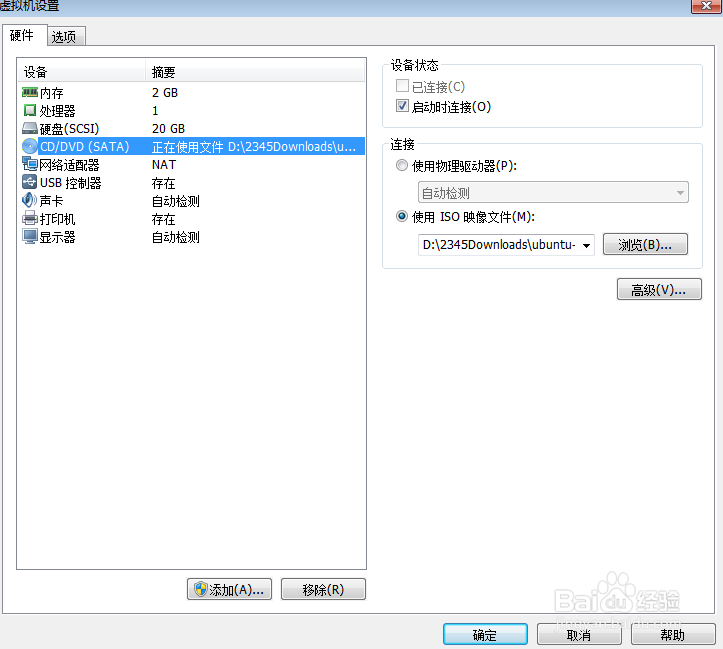VMware安装Ubuntu教程之创建虚拟机
1、下载Ubuntu镜像,在鲨龉掏栳阿里云镜像网站http://mirrors.aliyun.com/ubuntu-releases/16.04/ 这里用的是64位16.04的desktop版本ubuntu-16.04.5-desktop-amd64
2、打开VMware程序,点击创建虚拟机,在弹出对话框选择典型安装,下一步
3、在安装操作系统安装来源界面选择稍后安装操作系统,下一步
4、操作系统类型,选择Linux,版本选择Ubuntu64,下一步
5、虚拟机名称和位置,可以自行指定,下一步
6、可以更改默认磁盘大小,默认20G,选择将虚拟磁盘拆分多个文件,下一步
7、看一下虚拟机的配置,没有问题,点击完成
8、在VMware软件左侧会出现创建好的虚拟机,选中,点击编辑虚拟机设置,CD/DVD选择到下载好的ubuntu-16.04.5-desktop-amd64.iso镜像文件,可以稍微调大虚拟机内存,点击确定。
9、在VMware左侧虚拟机,选中刚刚创建的虚拟机,点击开启此虚拟机,就可以看到虚拟机起来了
声明:本网站引用、摘录或转载内容仅供网站访问者交流或参考,不代表本站立场,如存在版权或非法内容,请联系站长删除,联系邮箱:site.kefu@qq.com。
阅读量:29
阅读量:46
阅读量:58
阅读量:20
阅读量:27