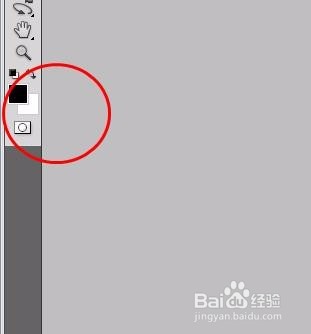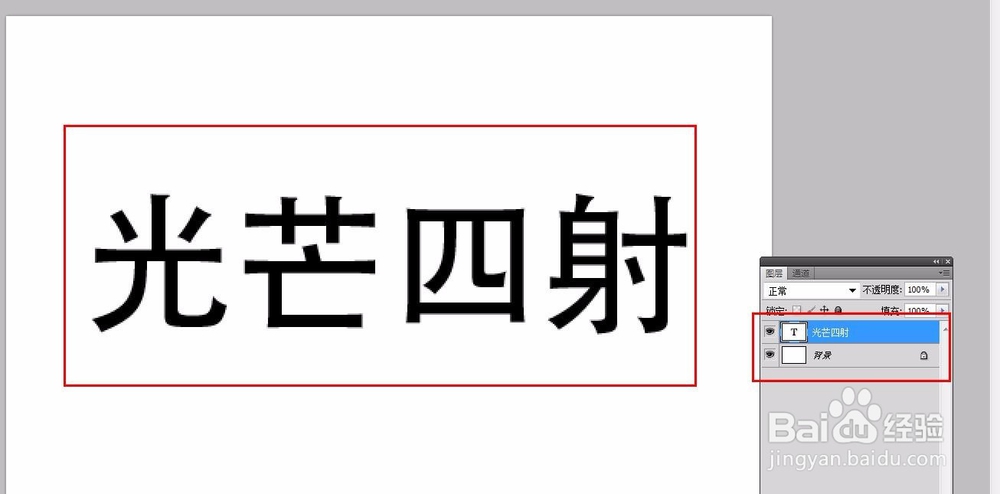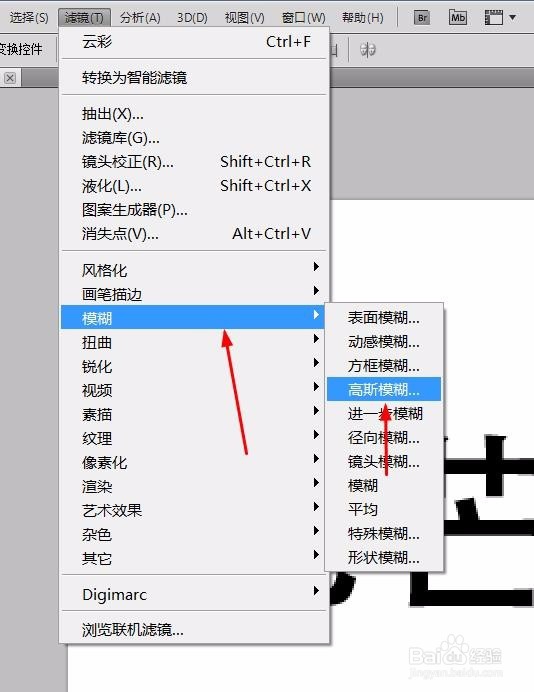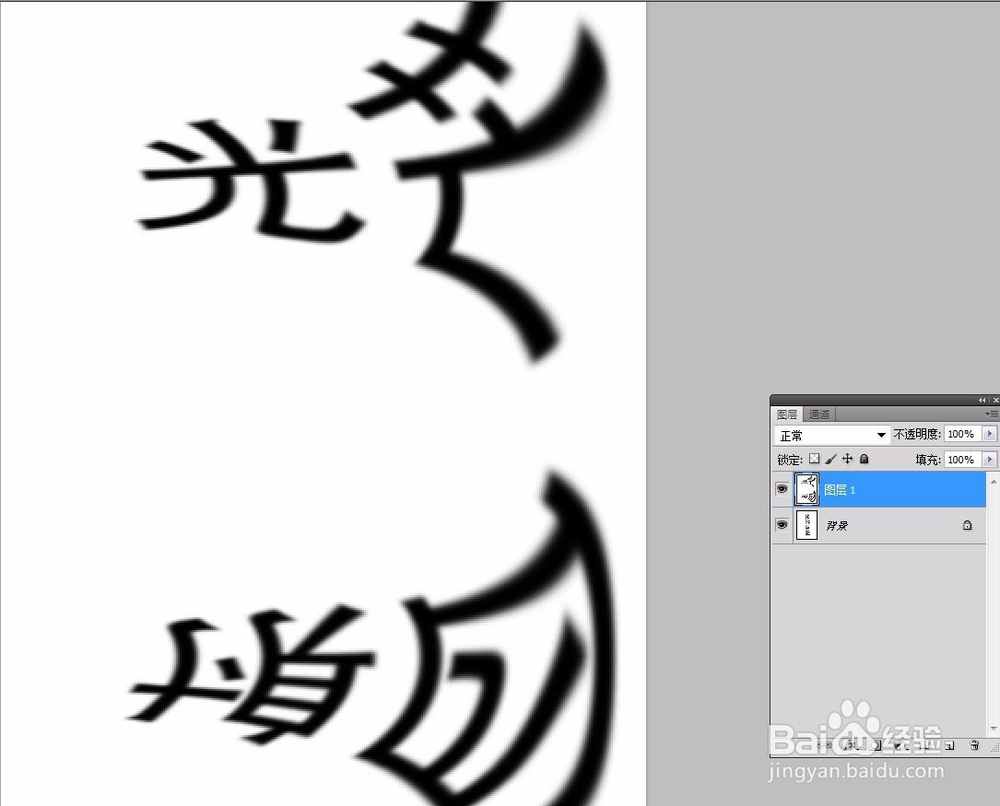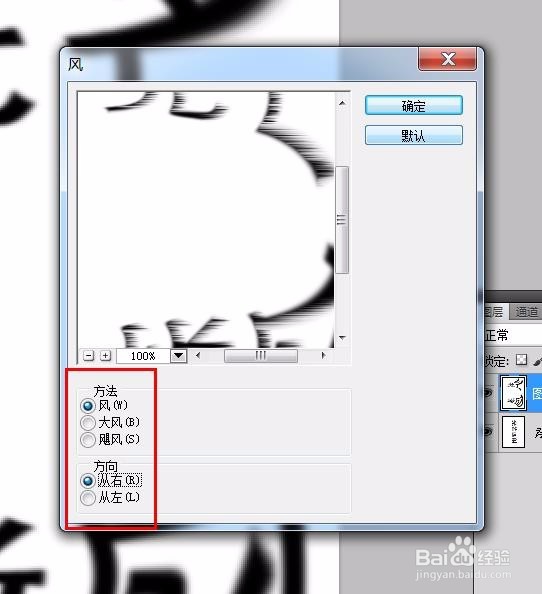ps教程---制作光芒字特效
1、启动pscs5软件,执行文件--新建命令,建立一个空白文本,设置前景色为黑色、背景色为白色
2、选择工具箱中的文字工具,输入文字选区,并填充颜色,调整好大小及位置
3、对文字层执行选择滤镜-->模糊-->高斯模糊,设置模糊半径为1象素,效果如下图
4、选择背景层和文字层,碌巫谫浪执行合并图层命令,再拷贝图层--图层1,在图层1执行滤镜-->扭曲-->极坐标,设置为极坐标到平面坐标,效果如下图
5、对图层1执行图像--调整---图像旋转顺时针90度,然后再执行滤镜-->风格化-->风,设置方向向右,效果如下图
6、然后按执行ctrl+ i 执行反相命令,然后再执行一次选择滤镜-->风格化-->风,设置方向向右
7、然后再执行逆时针旋转90度命令;再执行滤镜--扭曲--极坐标命令,设置为平面坐标到极坐标,最终效果如下图
声明:本网站引用、摘录或转载内容仅供网站访问者交流或参考,不代表本站立场,如存在版权或非法内容,请联系站长删除,联系邮箱:site.kefu@qq.com。
阅读量:54
阅读量:57
阅读量:62
阅读量:89
阅读量:83