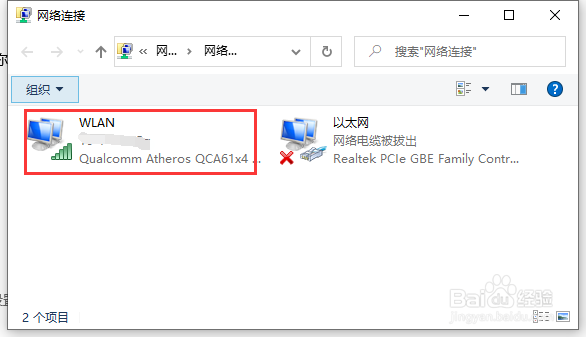win10系统的电脑如何查看连接的wifi的密码
1、点击左下角的“开始”按钮,打开菜单。
2、在菜单左侧,找到设置图标,点击进入设置页面。
3、在设置页面中,找到“网络和Internet”一项,如下图所示,点击进入网络配置。
4、在此页面左侧,选择“状态”,右侧即可切换为网络状态界面。在最上方,我们能够看到此电脑目前连接的wifi名称。
5、我们顺着页面向下,找到“更改适配器选项”,点击进入网络连接页面。
6、找到电脑连接的网络,双击进入该网络的属性页面,在此页面中点击“无线属性”,如下图所示。
7、在当前页面上方的菜单栏,选中“安全”,即可看到当前连接的无线网络的属性,将“显示字腿发滏呸符”前面的方框勾选上,“网络安全密钥”即无线网络密码就会以明文的方式显示出来。
声明:本网站引用、摘录或转载内容仅供网站访问者交流或参考,不代表本站立场,如存在版权或非法内容,请联系站长删除,联系邮箱:site.kefu@qq.com。
阅读量:65
阅读量:93
阅读量:60
阅读量:46
阅读量:32