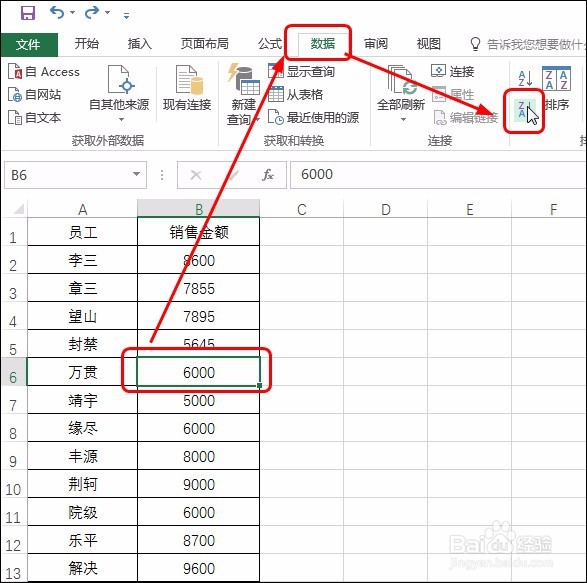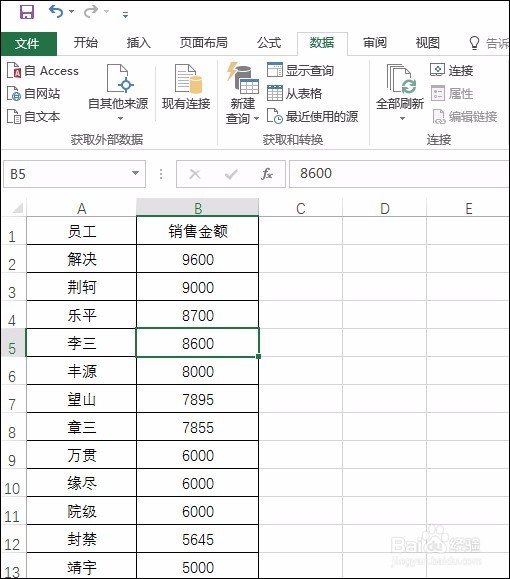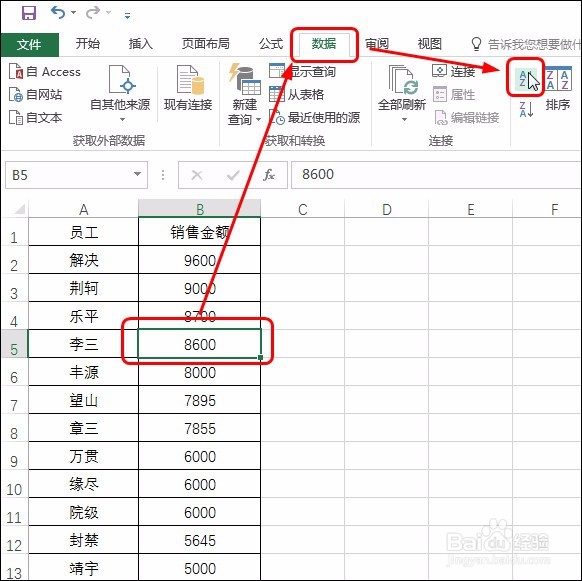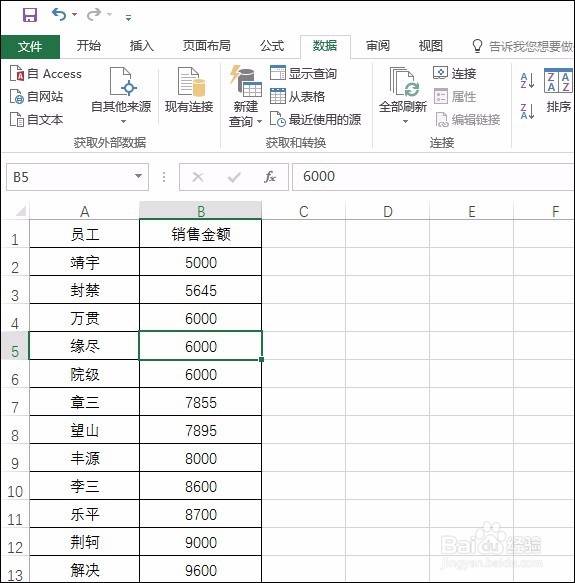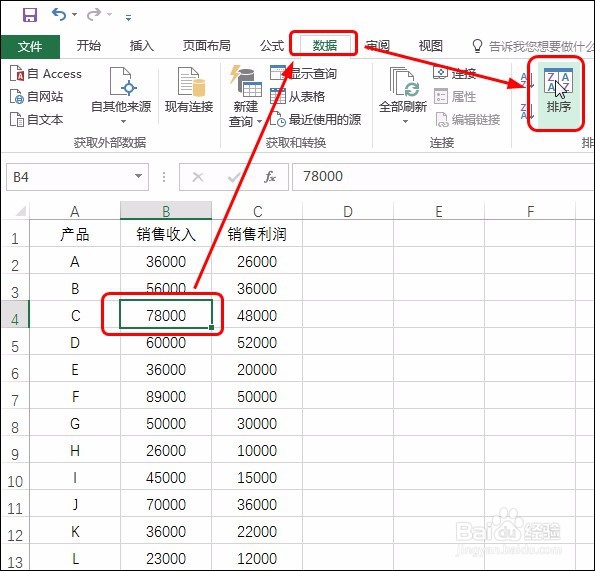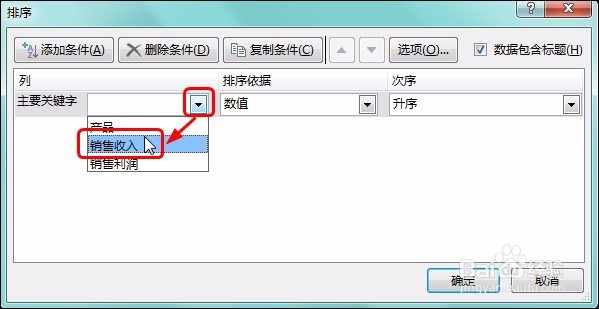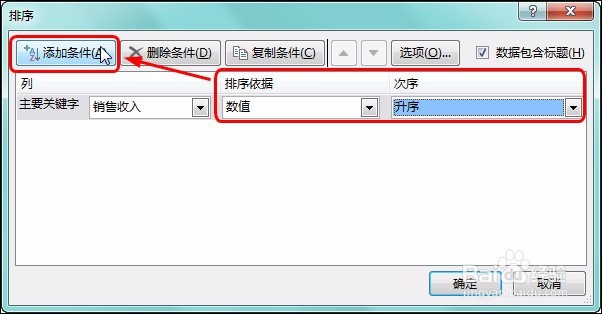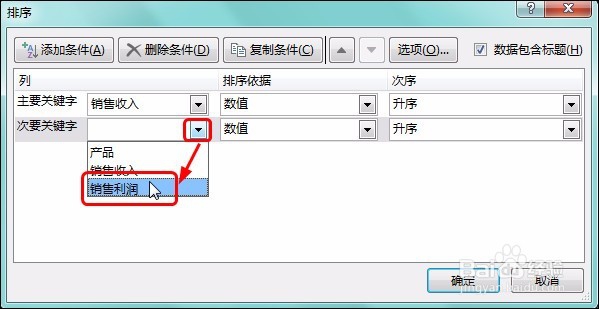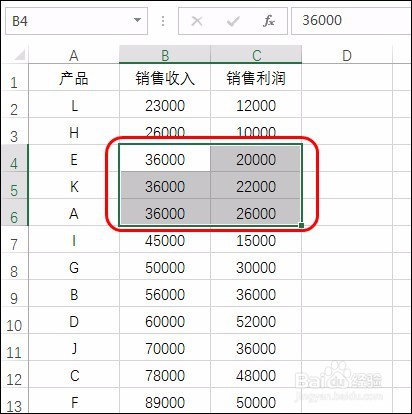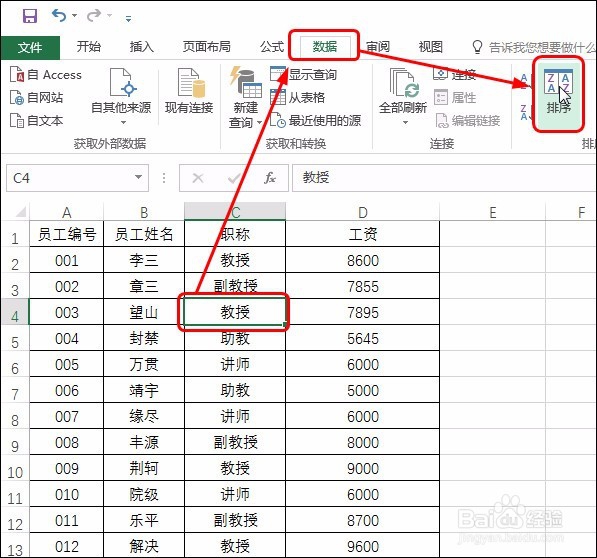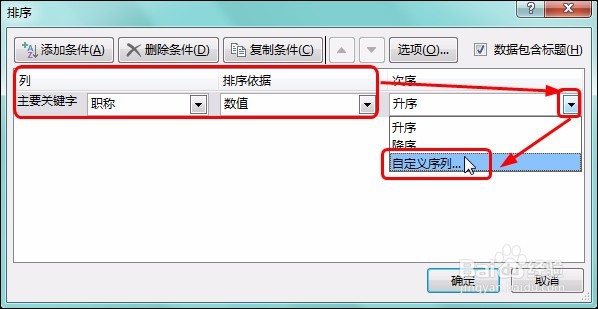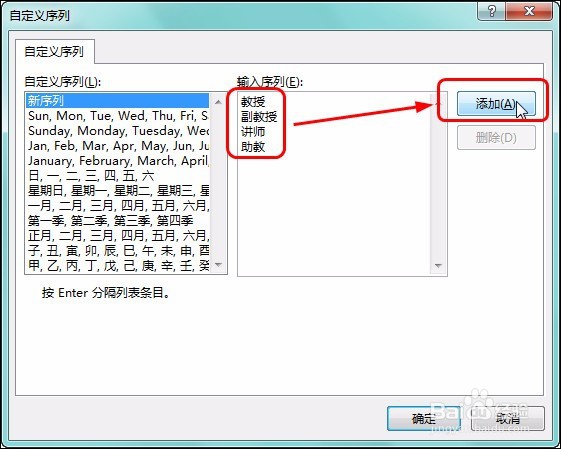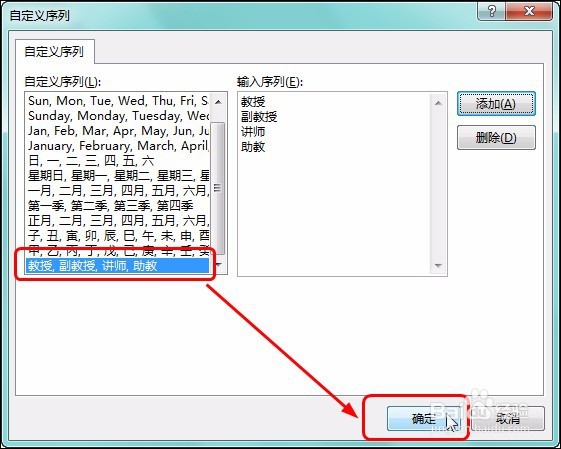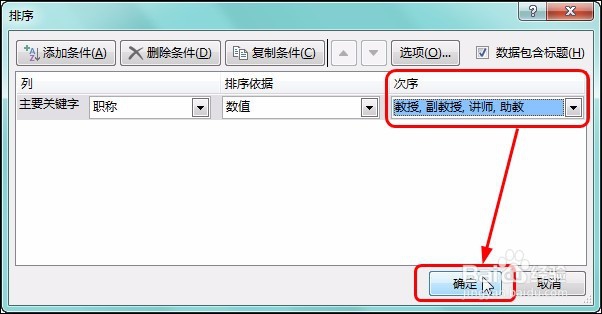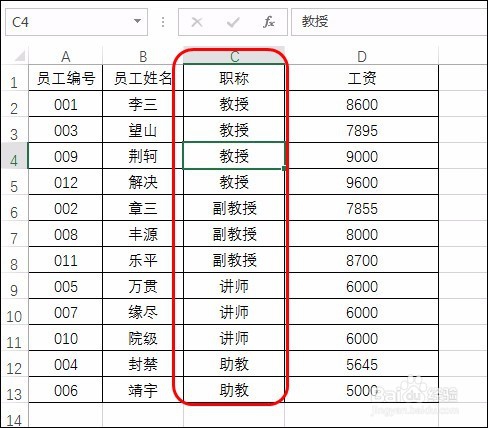Excel 2016单条件排序、多条件排序、自定义排序
如果要对工作表中的数据进行排序,可使用排序功能,除了可以对单个字段进行降序和升序排序,还可以对多个字段进行有条件的排序,或者自定义排序方式。
工具/原料
Excel 2016
降序、升序
单字段排序、多字段排序、自定义排序
单字段排序
1、步骤一 选中要排序列中的任意数据,必须是排序列中的数据,切换至【数据】选项卡,单击【降序】按钮,如下图所示。可看到选中列中的数据会从大到小的排列。
2、步骤二 选中要排序列中的任意数据,切换至【数据】选项卡,单击【升序】按钮,如下图所示。可看到选中列中的数据会从小到大的排序。
多字段排序
1、步骤一 选中任意数据单元格,切换至【数据】选项卡,单击【排序】按钮,如下图所示。
2、步骤二 打开【排序】对话框,单击【主要关键字】右侧的按钮,在展开的列表中选择要第一个排序的字段,如【销售收入】,如下图所示。
3、步骤三 设置好该字段的【排序依据】和【次序】,单击【添加条件】按钮,如下兔脒巛钒图所示。 单击【次要关键字】右侧的按钮,在展开的列表中单击【销售利润】,设置好【排序依据】和【次序】,单击【确定】按钮。
4、步骤四 可看到表格中的数据会首先按照【销售收入】从小到大的排序,当销售收入相同时,则会按照销售利润进行从小到大的排序,如下图所示。
自定义排序
1、步骤一 选中任意数据单元格,切换至【数据】选项卡,单击【排序】按钮,如下图所示。
2、步骤二 打开【排序】对话框,设置好【主要关键字】和【排序依据】,在【次序】后单击下三角按钮,在展开的列表中单击【自定义序列】,如下图所示。
3、步骤三 打开【自定义序列】对话框,在【输入序列】下的文本框中输入要排序的碌食撞搁序列,使用【Enter】键换行,单击【添加】按钮。 此时可在【自定义序列】下的列表框中看到添加的序列,单击【确定】按钮,如下图所示。
4、步骤四 返回【排序】对话框,可看到设置好的【次序】,单击【确定】按钮,如下图所示。
5、步骤五 即可看到【职称】按照自定义序列排序后的效果,如下图所示。