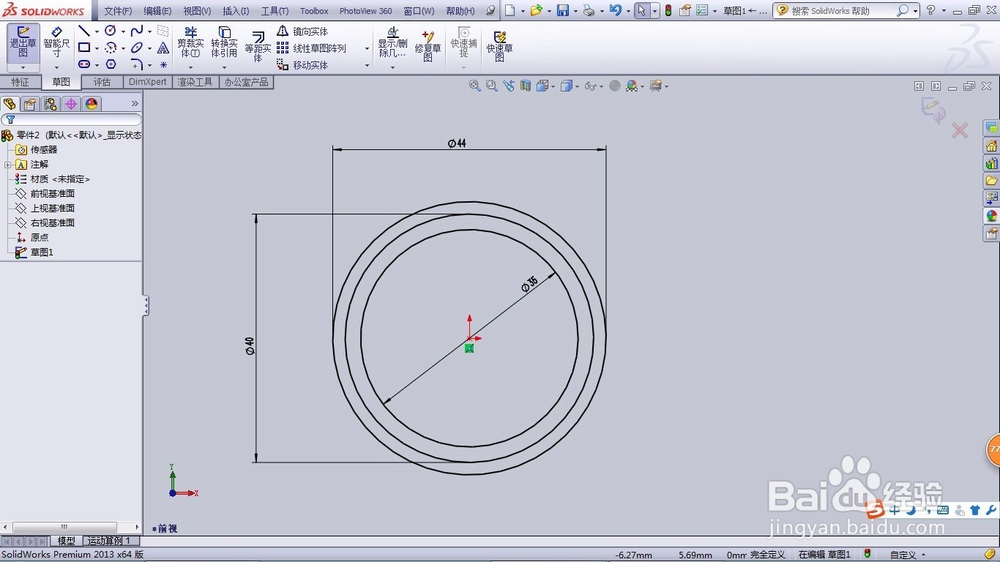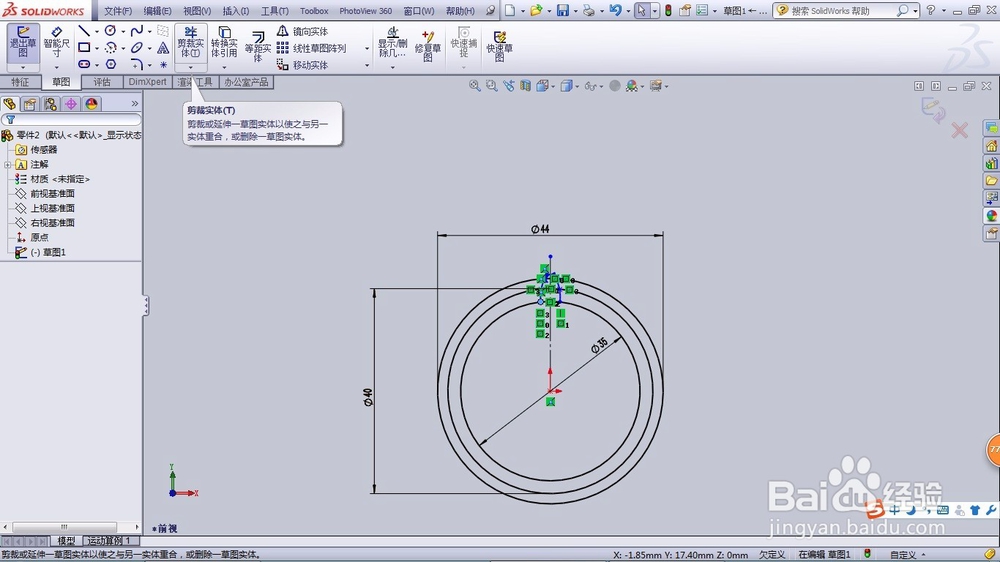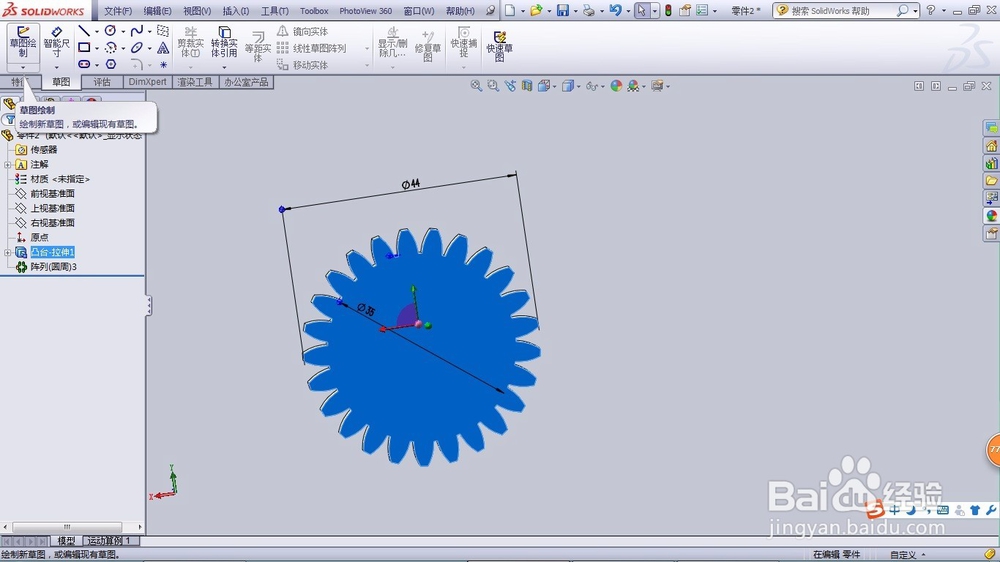SolidWorks画齿轮的方法
1、首先打开SolidWorks界面,新建一个文件,如图建立一个零件图
2、点击左上角的草图绘制,绘制如图所示的三个圆形,分别为齿根圆,分度圆,和齿顶圆,
3、如图开始绘制齿轮轮廓,使用样条曲线命令绘制。因为是建立一个普通的模型,所以只要形状像即可。
4、使用剪裁实体命令,将多余的线条剪切掉,结果如图所示,此处可以直接将分度圆线条删除
5、点击左上角的“特征”菜单里面的“拉伸凸台/基体”命令,结果如图所示,齿轮的厚度可以自行设定,这里默认为5mm
6、选择“特征”菜单里的“线性阵列”选项,选择“圆周阵列”“阵列轴”选择面一,如图所示,齿数选择25(根据)需要设定,
7、选择“要阵列的面”,这里要选择已经画好的齿轮的三个面,分别是两侧面和齿顶面。点击确定
8、选择齿轮的一个断面,点击“草图绘制”画如图所示的草图,这里会自动默认齿轮端面为基准面,然后点击“特征”里面的拉伸切除选项,
9、最后点击确定,完成普通的齿轮绘制,如图所示
声明:本网站引用、摘录或转载内容仅供网站访问者交流或参考,不代表本站立场,如存在版权或非法内容,请联系站长删除,联系邮箱:site.kefu@qq.com。
阅读量:43
阅读量:53
阅读量:83
阅读量:54
阅读量:60