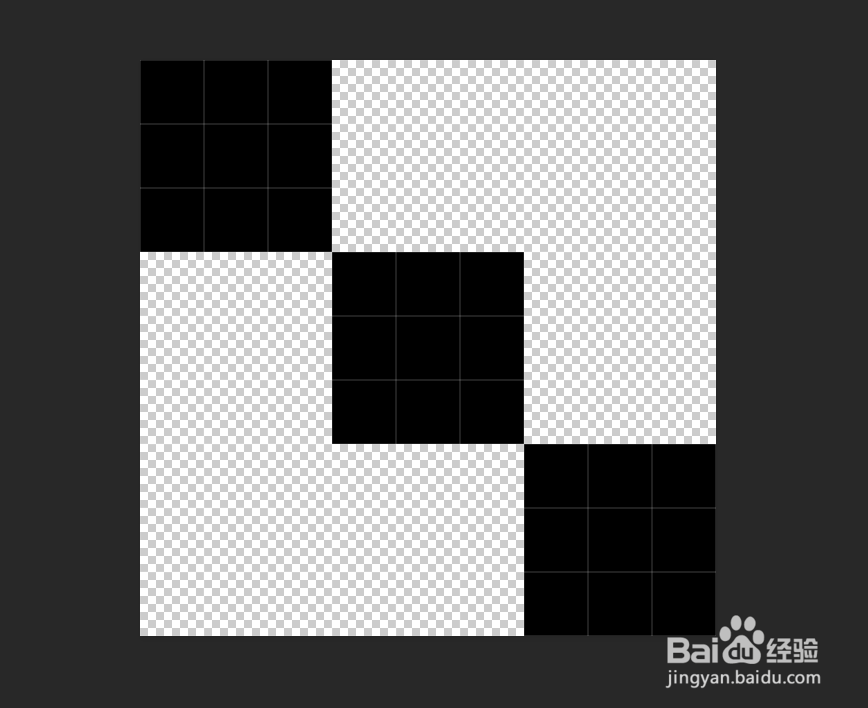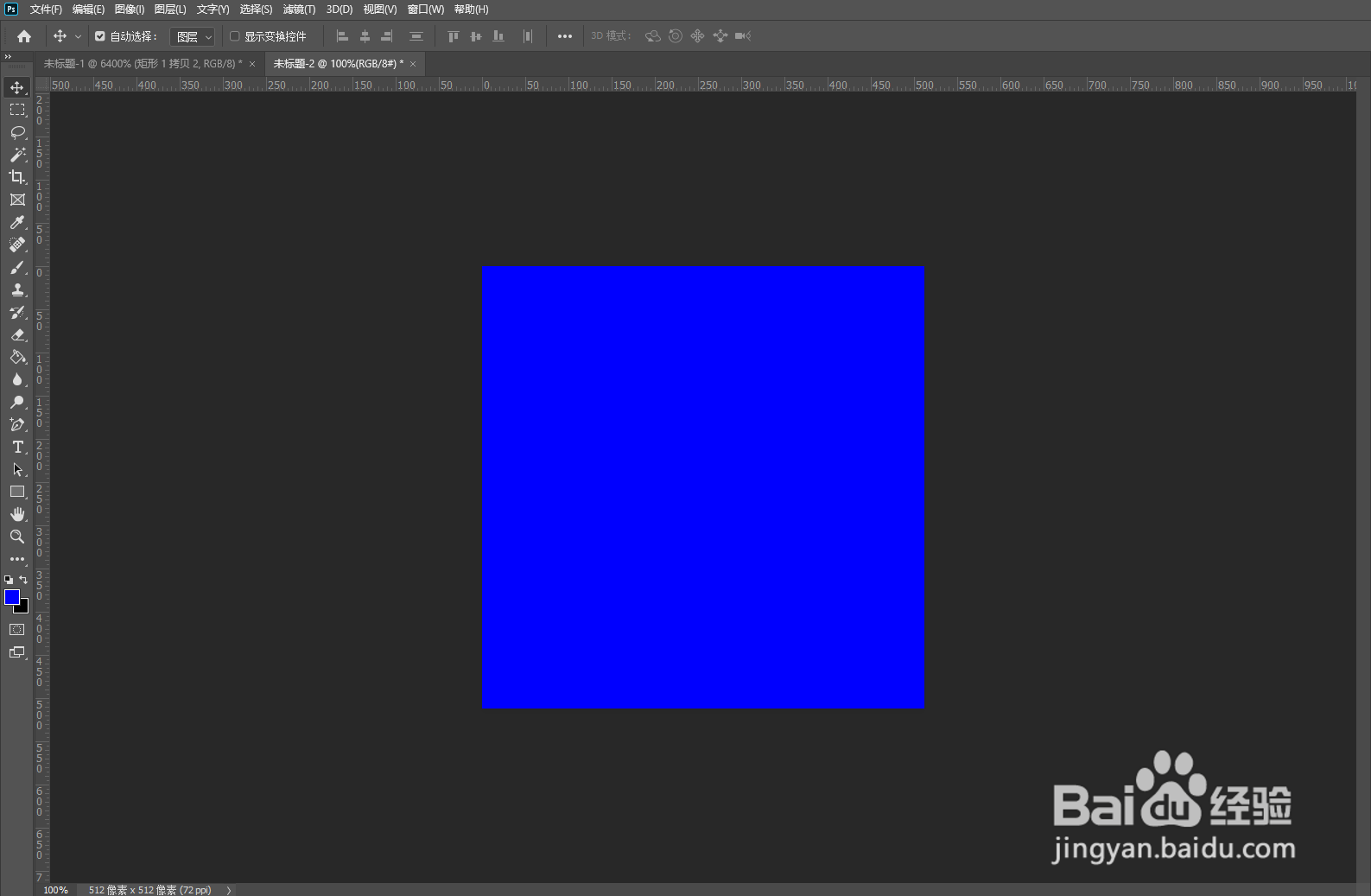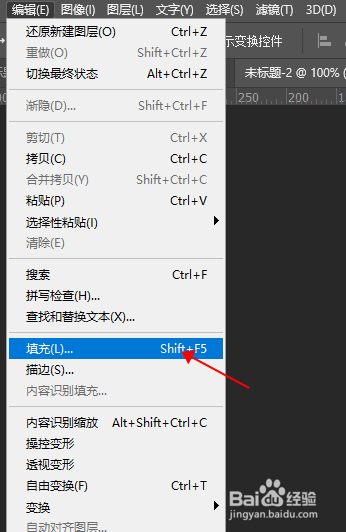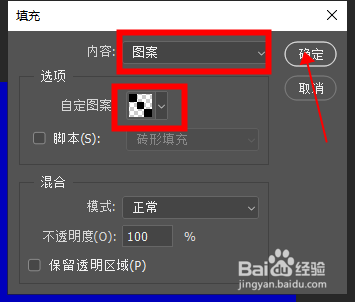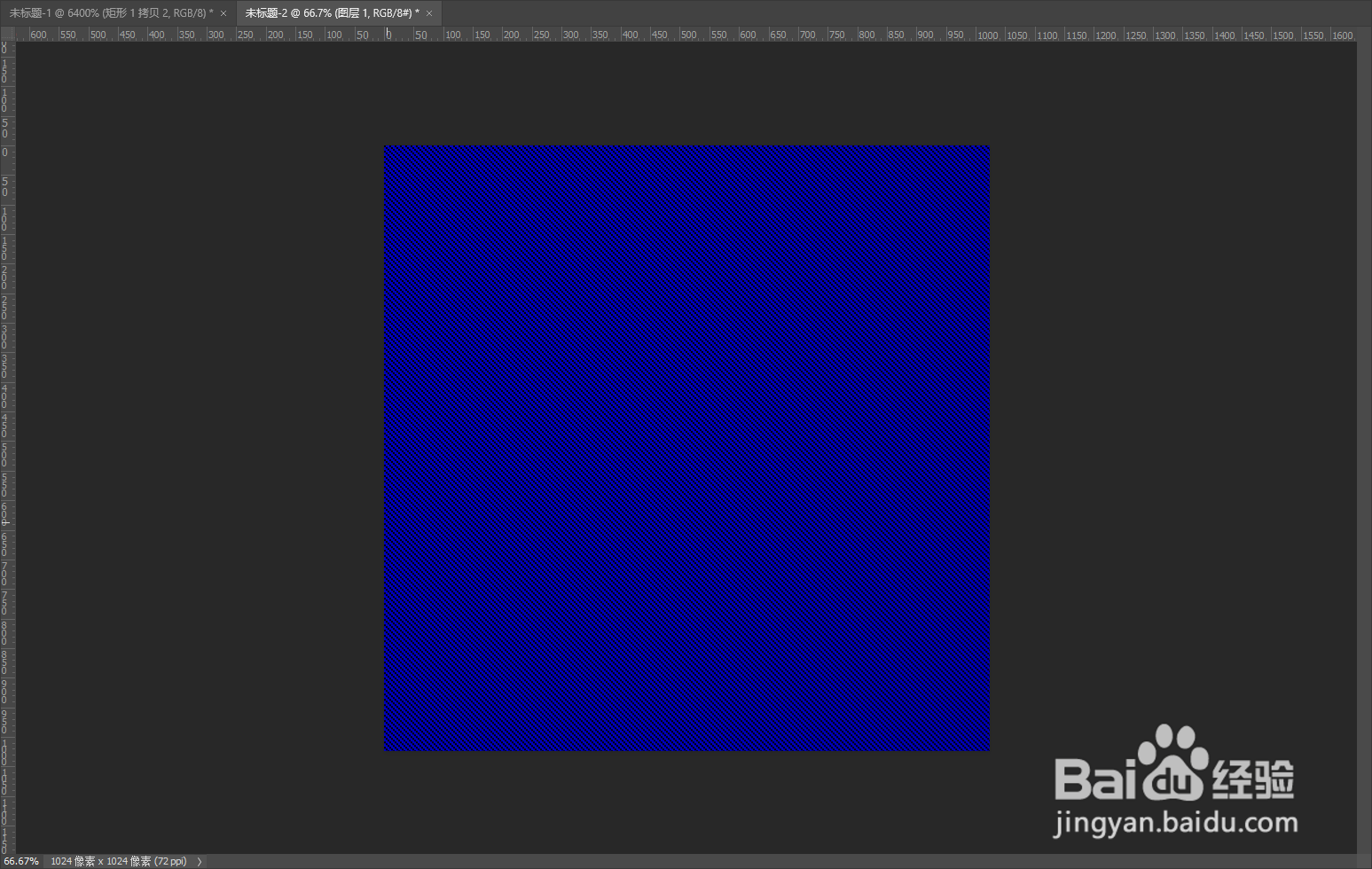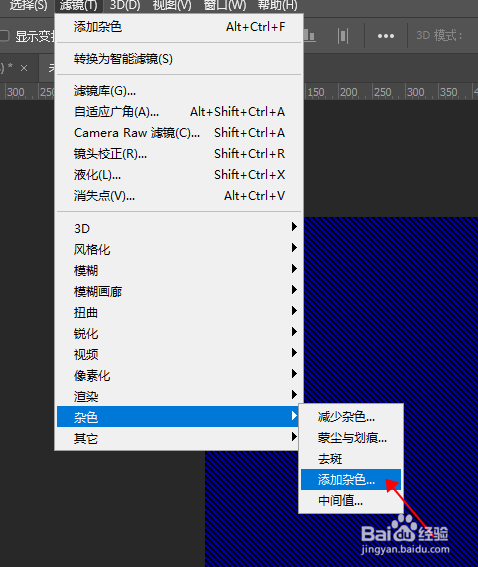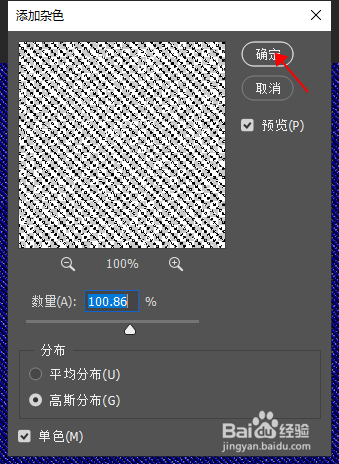【Photoshop】制作一个牛仔布纹效果
1、新建一个大小为9*9像素的透明背景画布。
2、绘制一个3*3像素的黑色矩形,再复制两份,摆放如下图所示。
3、执行【编辑】->【定义图案】,将绘制的图形保存为名为“牛仔纹”的图案。
4、新建一个画布,并为其填充蓝色背景。
5、新建一个图层,执行【编辑】->【填充】,为其填充刚才保存的名为“牛仔纹”的图案。
6、复制图层一,将新图层向上移动三个像素,并设置其透明度为57%。
7、执行【滤镜】->【杂色】->【添加杂色】,在杂色面板设置合适的参数,点击【确定】。
8、完成效果如下图所示。
声明:本网站引用、摘录或转载内容仅供网站访问者交流或参考,不代表本站立场,如存在版权或非法内容,请联系站长删除,联系邮箱:site.kefu@qq.com。
阅读量:42
阅读量:72
阅读量:94
阅读量:58
阅读量:23