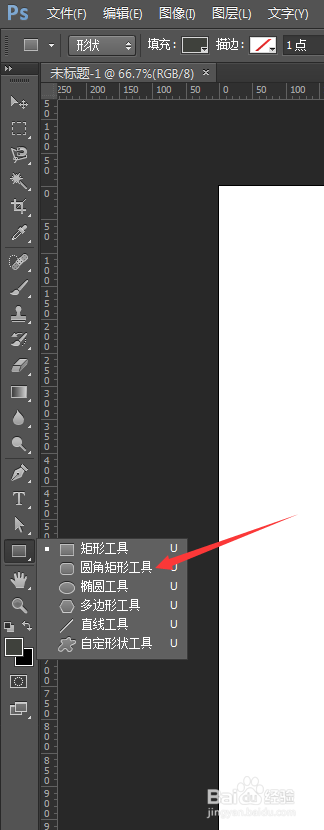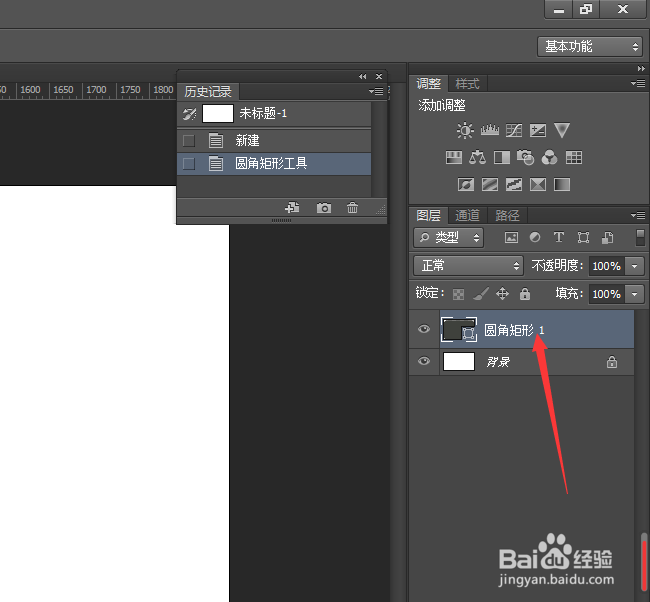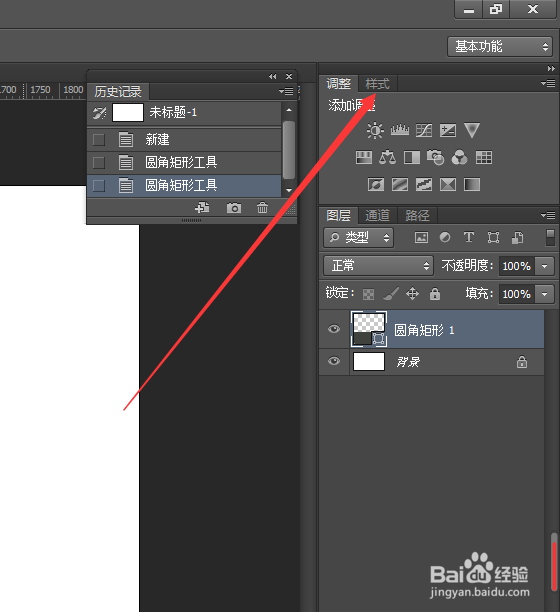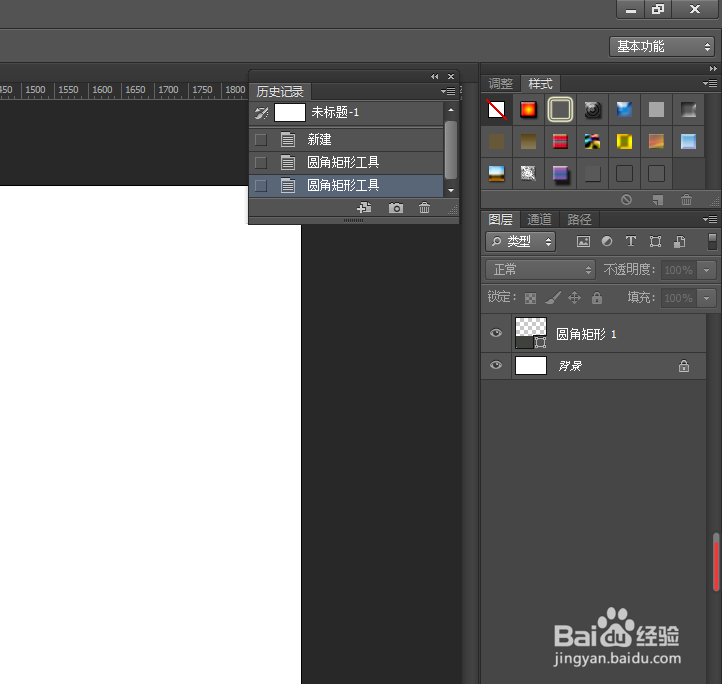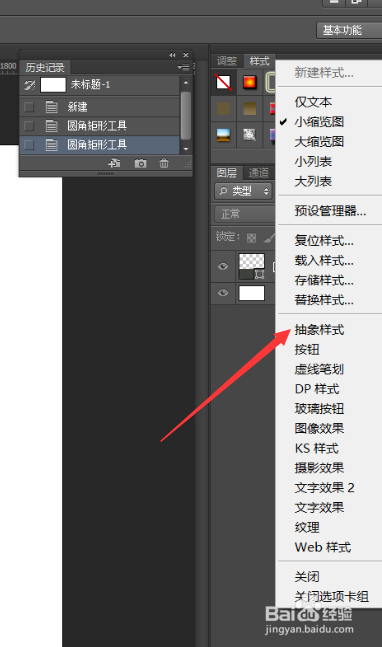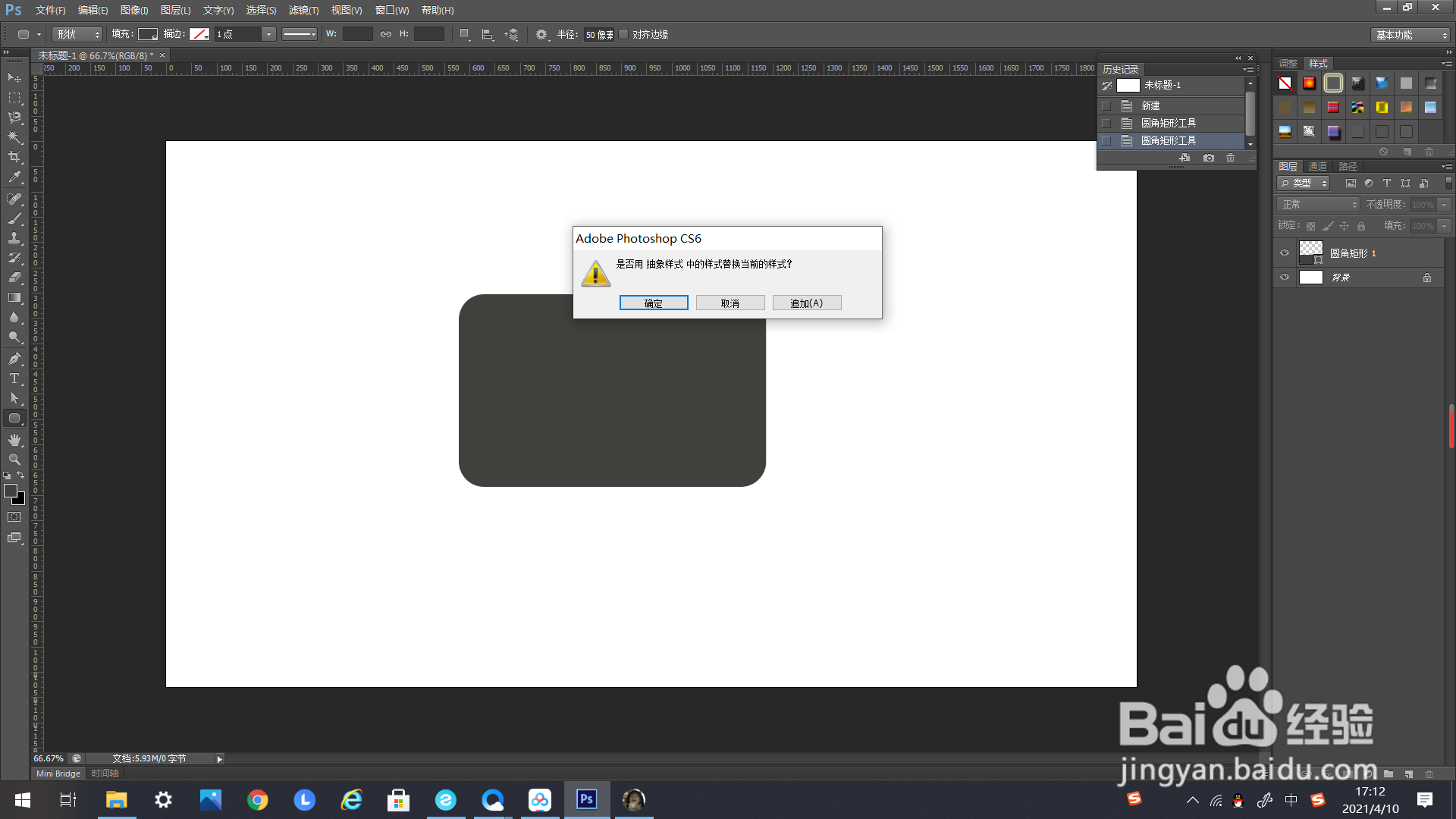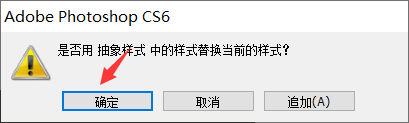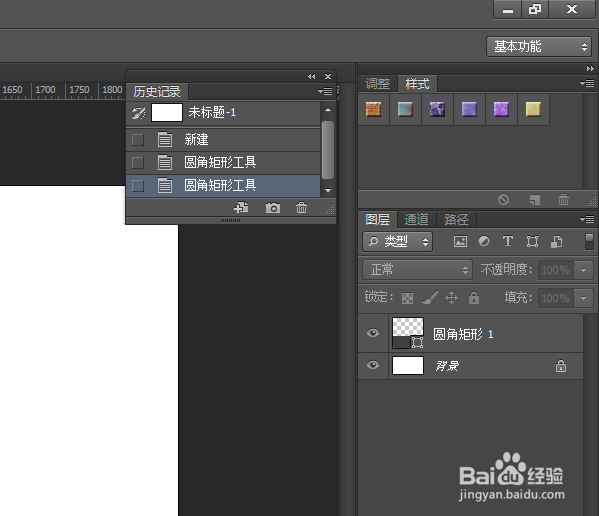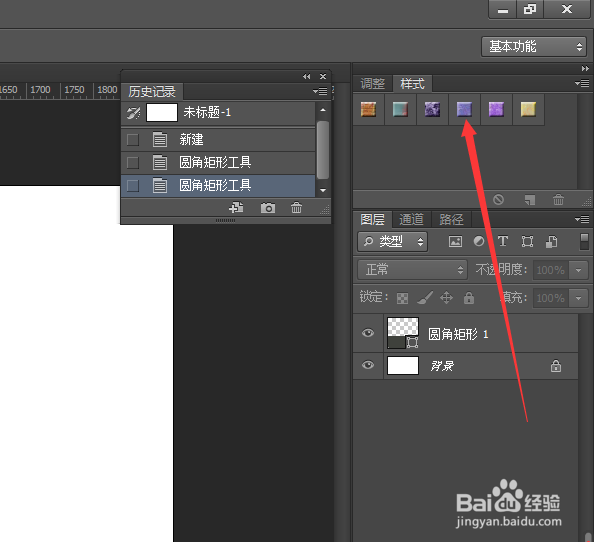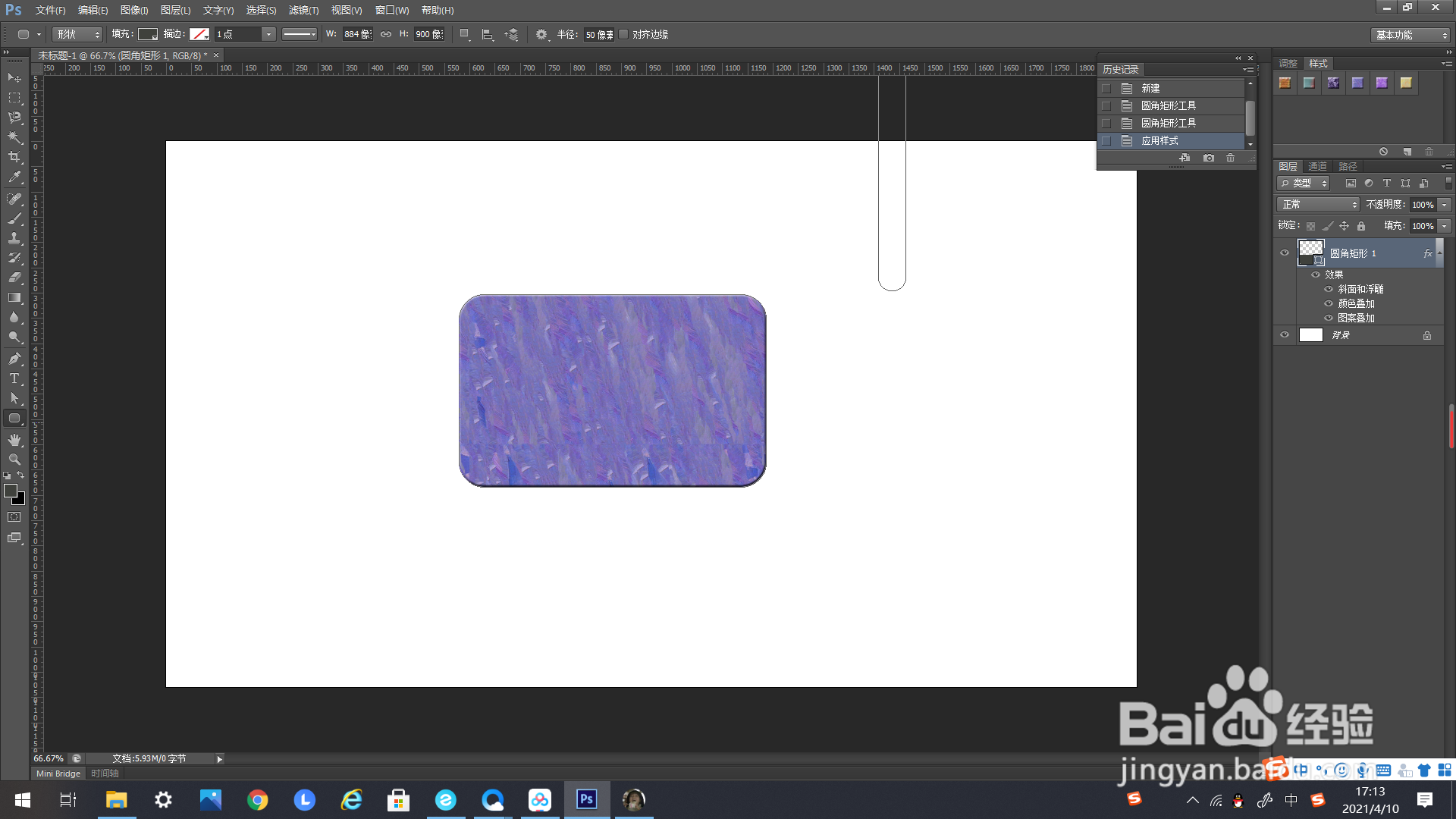PS如何添加“画笔描边”的样式
1、如下图所示,首先打开一个未经编辑的PS文件。
2、找到矩形工具,长按弹出右选框。
3、在右选框里选择圆角矩形工具,绘制一个圆角矩形作为示例。
4、如下图所示,形成了一个形状图层。
5、如下方箭头所示,找到右上方工具栏里的“样式”。
6、鼠标左键单击,出现“样式”的选择框。
7、如下方箭头所示,找到右上方“样式”的编辑框的这个标志。
8、点击这个标志,弹出下选框。
9、在弹出的下选框里找到“抽象样式”,点击。
10、点击弹出追加样式的编辑框。
11、在追加样式的编辑框里选择确定,点击。
12、点击后弹出抽象样式的样式选择框。
13、如下方箭头所示,找到“样式”的选择框里的“画笔描边”。
14、点击一下,圆角矩形的样式就变为“画笔描边”了。
声明:本网站引用、摘录或转载内容仅供网站访问者交流或参考,不代表本站立场,如存在版权或非法内容,请联系站长删除,联系邮箱:site.kefu@qq.com。