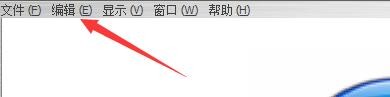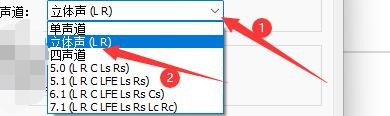如何设置Apple QuickTime软件声音输出声道
1、点击“Apple QuickTime”
2、在“Apple QuickTime”窗口中,点击“编辑”
3、在弹出下拉栏中,点击“偏好设置”
4、在弹出右侧栏中,点击“QuickTime偏好设置”
5、在“QuickTime偏好设置”窗口中,点击“音频”
6、在“音频”窗口中,找到“声音输出”
7、在“声音输出”栏中,点击“声道”按钮,在弹出栏目中,选择使用的声道,如:点击“立体声(L,R)”
8、点击“确定”即可
声明:本网站引用、摘录或转载内容仅供网站访问者交流或参考,不代表本站立场,如存在版权或非法内容,请联系站长删除,联系邮箱:site.kefu@qq.com。
阅读量:79
阅读量:29
阅读量:75
阅读量:60
阅读量:90