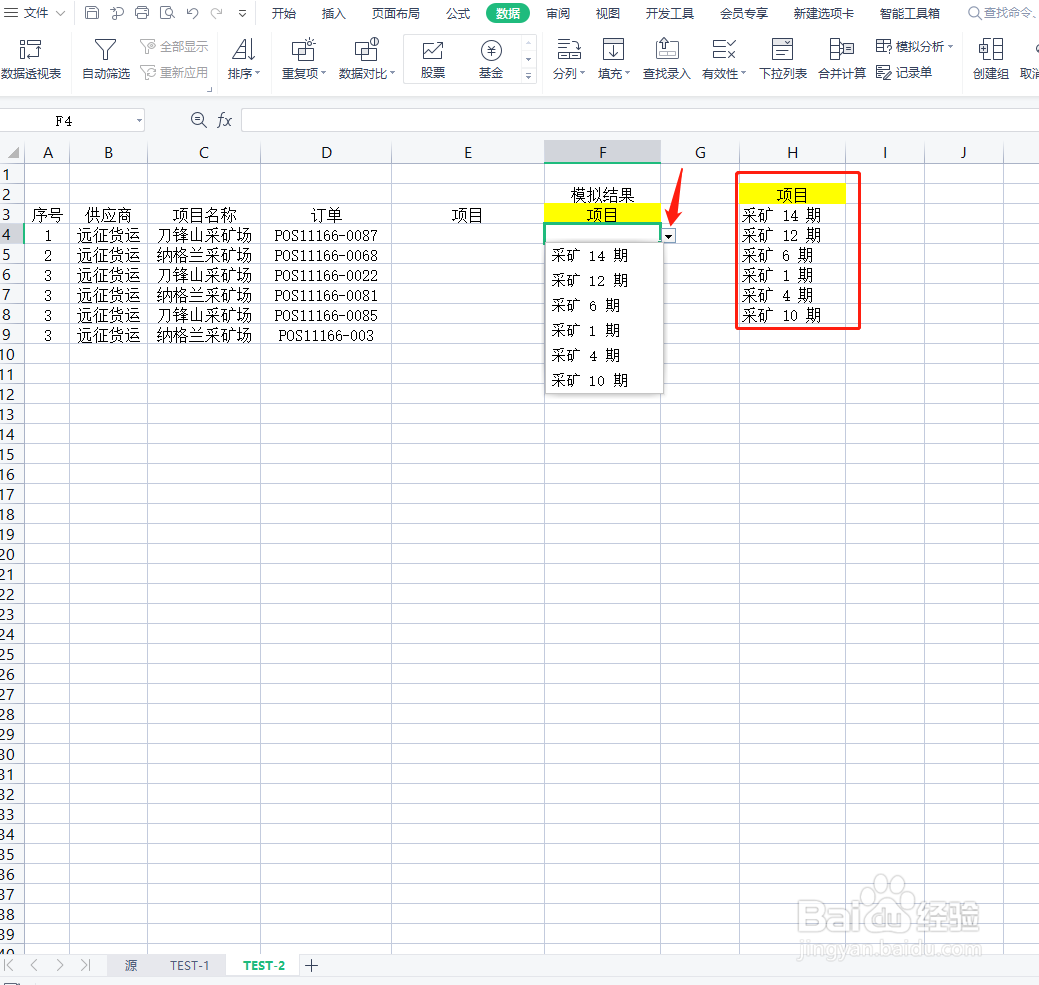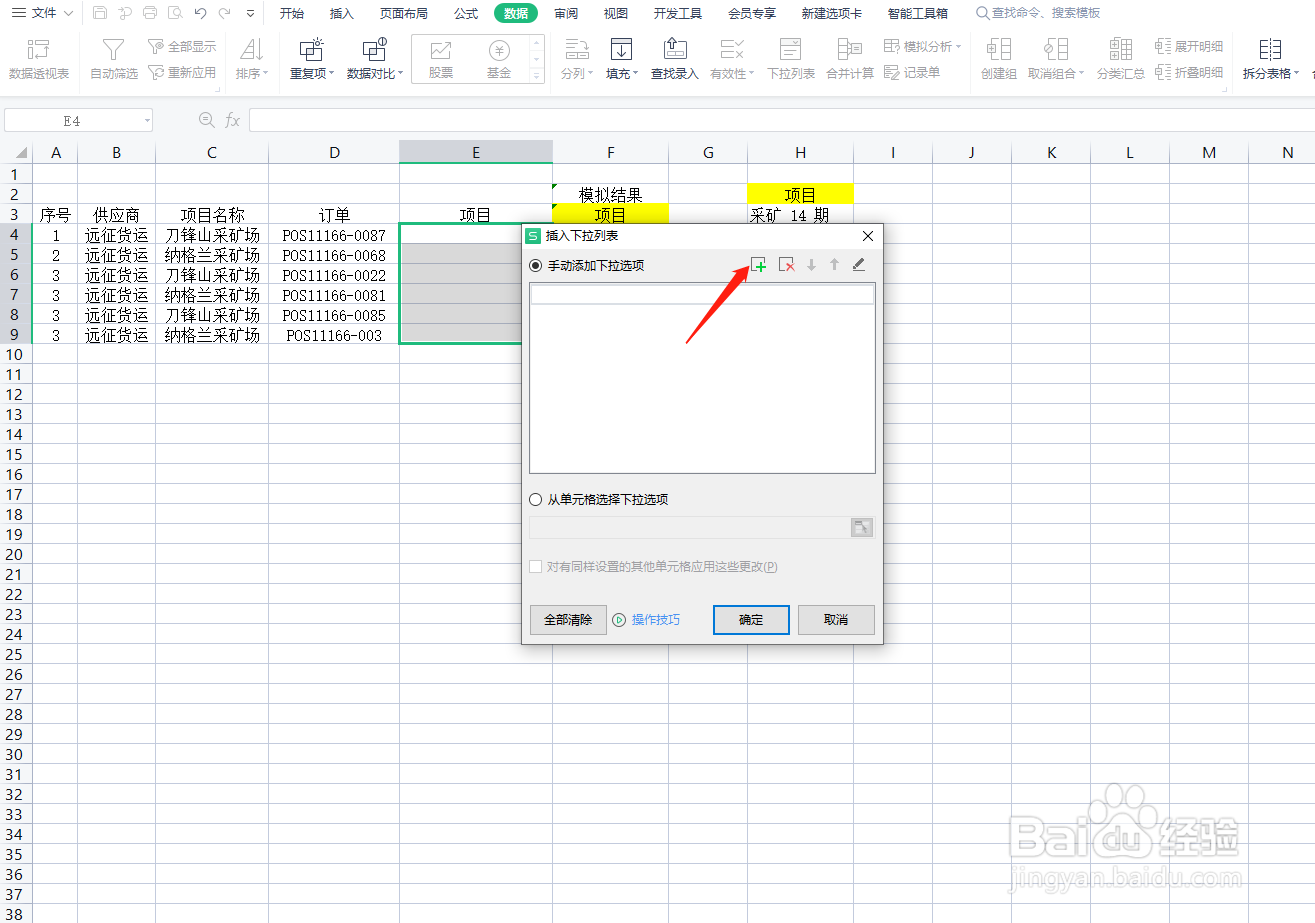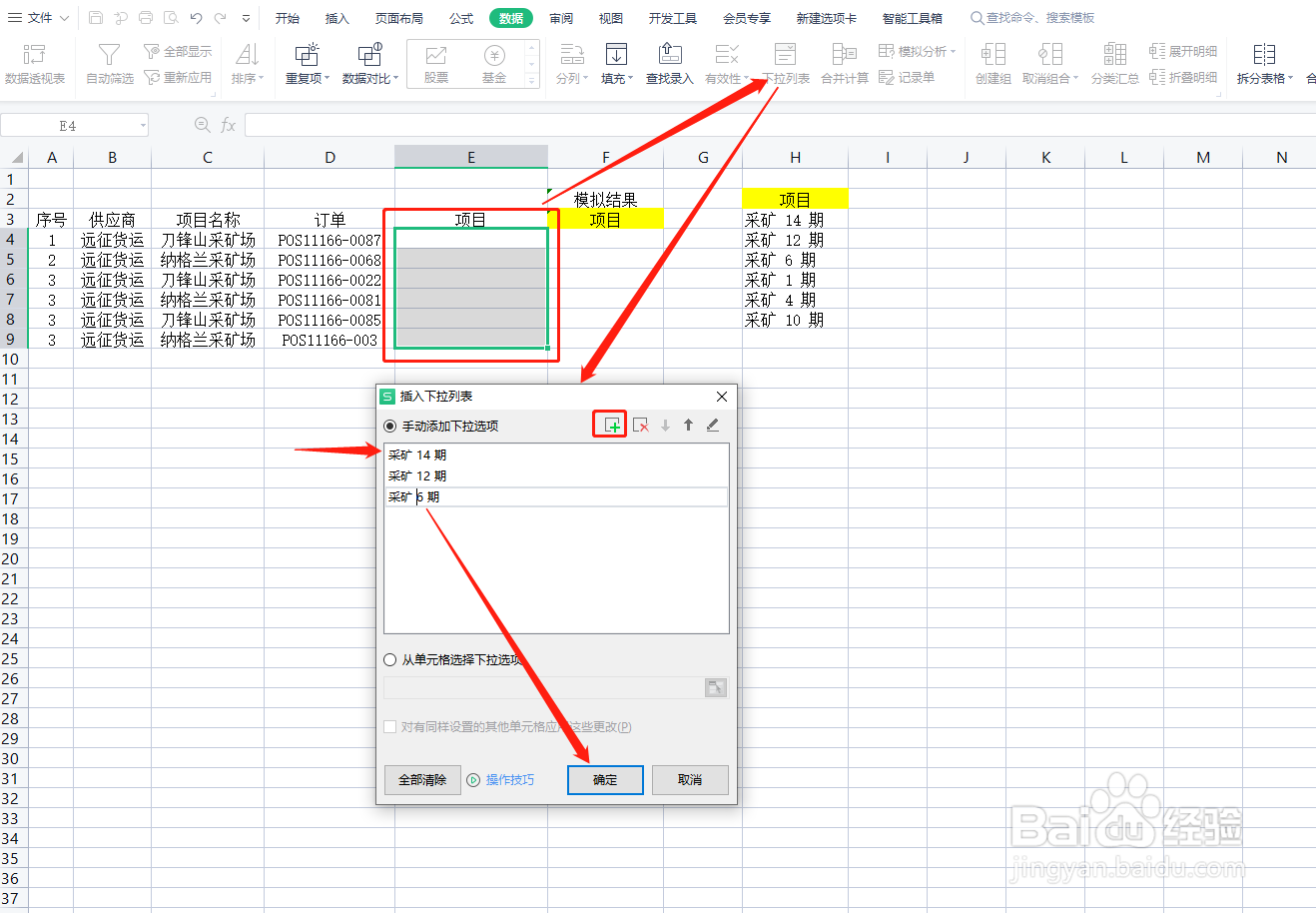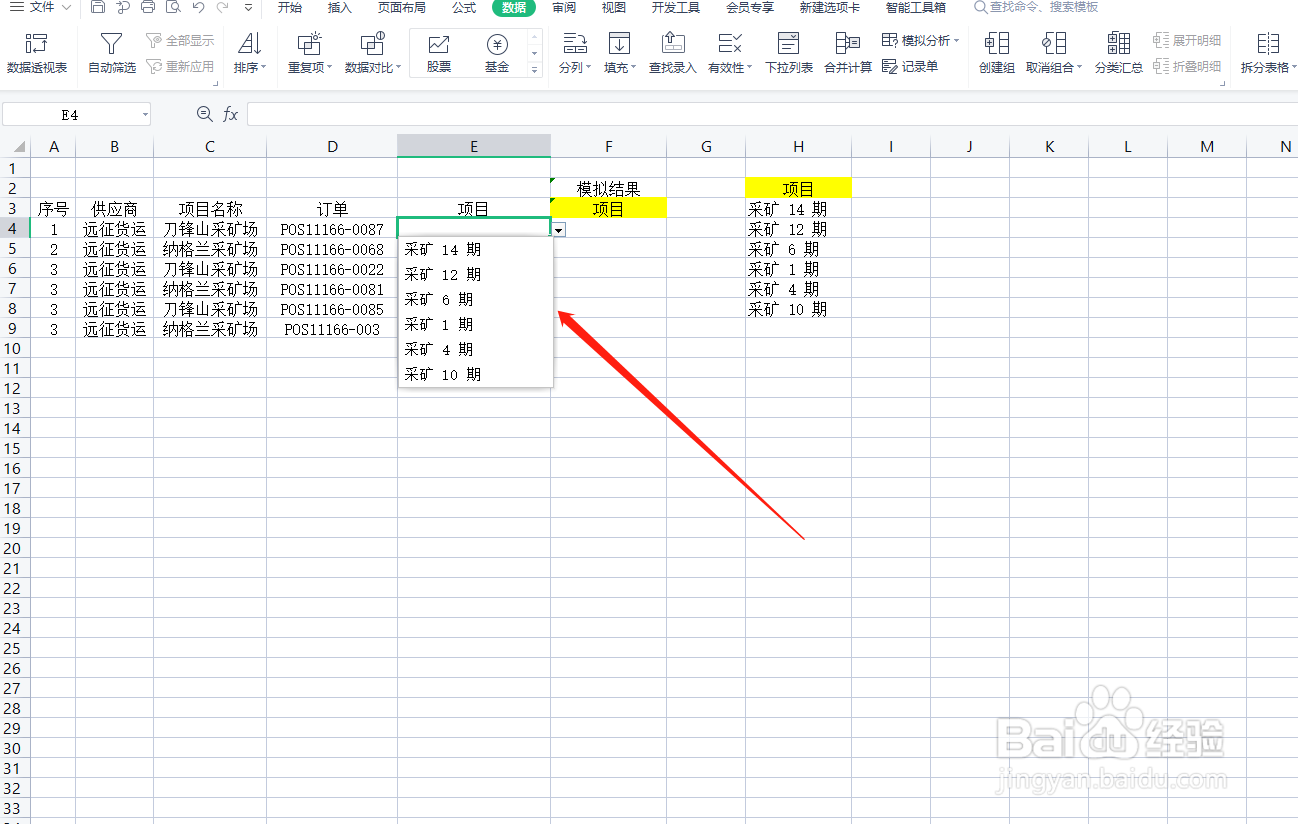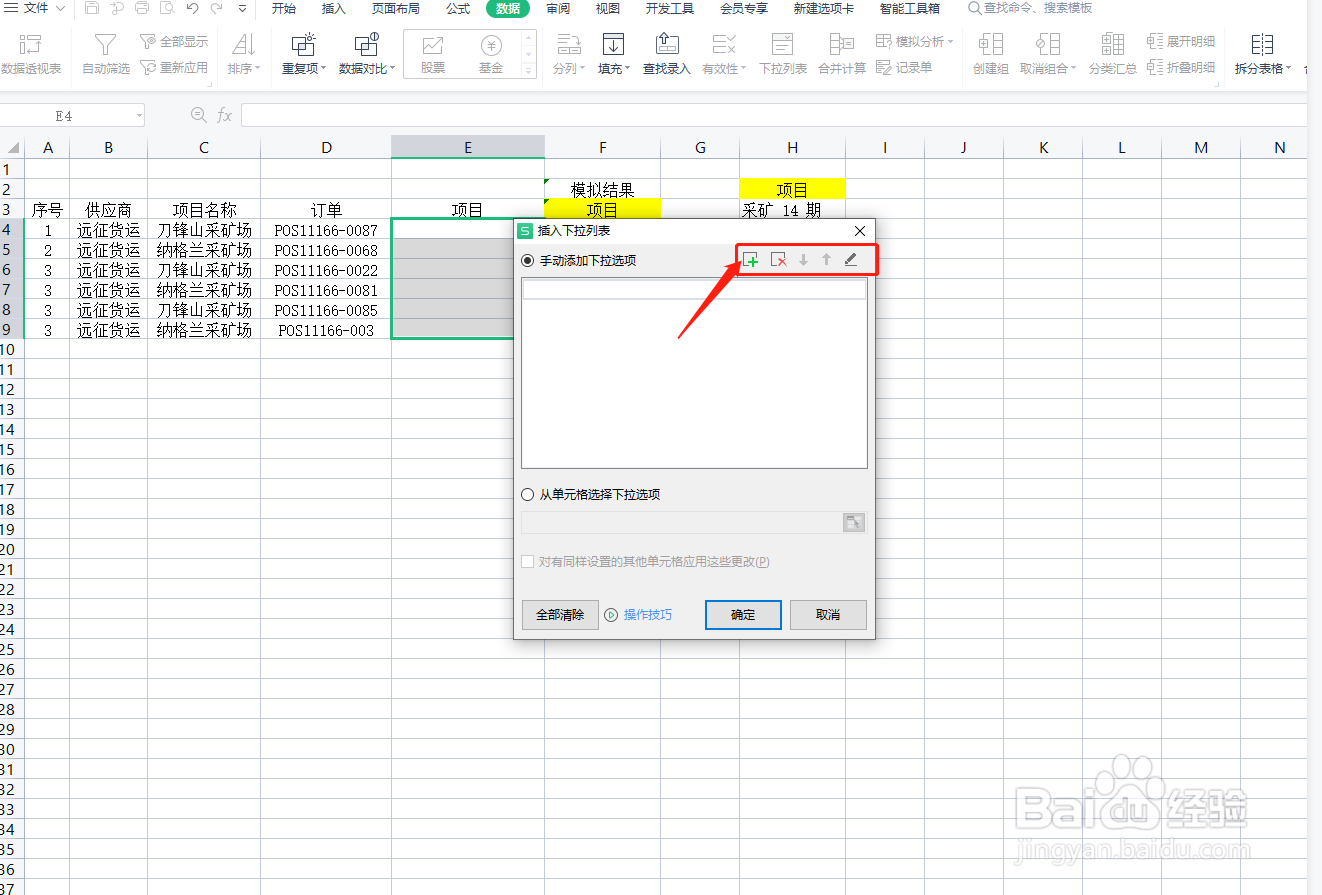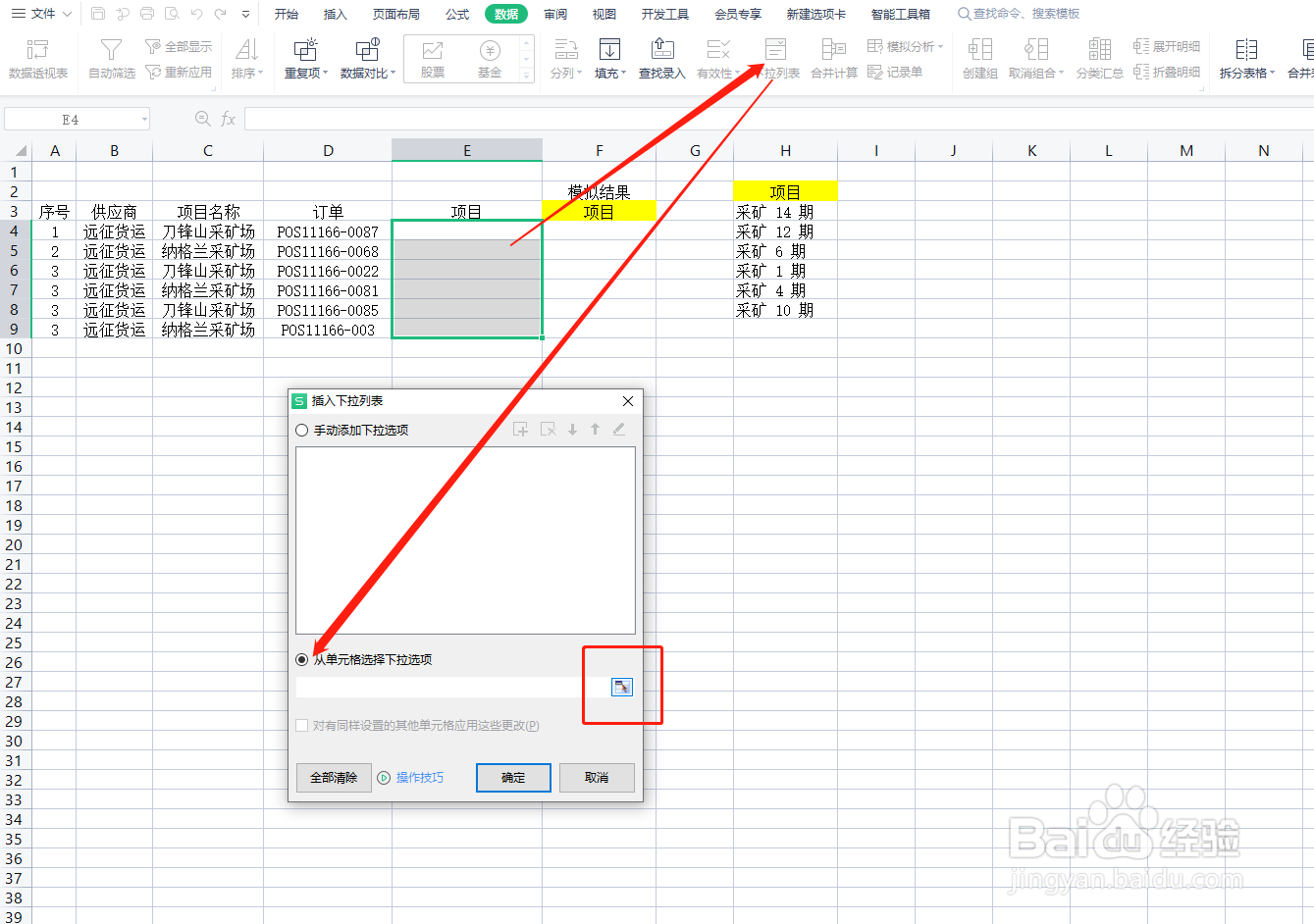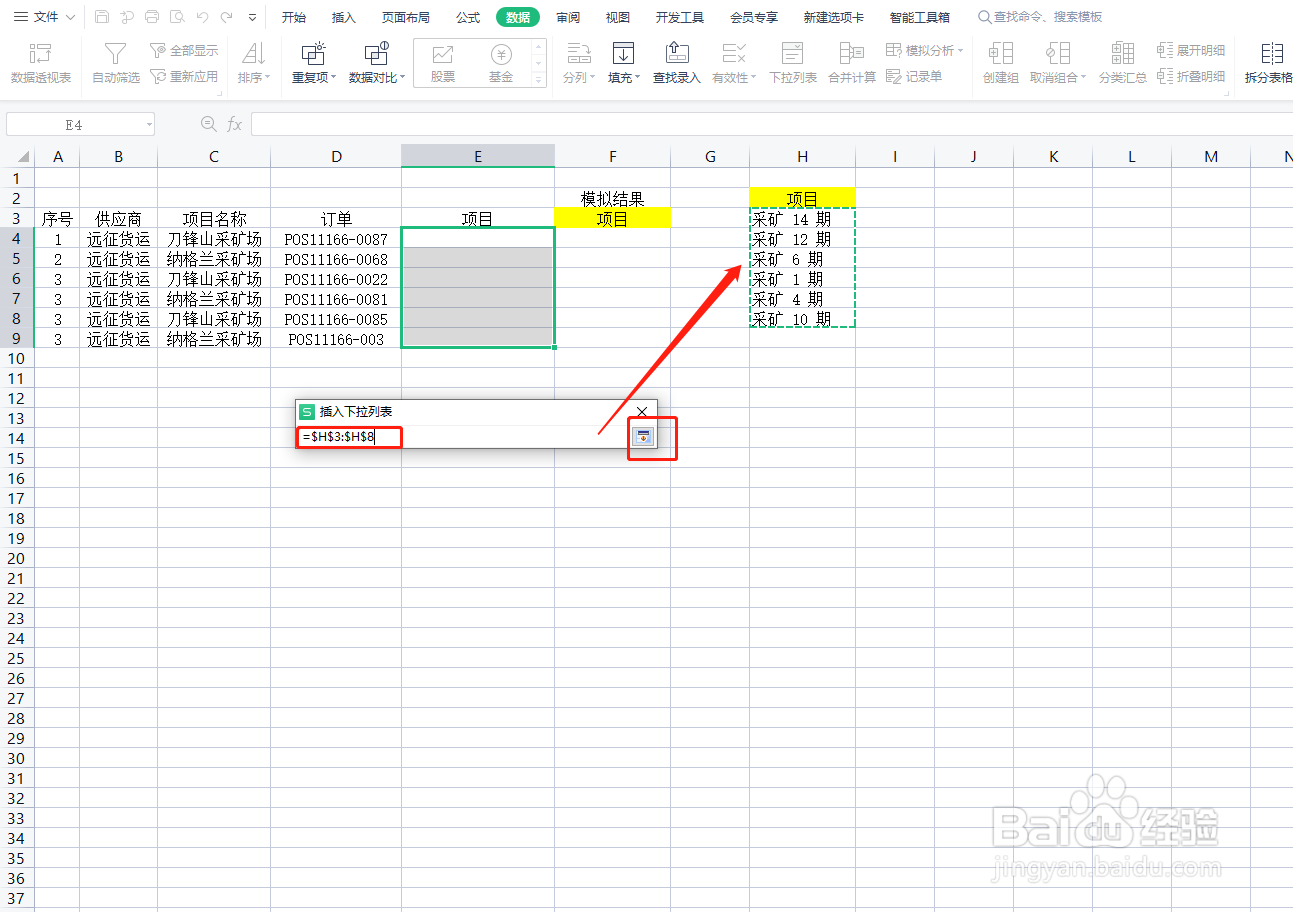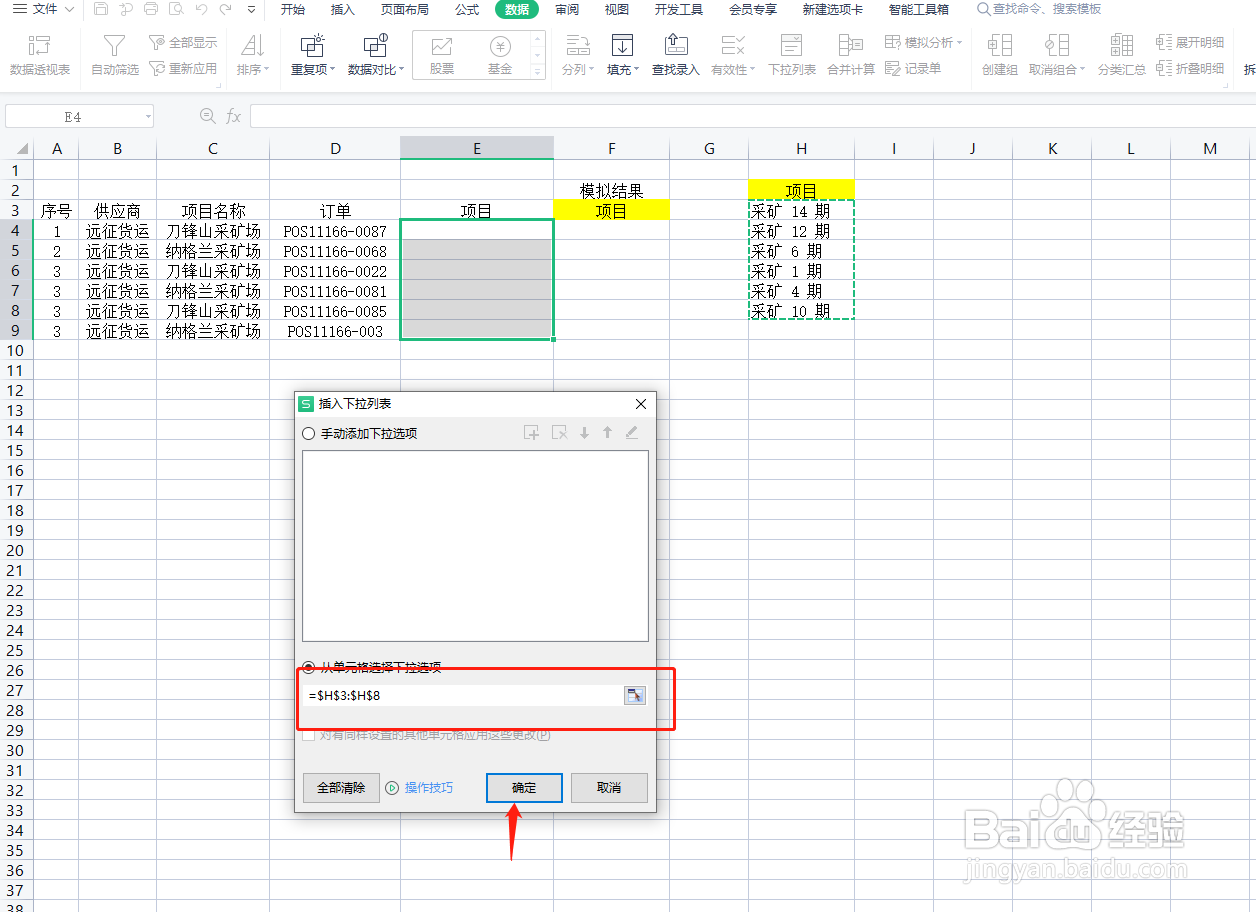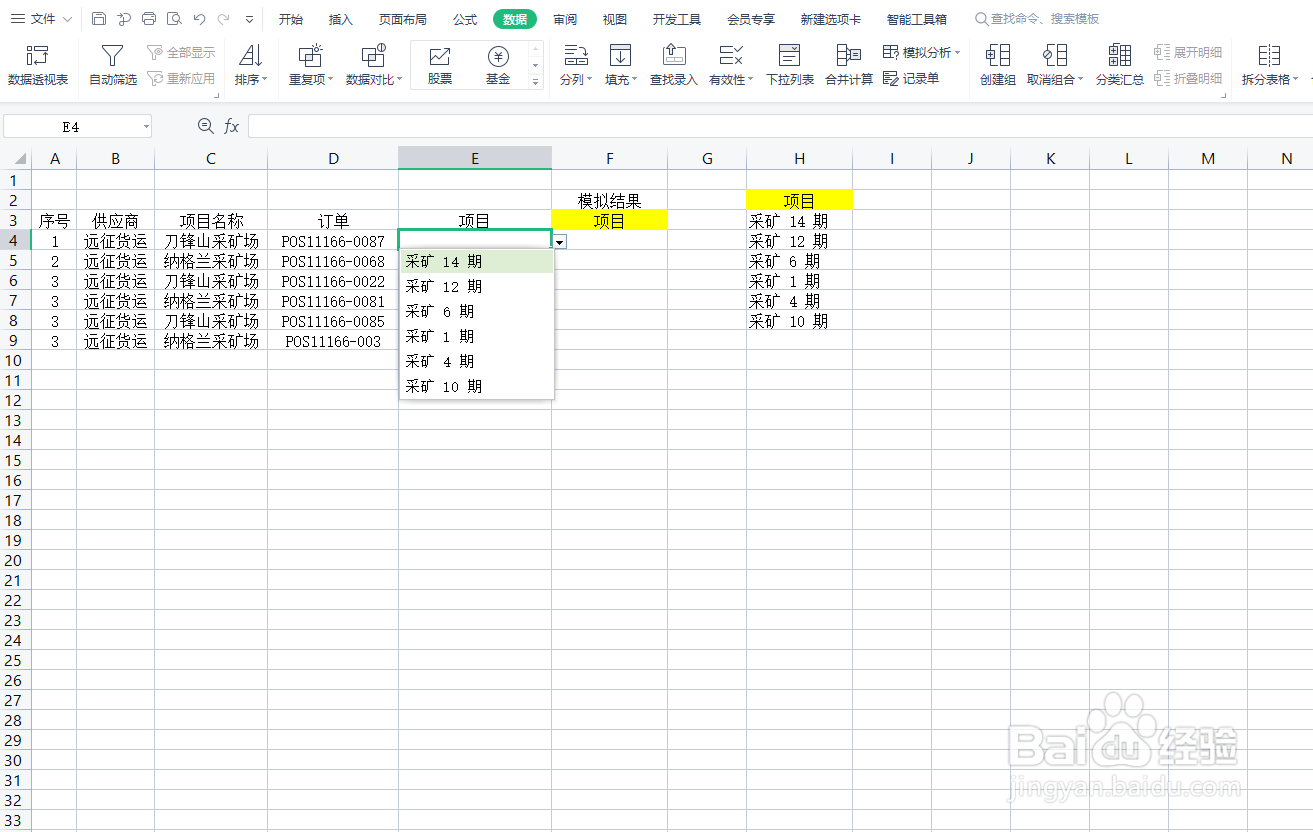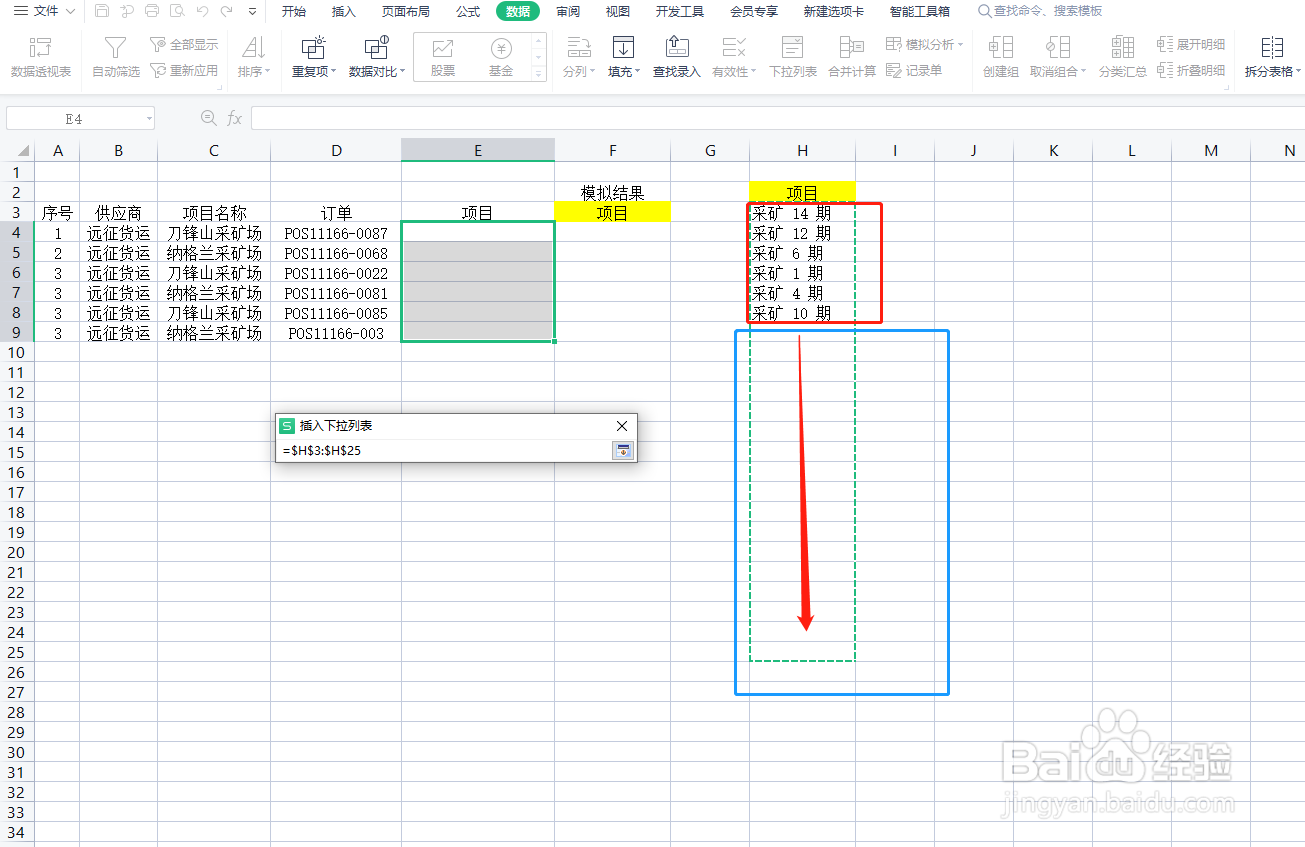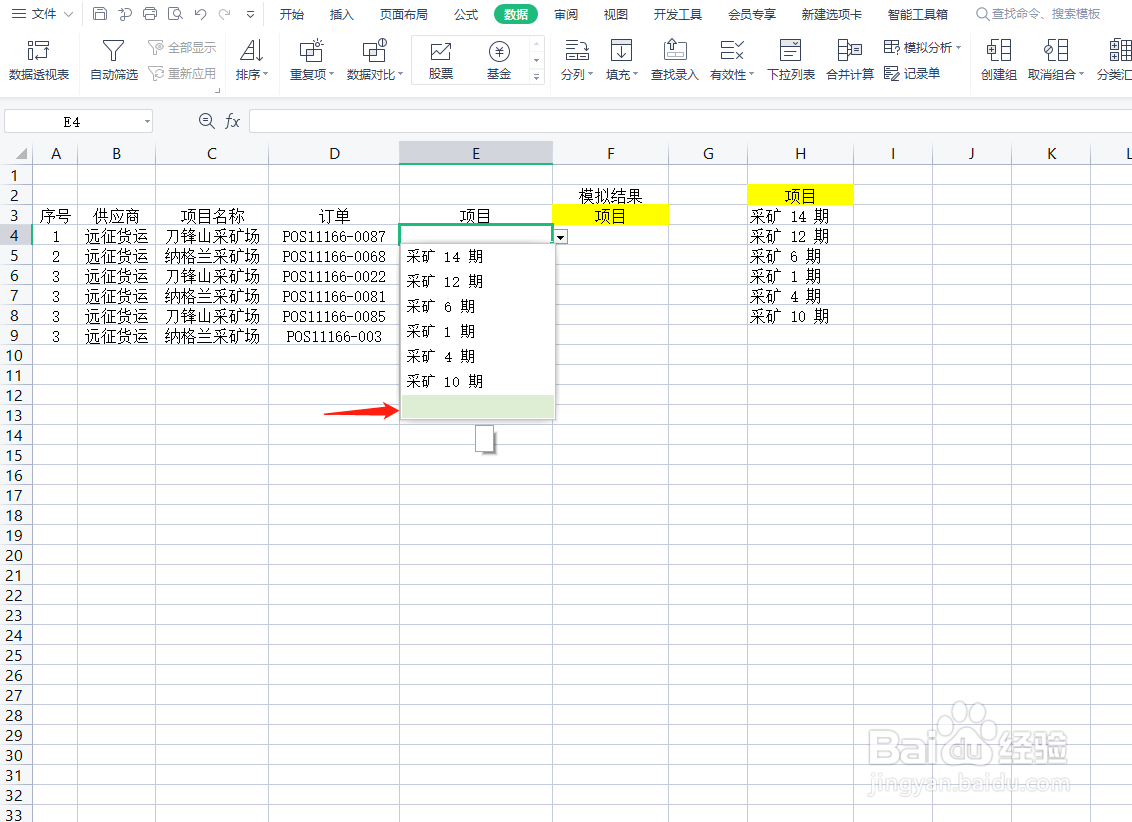WPS EXCEL怎么设置下拉列表
在使用EXCEL过程中,经常有一些固定的项目数据我们可以设定下拉列表进行选择,而不用每次去重复输入,影响工作效率。WPS EXCEL下拉列表有固定的下拉列表与动态扩展的下拉列表菜疟觥窖捎单;下面我们以WPS来看下如何操作;
工具/原料
电脑WIN10
WPS EXCEL11.1.0.10495
1,设置固定的下拉列表
1、首先选中要设置的目标区域E4:E9;选择“开始”菜单下的“下拉列表”;在弹出的“插入下拉列表”选项框中点击绿色“十”字按钮;开始新增,在新增区域内输入内容;
2、完成后“确定”即可;此办法是针对那些项目数量比较少且固定的数据是比较有效的;完成后的数据如果需要修改的,我们可以点击编辑菜单进行调整;
2,引用单元格数据
1、首先选中要设置的目标区域E4:E9;选择“开始”菜单下的“下拉列表”;在弹出的“插入下拉列表”选项框中我们需要选中下方的“从单元格选择下拉选项”
2、点击单元格选取工具,对来源项目内容进行选择,完成后再点击单元格选取工具;返回“插入下拉列表”选项框
3、这时可以看到“从单元格选择下拉选项”下已经有了我们引用的目标信息,点击”确定“
4、此时我们可以看到结果与手动输入时的一样,没有达到动态效果;
3,动态扩展的下拉列表菜单
1、如果项目内容相对比较多的话,单个输入就比较费时,而且内容会持续新增时;这时我们就需要用到动态扩展的下拉列表菜单;所谓动态就是我们在H9输入数据后,在E4进行选择时就会自己扩展刚输入的H9的项目;
2、其它步骤与前面一样;我们需要的只是在引用数据选取单元格时,将下方的空白区域一起选中;
3、此时我们可以看到E列的下拉列表中多了一行空白选项;
4、如图可以看到,当我们在H9输入数据后,在E4进行选择时已经自动扩展刚输入的H9的项目;那么我们的动态扩展的下拉列表菜单到此完成!