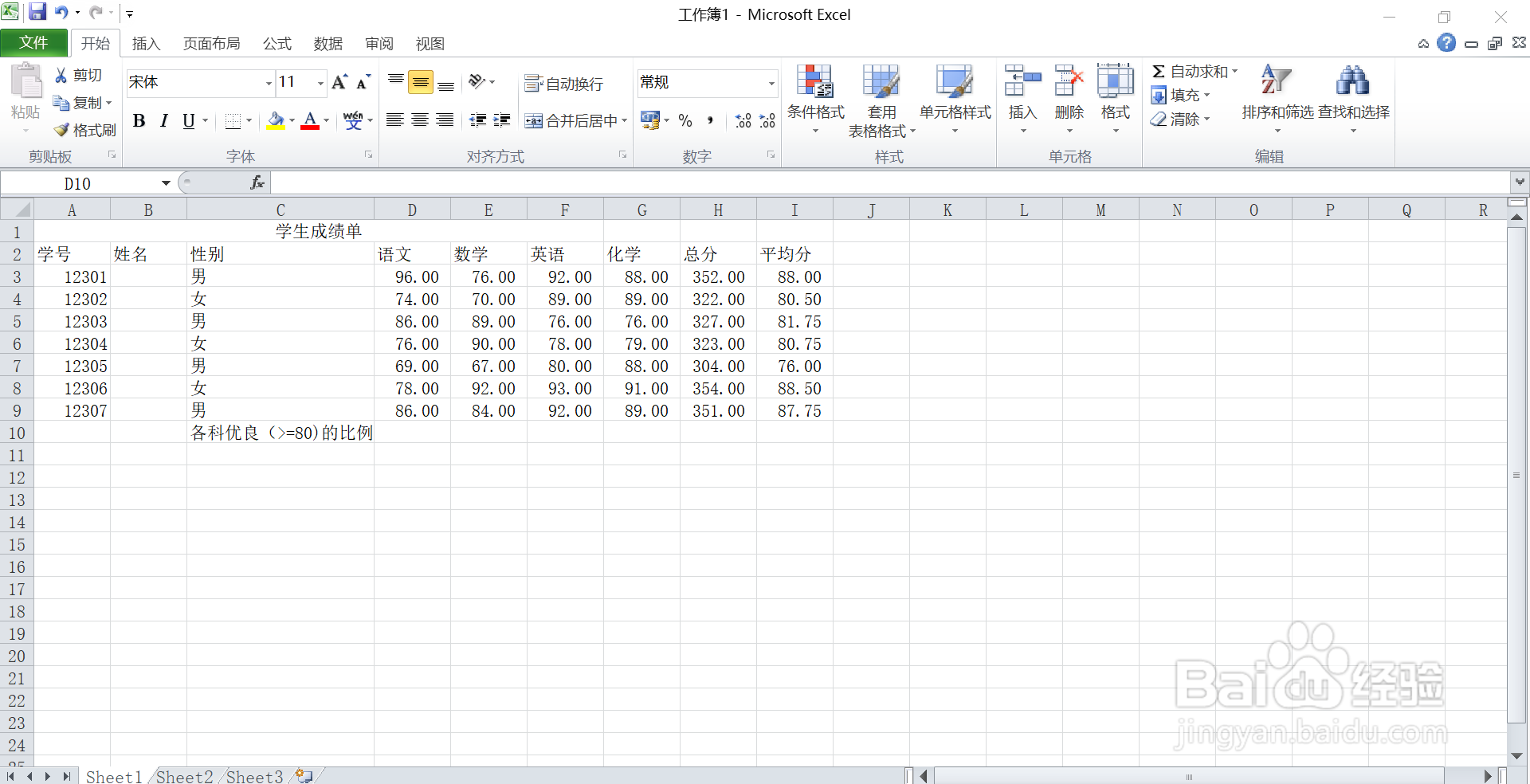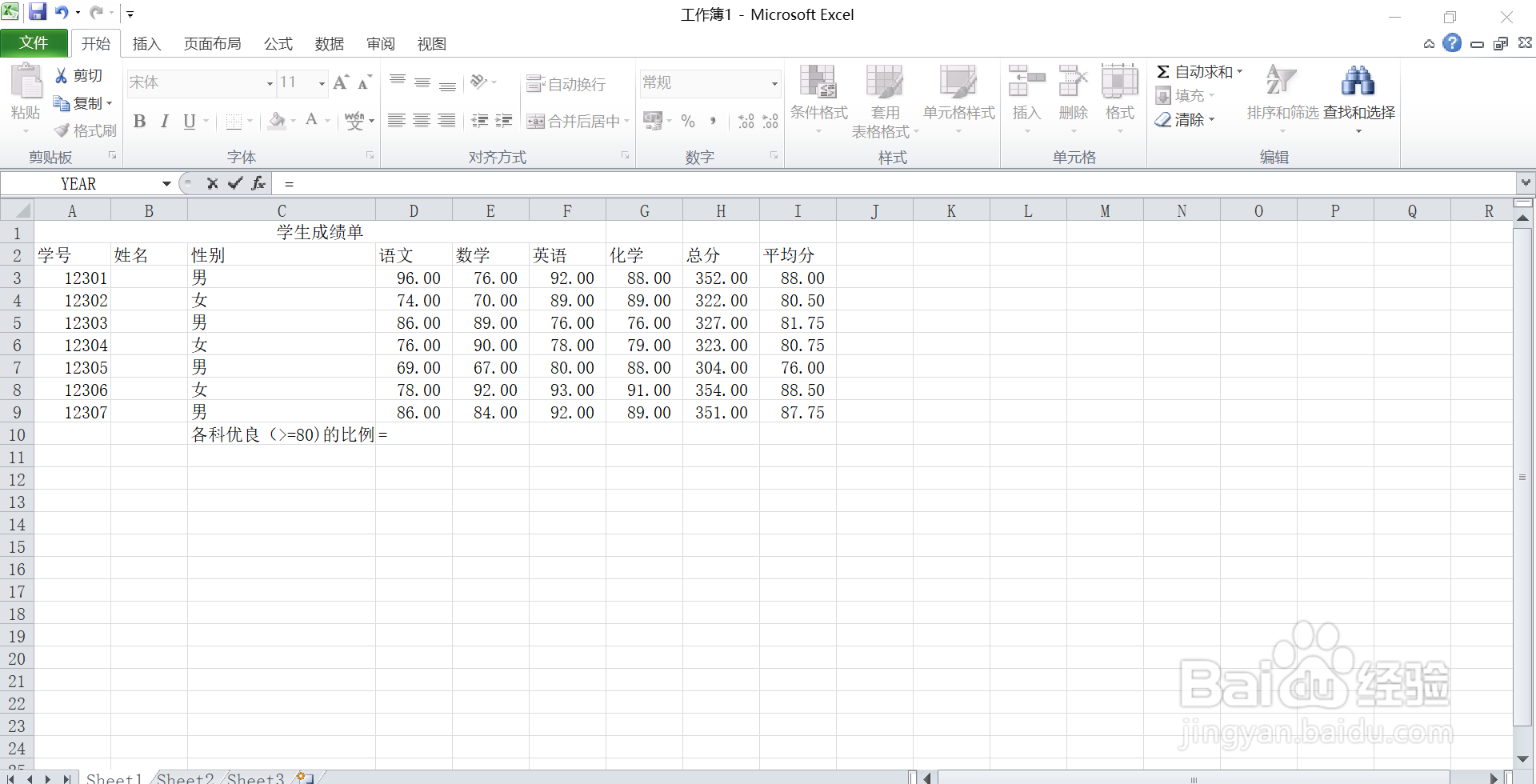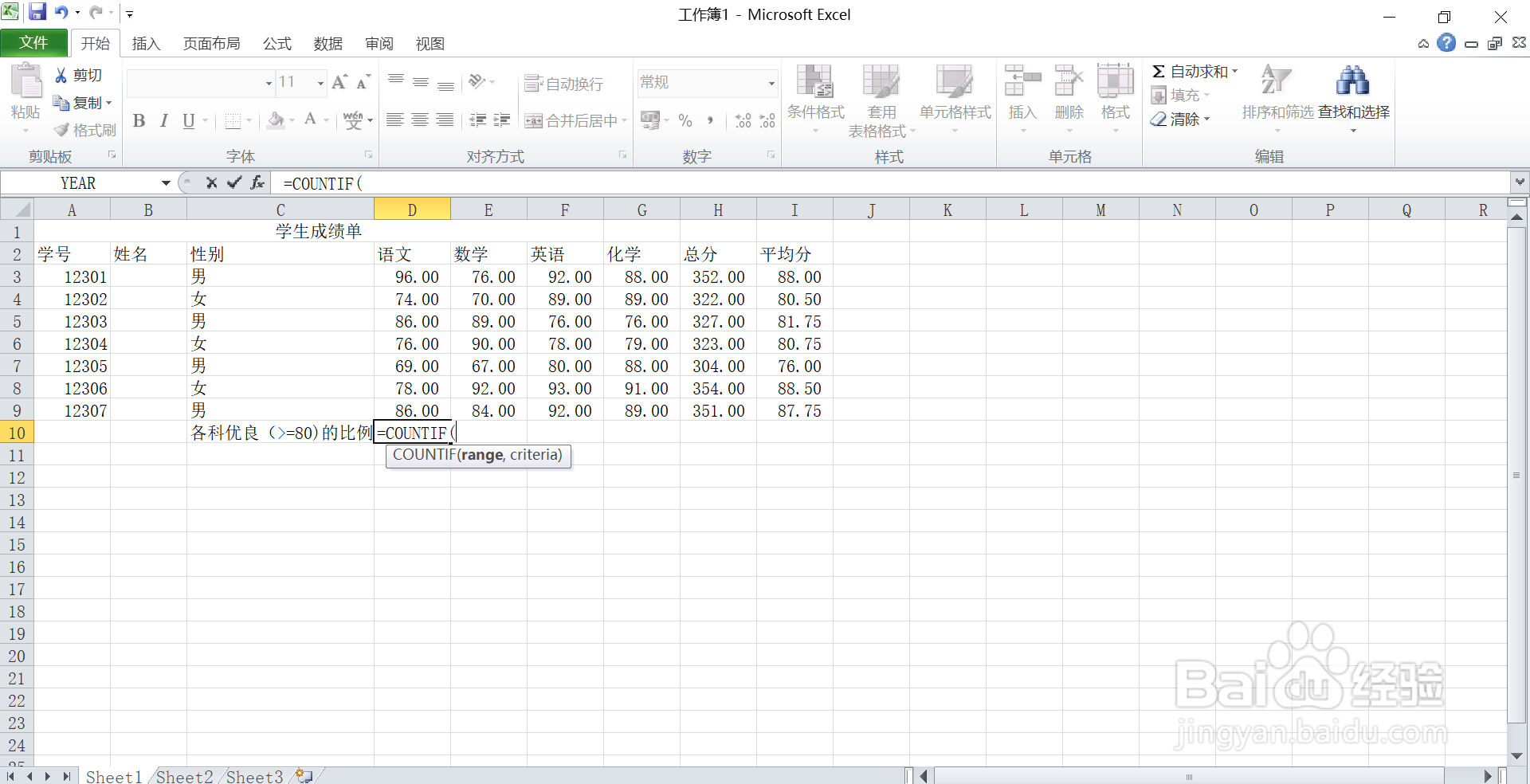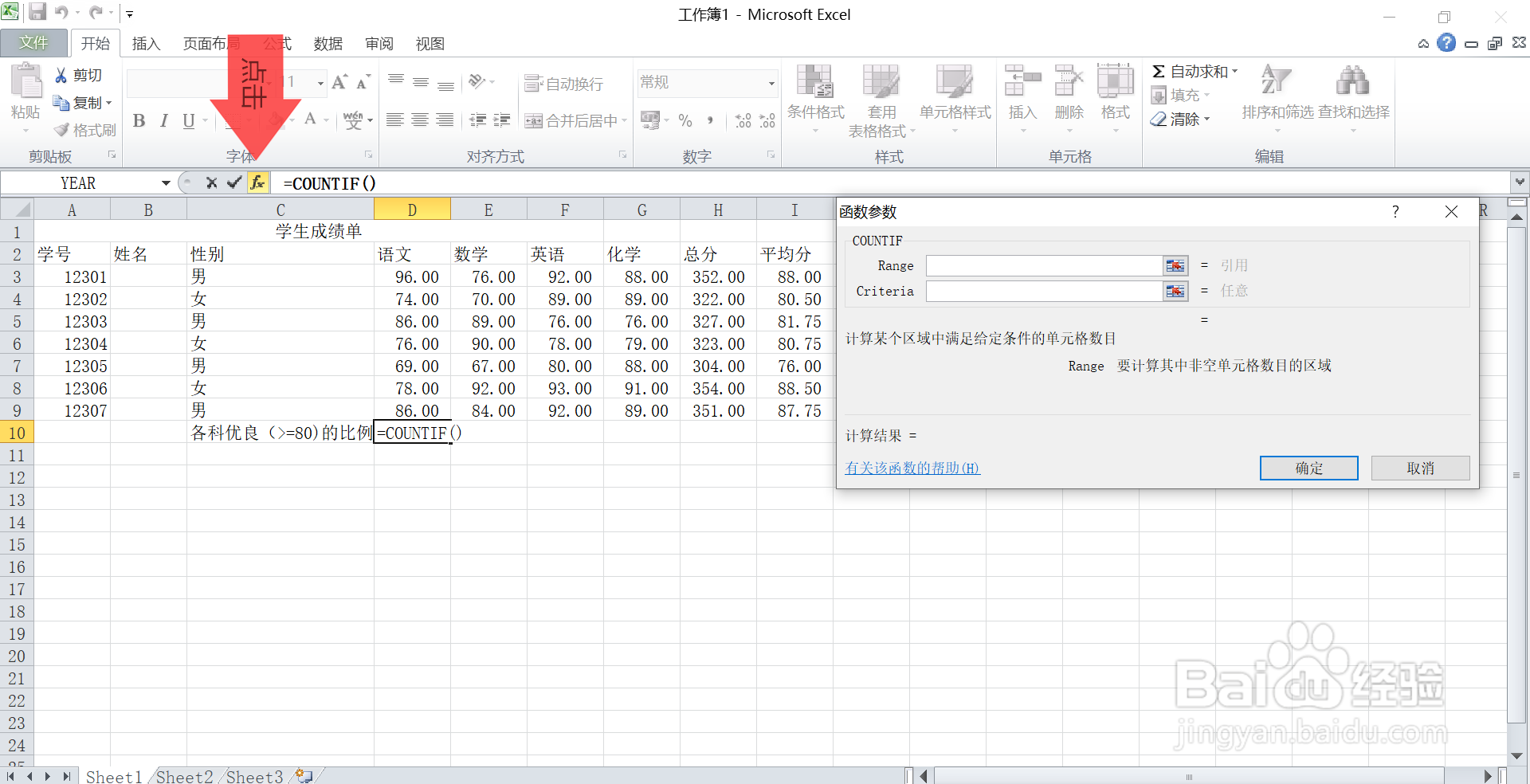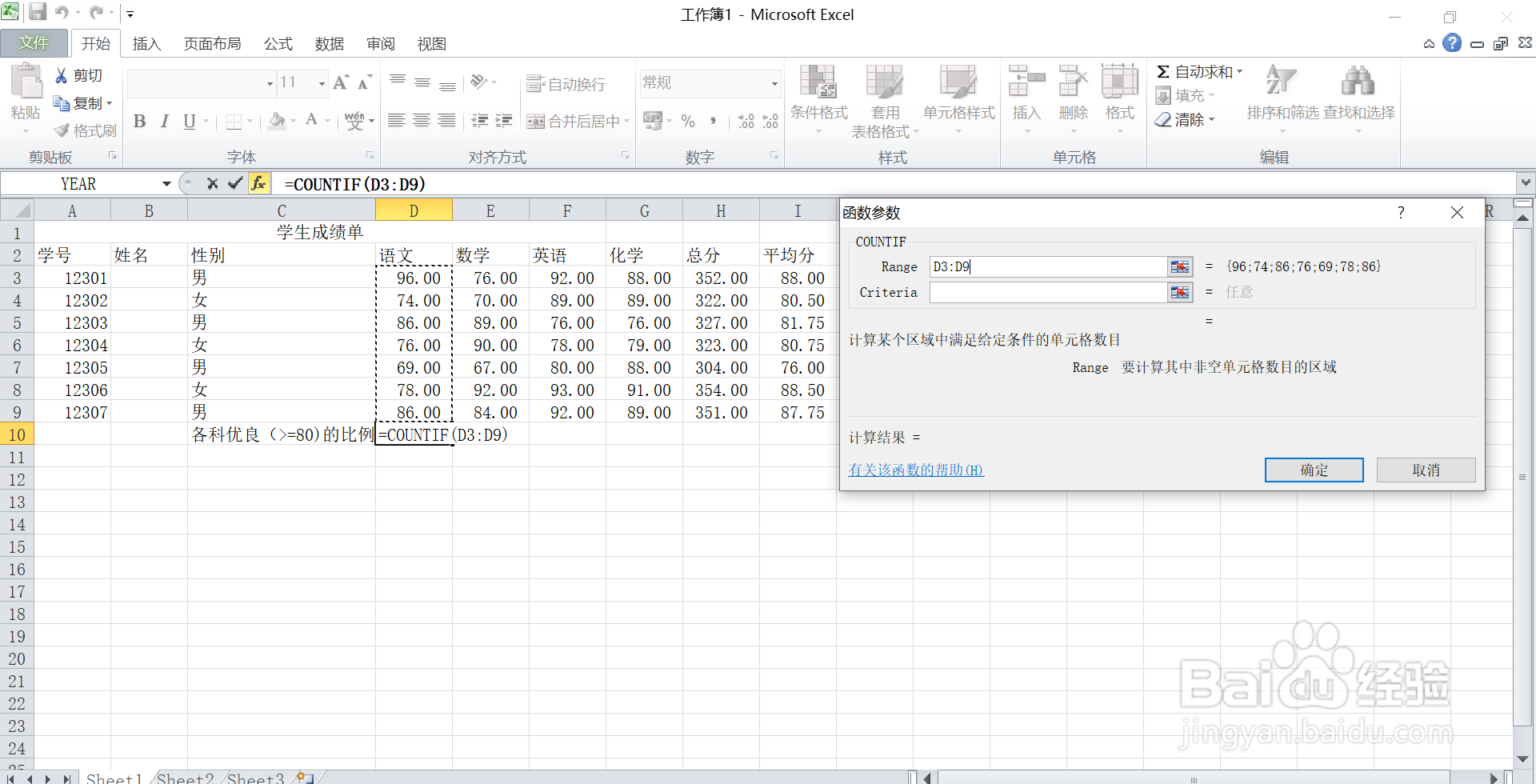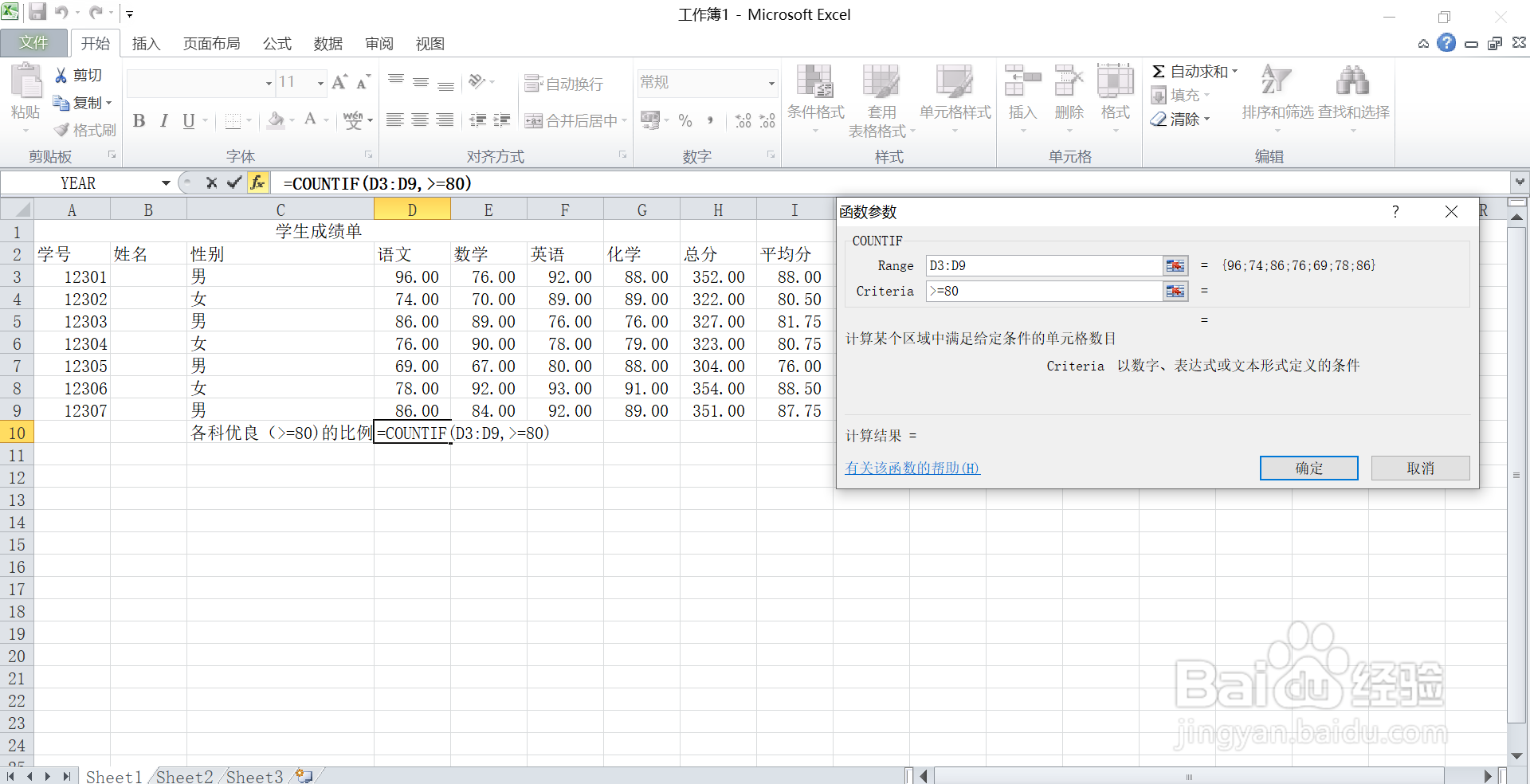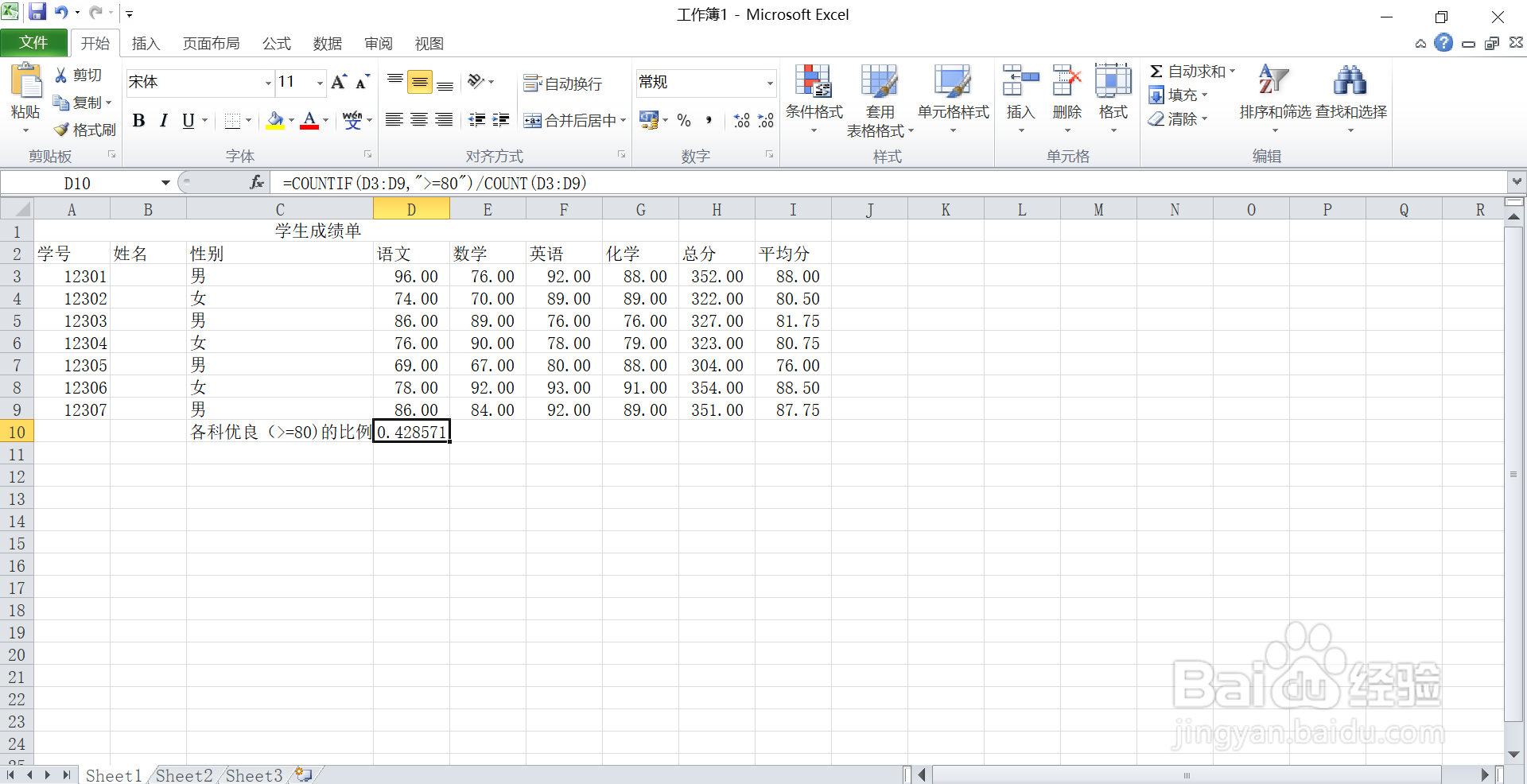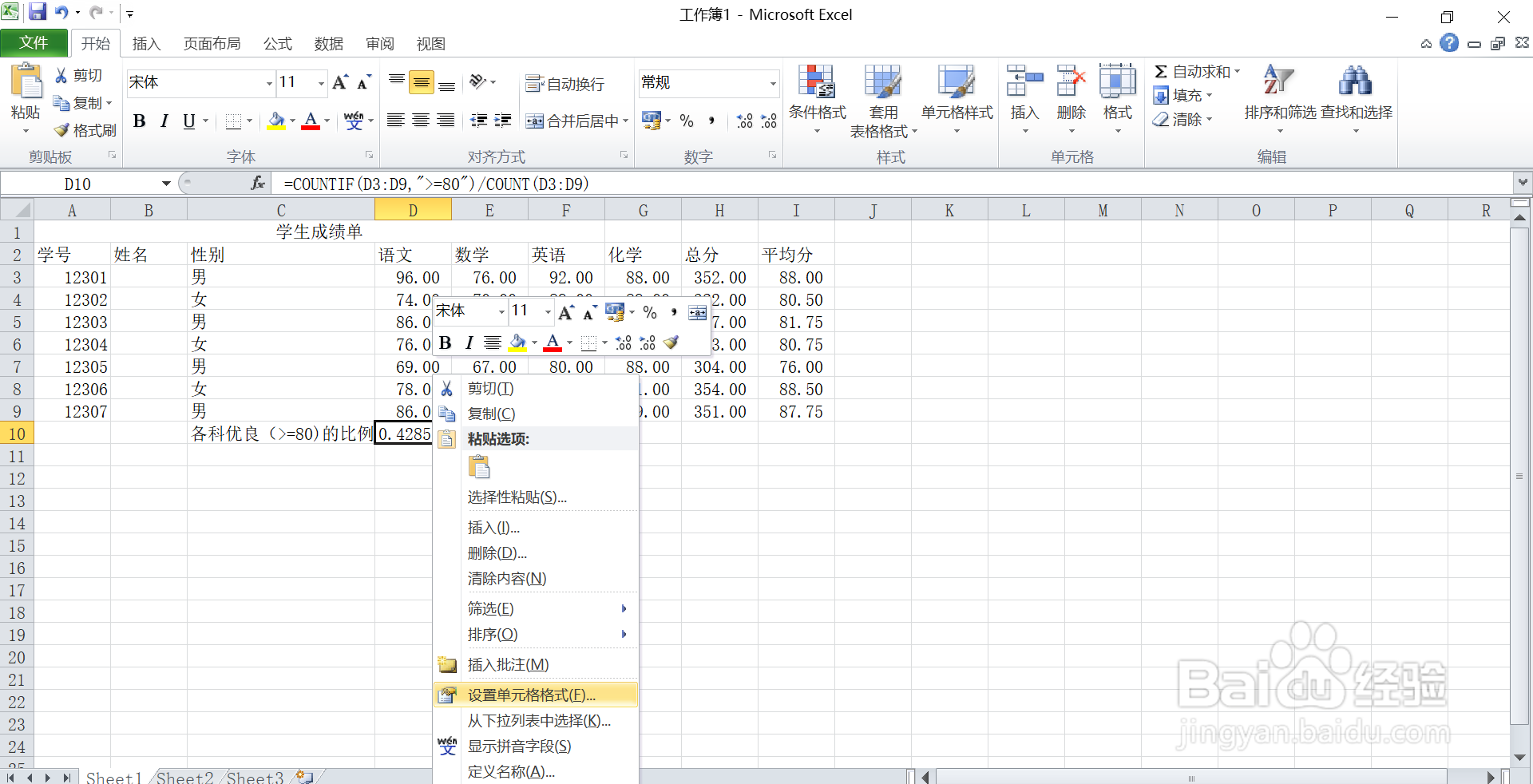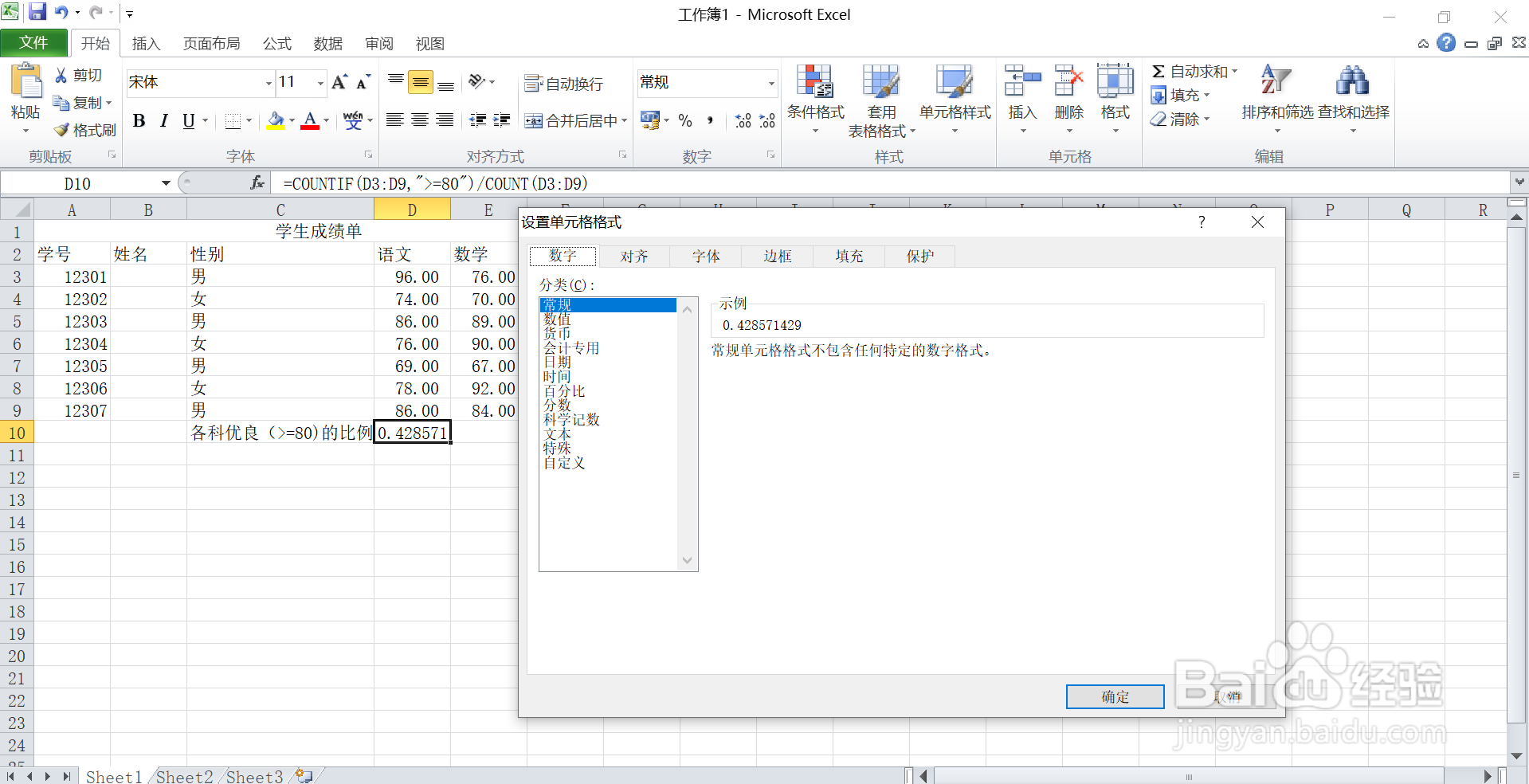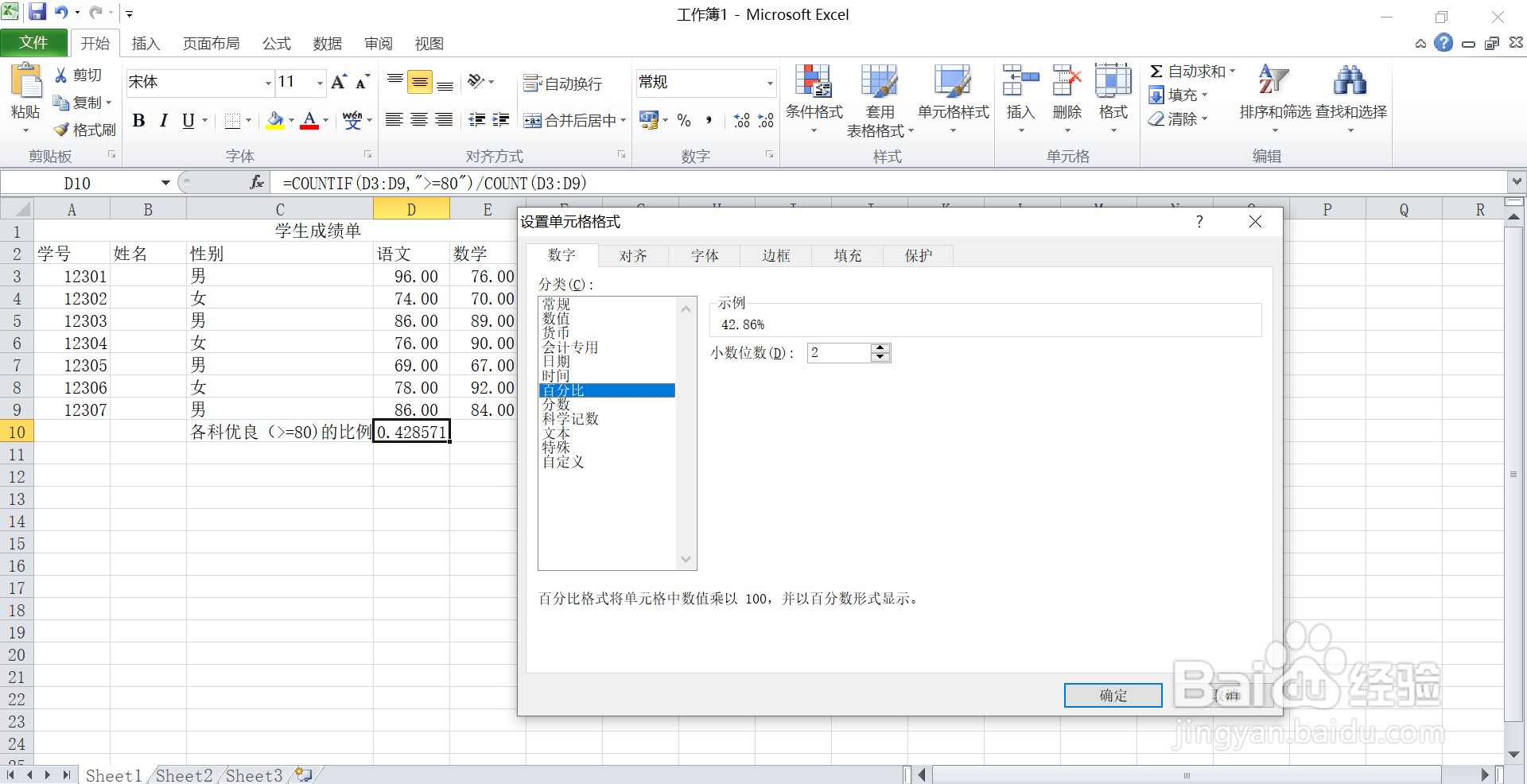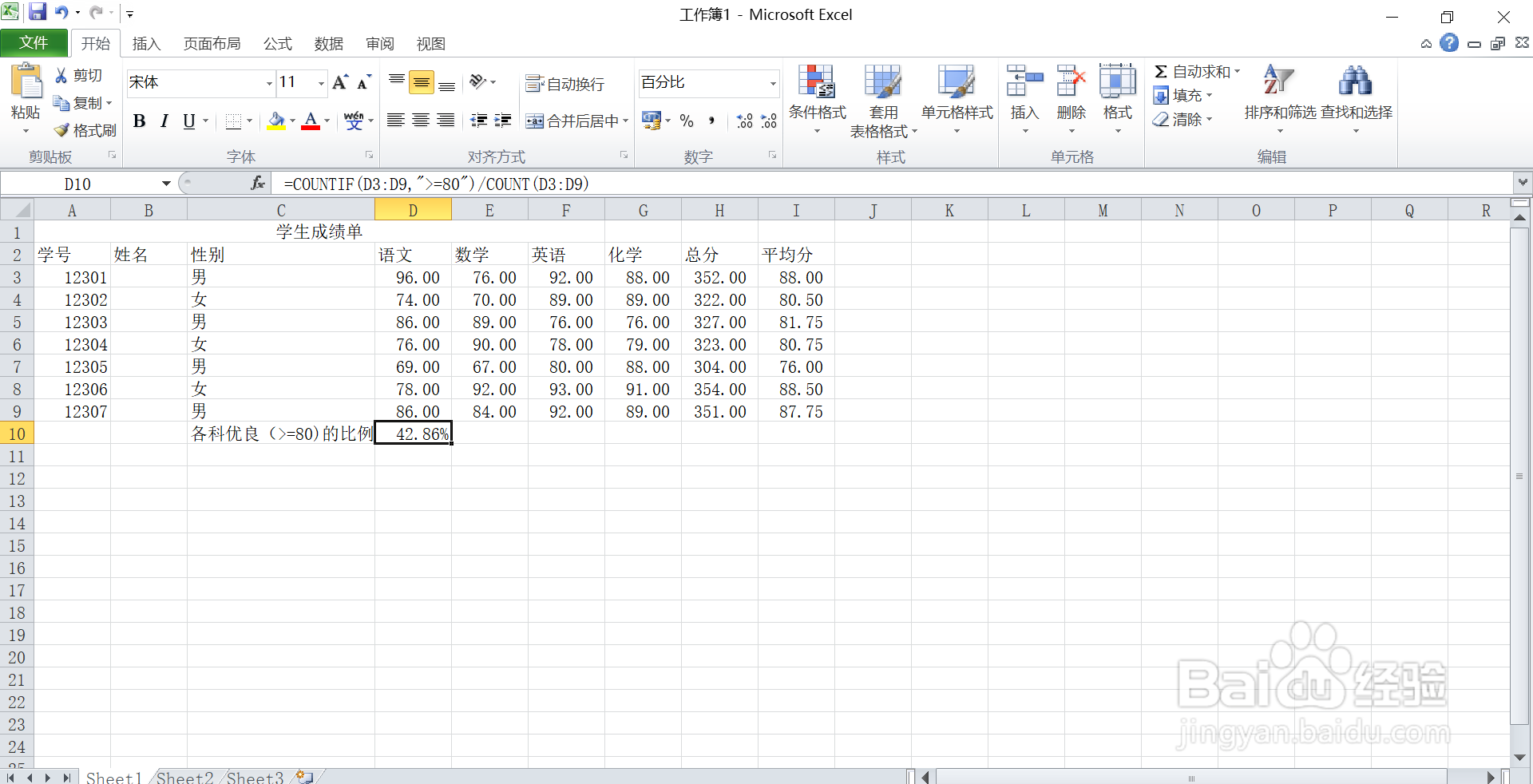如何在Excel中,计算科目优良(>=80)的比例
1、首先打开我们的Excel成绩单表格。
2、找到“各科优良比例”点击右侧的空白单元格,输入“=”号。
3、然后输入“countif”再点击键盘的“tab”键。
4、再点击名称框的“fx”,此时就会出现一个“函数参数”的信息框。
5、在第一行的“range”输入所有人的语文成绩;在第二行“criteria”输入“>=80”。然后点击确定。
6、此时在名称框处输入“/count"再点击键盘的”tab“键,然后选中所有人的语文成绩。然后点击键盘的”回车键“。
7、然后点击右键,点击“设置单元格格式”点击”数字“下方的”百分比“,最后点击确定。
8、这样我们就得到了这个科目的优良比例。
声明:本网站引用、摘录或转载内容仅供网站访问者交流或参考,不代表本站立场,如存在版权或非法内容,请联系站长删除,联系邮箱:site.kefu@qq.com。
阅读量:71
阅读量:47
阅读量:88
阅读量:85
阅读量:67