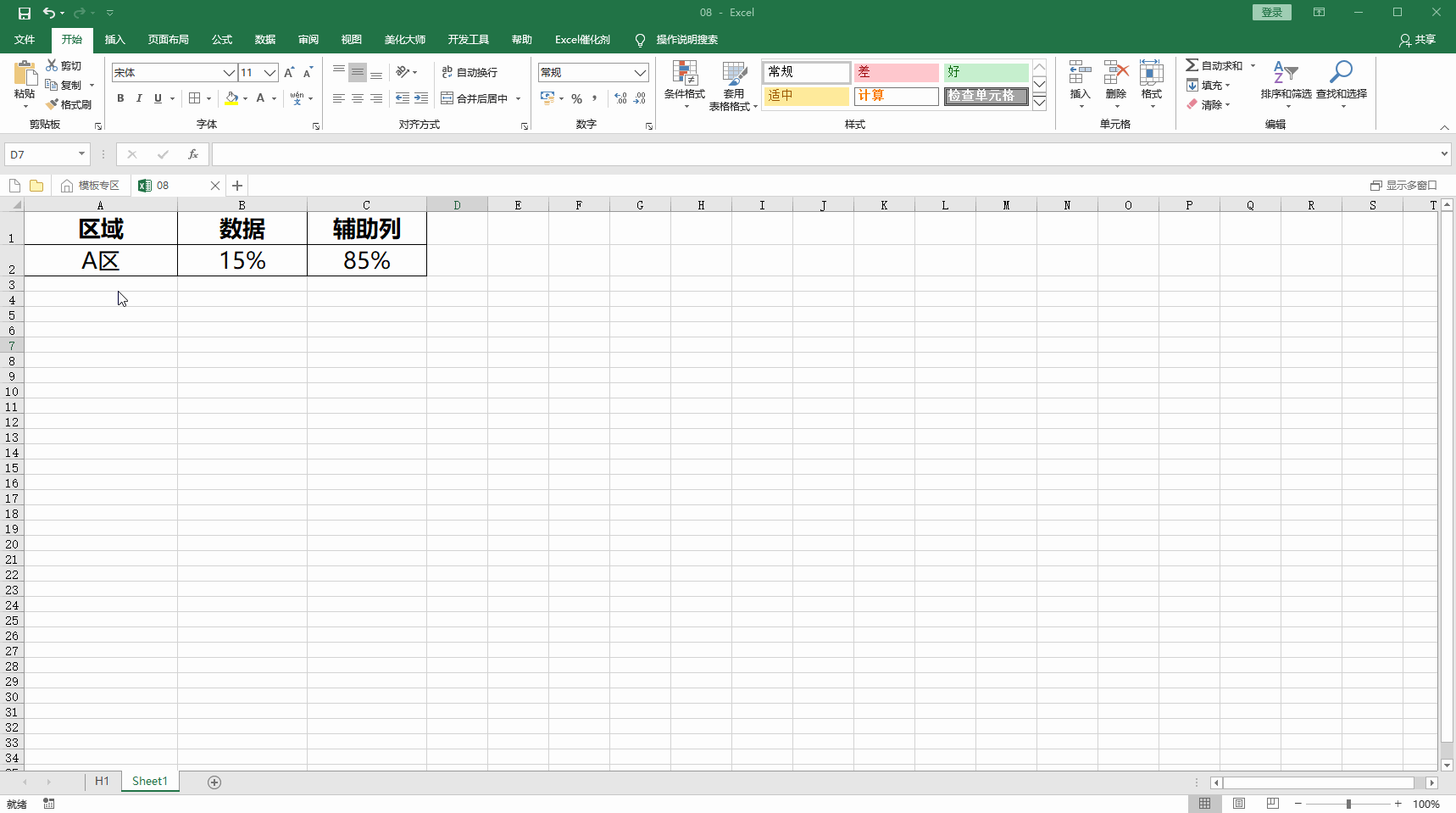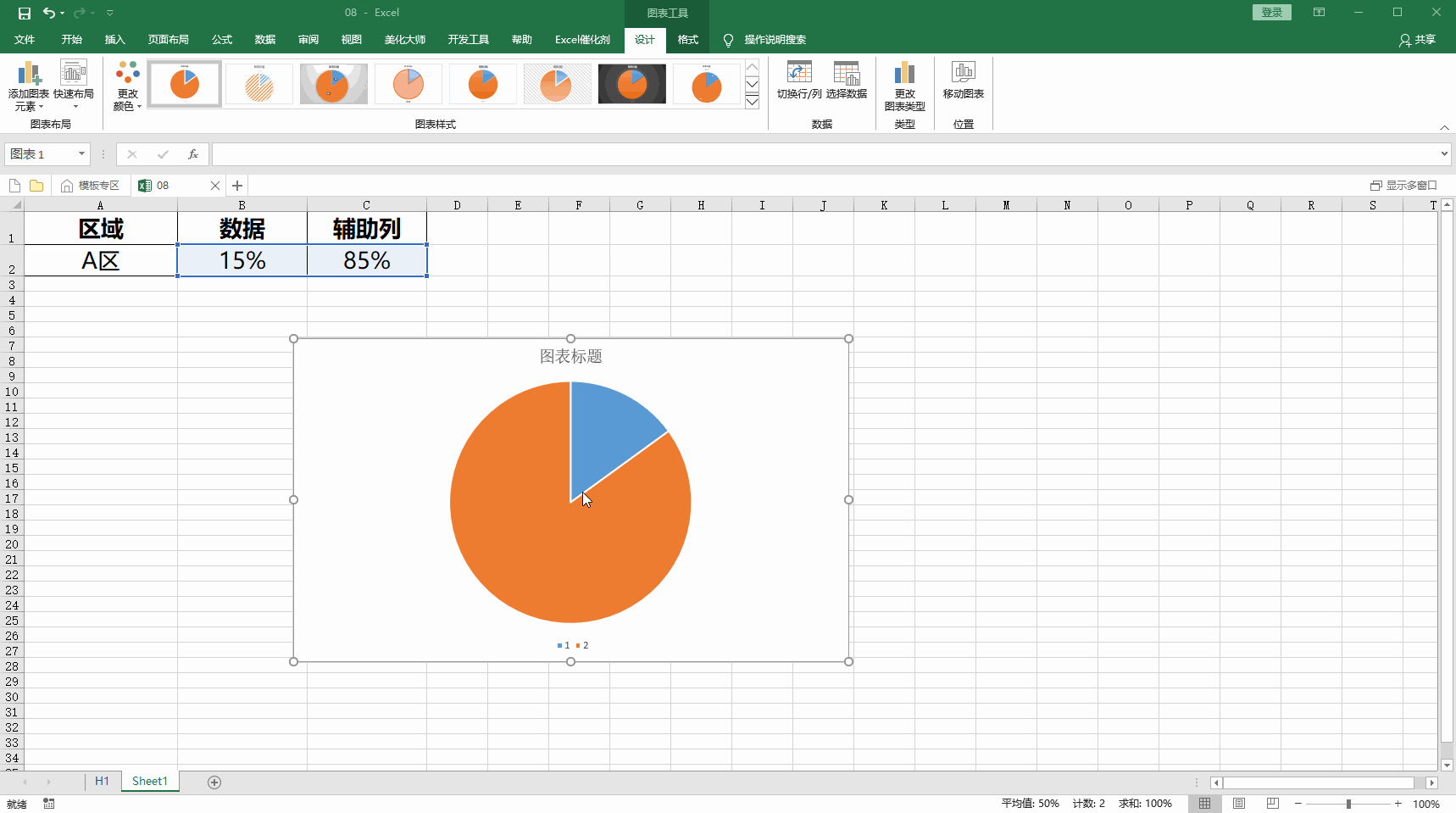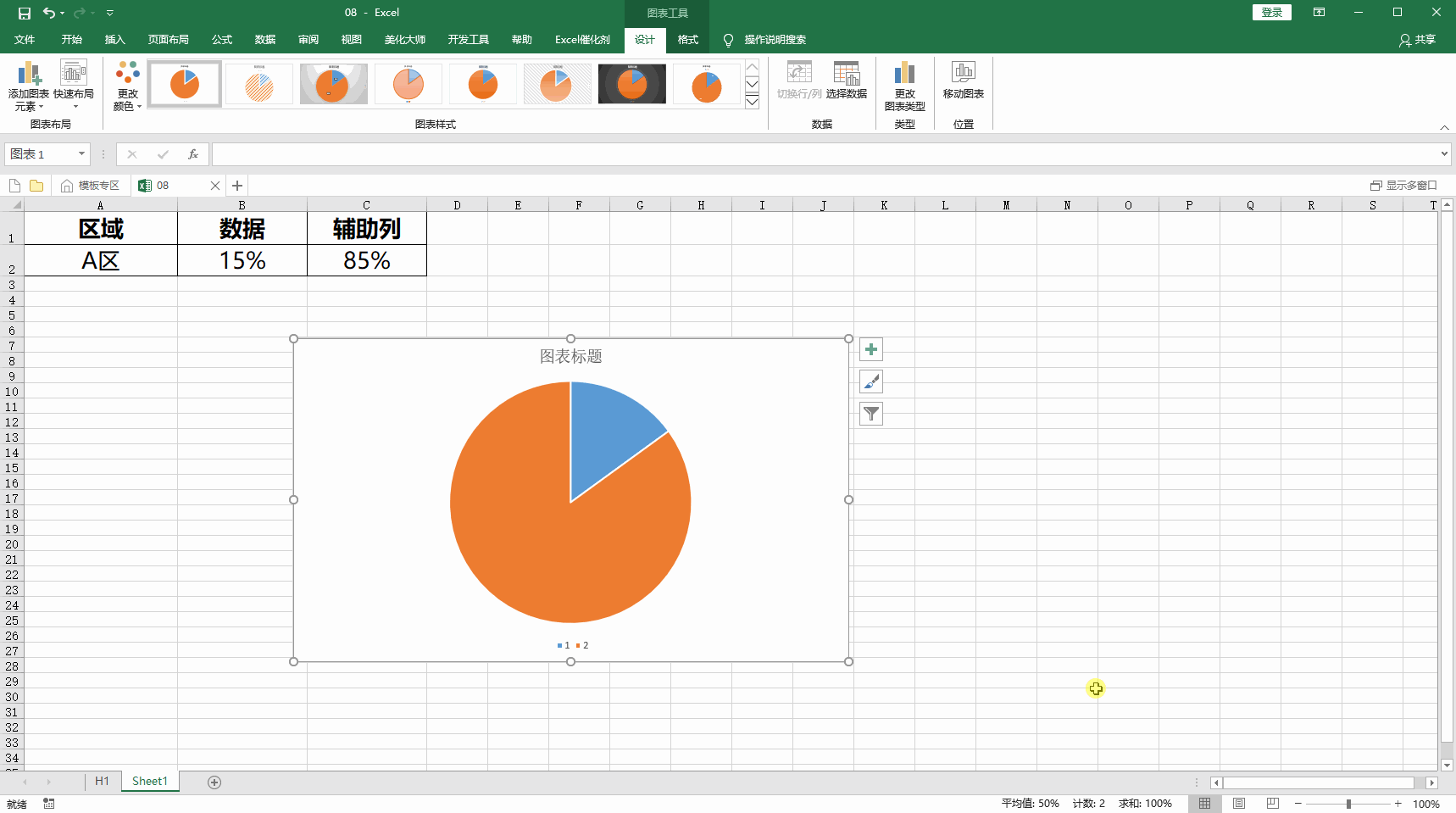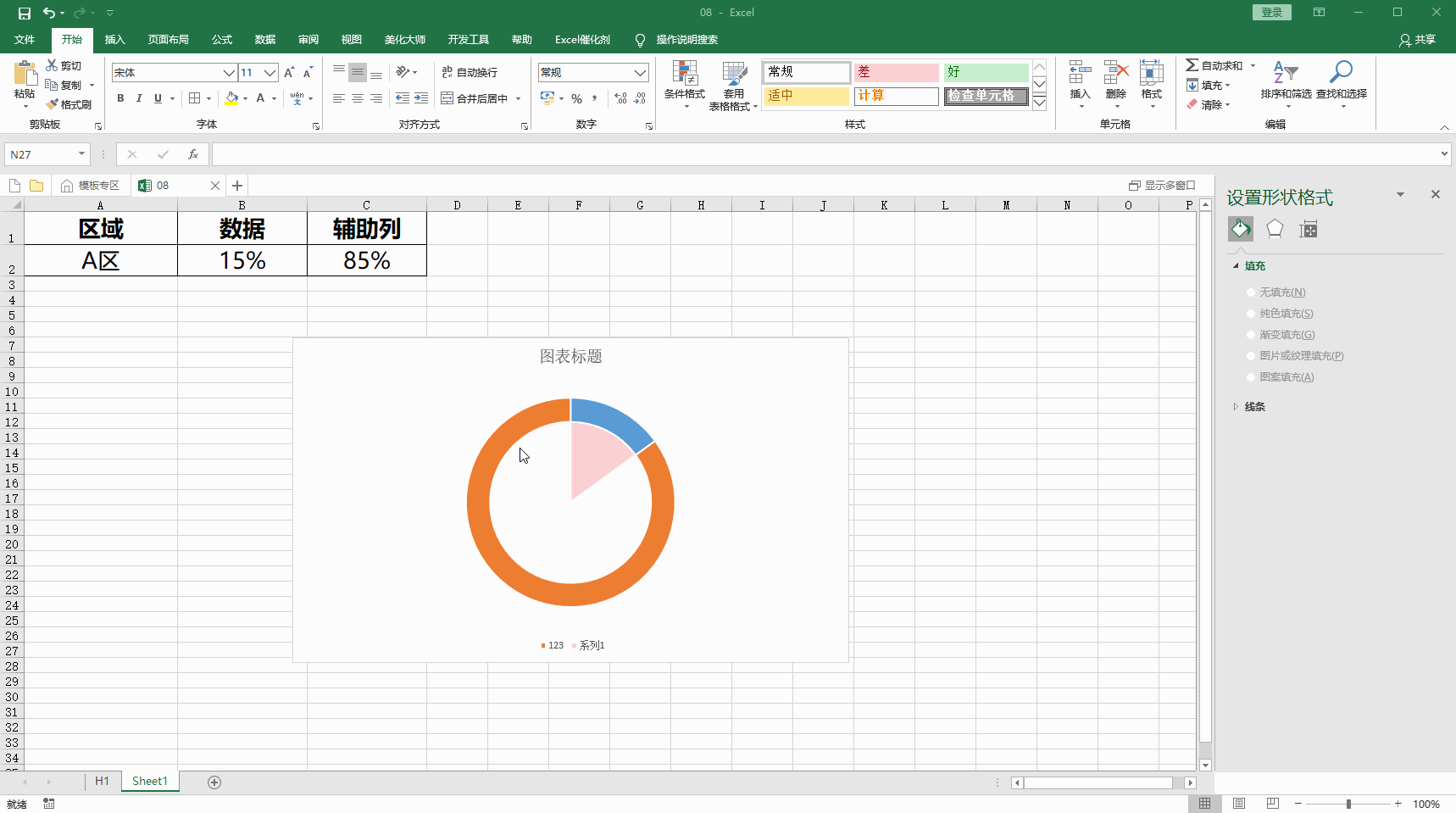EXCEL如何制作带扇角的圆环图
1、首先,建议利益辅助列,辅助列数据与数据之和要正好是100%
2、选中A区数据和辅助列的数据,在插入菜单中找到 饼图,点击插入
3、在饼图上右击,点击选择数据,在图例项里,添加一个新的图例,名称为123,数据源还是 A区和辅助列的数据,点击确定
4、在饼图上右击,选择更改图表类型命令,然后将系列1的设置为次坐标轴,点击确定。
5、在饼图上右击,选择设置数据系列格式命令,这是右侧会弹出属性框,将次坐标轴的 饼图分什置葆鸳离设置为30%,双击浅绿色饼图的大块区阄莱决胪域,就会选中,按住鼠标左键,向中心移动饼图,然后双击浅绿色饼图的小块区域,按住鼠标左键,向中心移动饼图。双击浅绿色饼图的大块区域,就会选中,设置填充颜色为白色,然后双击浅绿色饼图的小块区域,设置填充颜色为浅红色
6、双击选中主坐标轴的大块区域(本例中为橘色的饼块),将大块橘色饼图设置填充为浅灰色。调整主坐标轴小块区域的填充颜色为红色,即完成扇角的圆环图的制作
声明:本网站引用、摘录或转载内容仅供网站访问者交流或参考,不代表本站立场,如存在版权或非法内容,请联系站长删除,联系邮箱:site.kefu@qq.com。