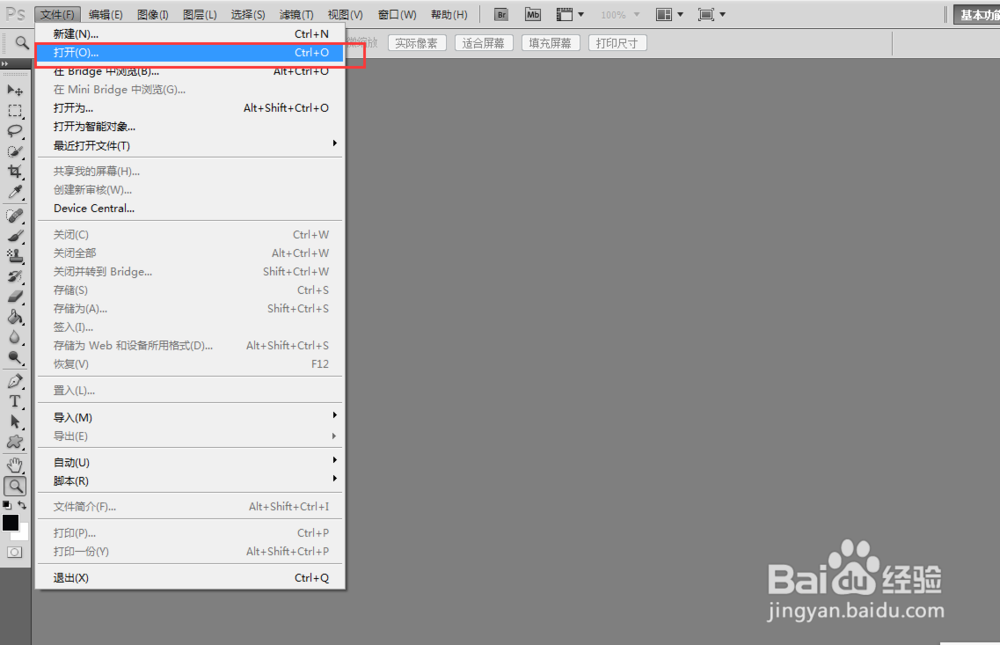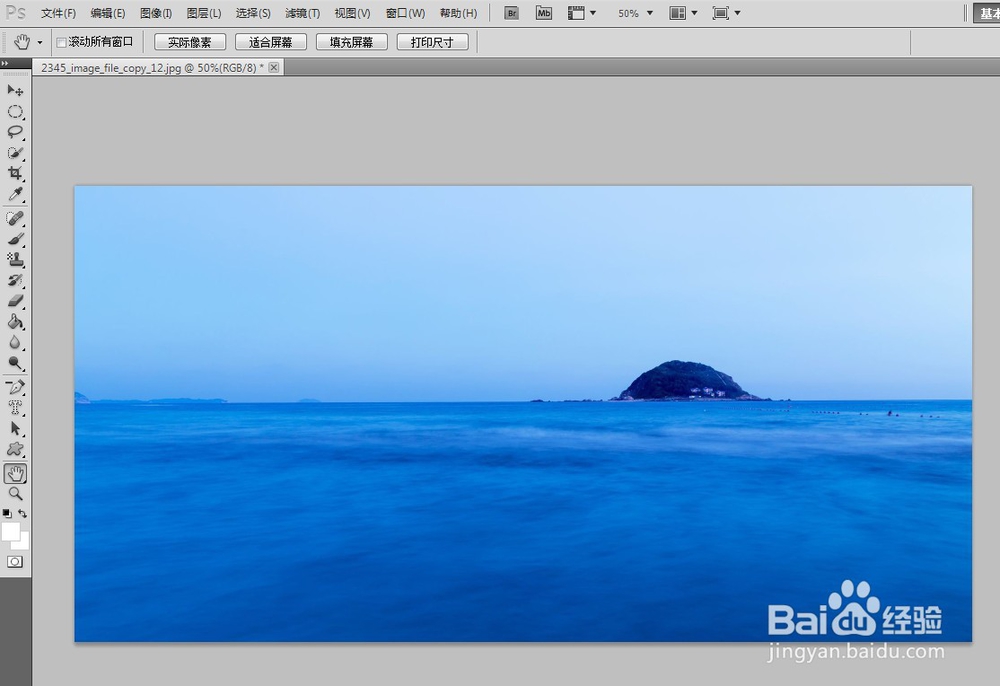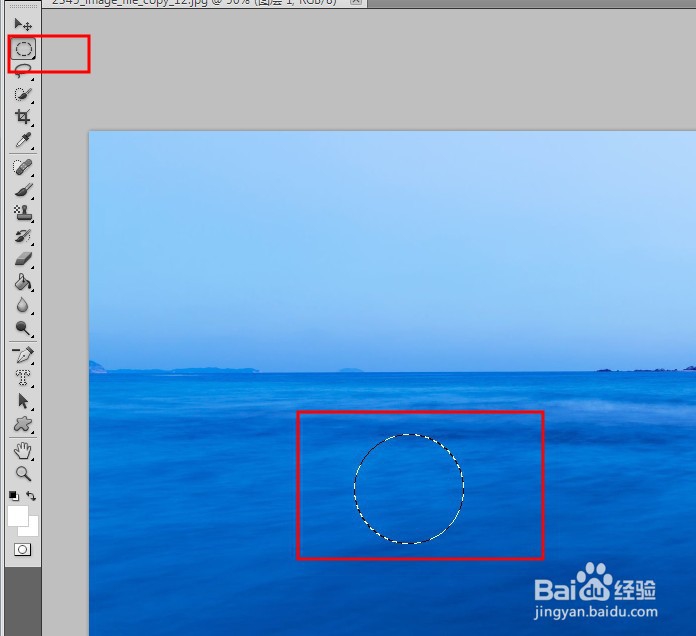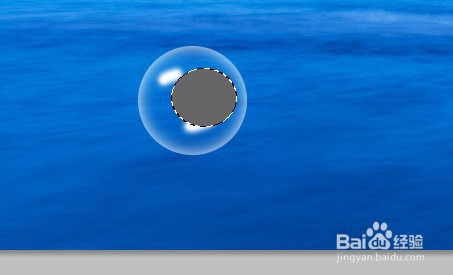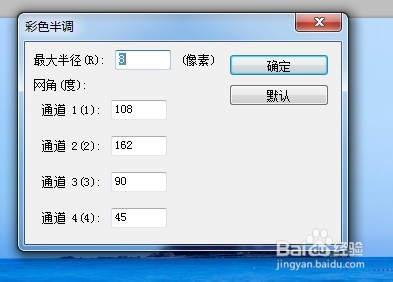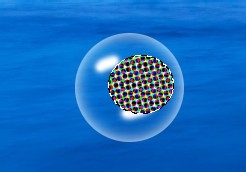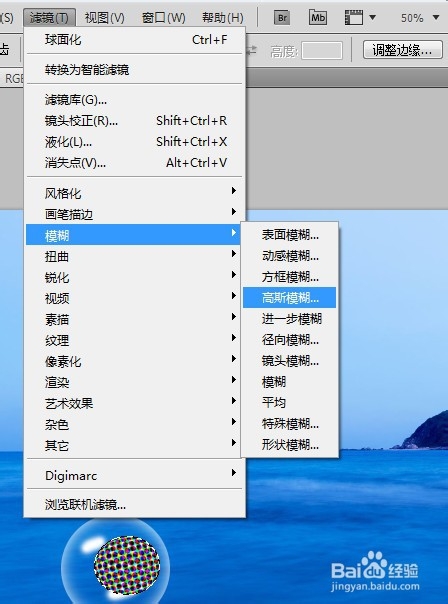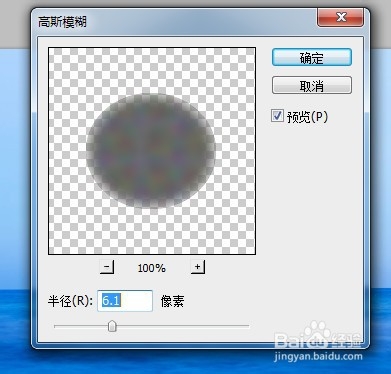PS怎么制作肥皂泡、气泡效果
1、点击文件-->打开,插入一张图片,新建一个图层。
2、使用椭圆选框,按住Shift键画一个正圆。
3、将正圆填充为白色。
4、右键正圆,选择羽化15个像素。
5、按Delete键,删除内容。
6、用白色画笔画两笔高光。
7、再新建一个图层。填充一个灰色的圆。
8、点击滤镜-->像素化-->颜色半调-->确定。
9、点击滤镜-->扭曲-->球面化
10、点击滤镜-->模糊-->高斯模糊。
11、将混合模式改为柔光即可。
声明:本网站引用、摘录或转载内容仅供网站访问者交流或参考,不代表本站立场,如存在版权或非法内容,请联系站长删除,联系邮箱:site.kefu@qq.com。
阅读量:21
阅读量:74
阅读量:45
阅读量:23
阅读量:87