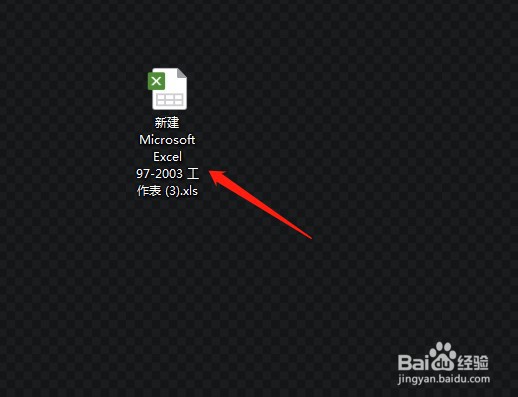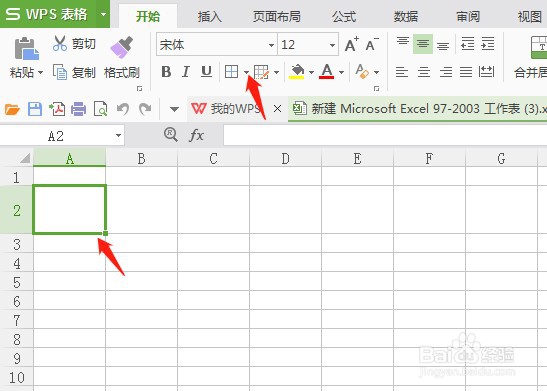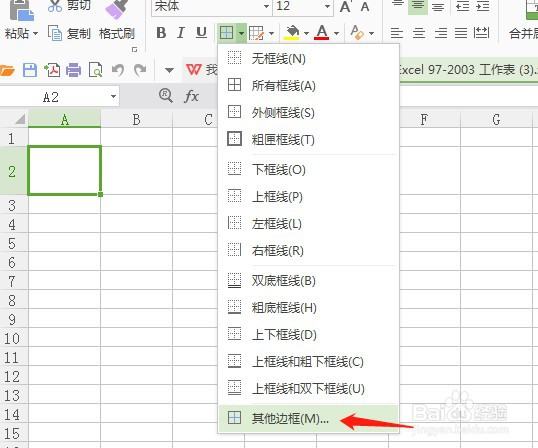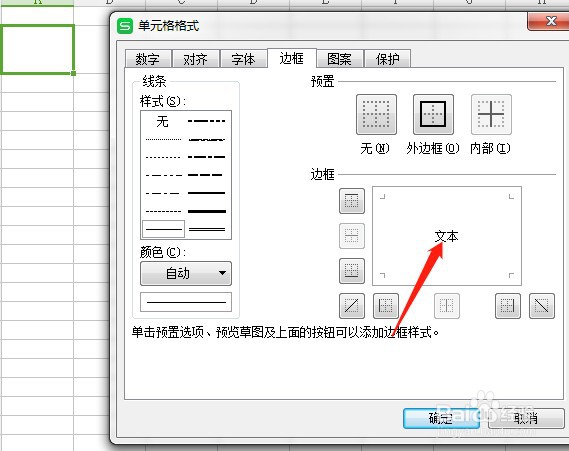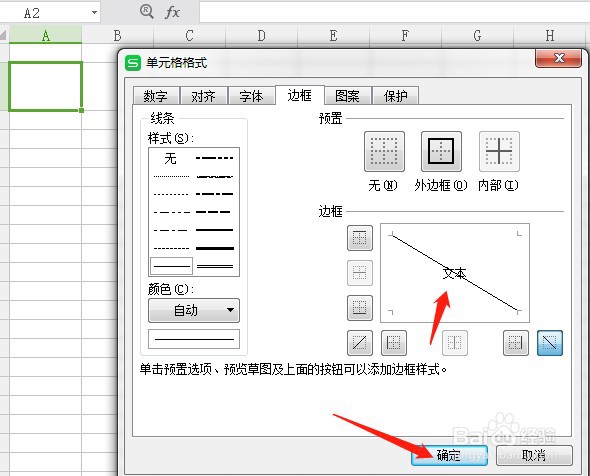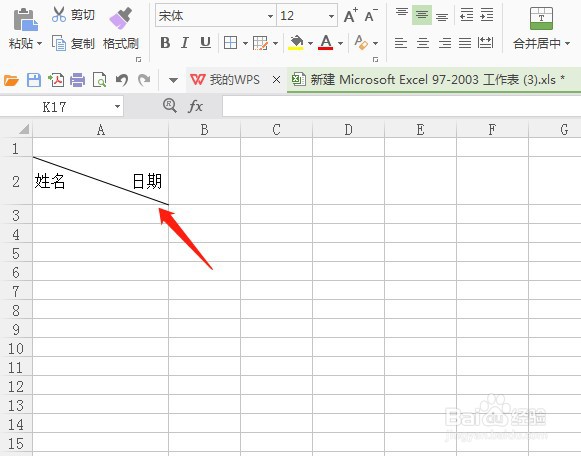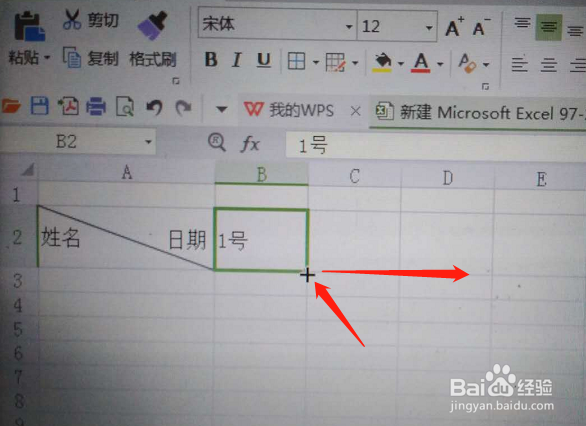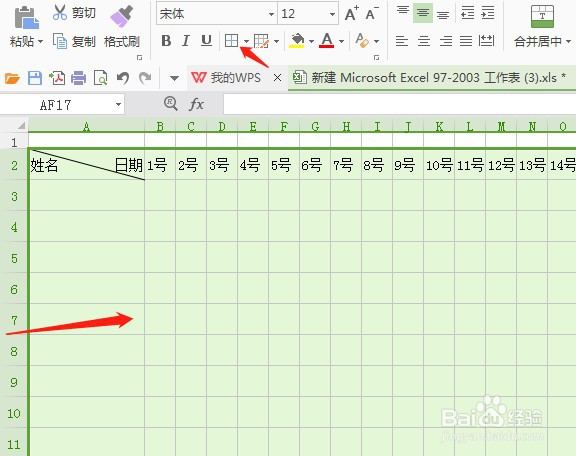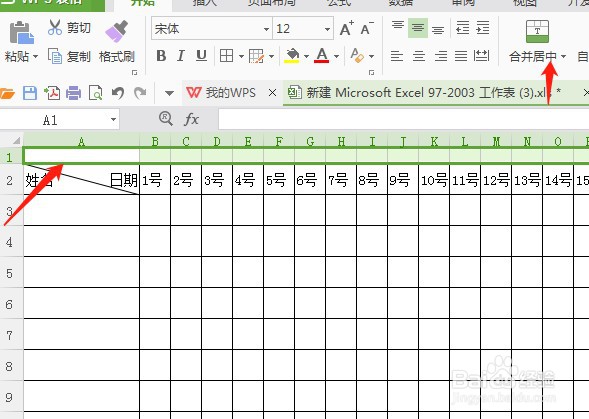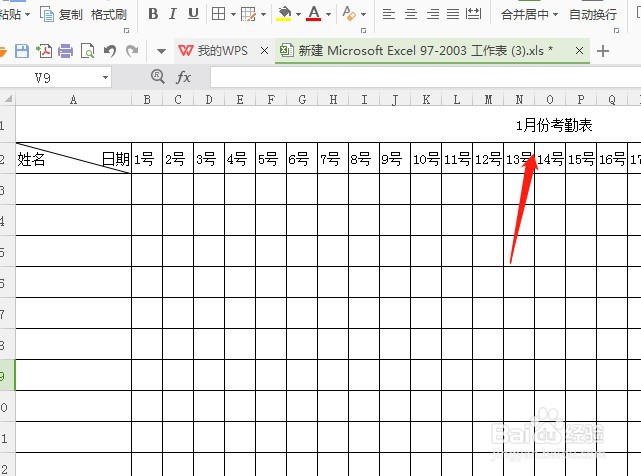wps表格怎么做考勤表
1、在桌面上新建一个电子表格,双击打开。
2、打开表格后,选定A2单元格,然后单击开始菜单,选择边框命令右侧的三角符号。
3、在边框的下拉菜单中,选择其他边框。
4、打开单元格格式对话框后,在下图位置单击一下。
5、单击后,可以看到一条斜线,然后单击确定。
6、在这个斜线表头中输入表头为左侧为姓名,右侧为日期。
7、输入完成后,在日期的第一个单元格中输入1号,选定这个单元格,把鼠标放在这稍僚敉视个单元格的右下角,鼠标变成加号后,按住鼠标向右拖动,以31号为例,拖至31单元格,松开。
8、这个表格的列宽有点大,调整一下。
9、调整为合适的列宽后,选定整个带有日期的区域,然后单击边框命令,为单元格加上边框。
10、加上边框后,选定第一行,然后单击合并居中命令。
11、合并第一行后,输入一个考勤表的名称即可。
声明:本网站引用、摘录或转载内容仅供网站访问者交流或参考,不代表本站立场,如存在版权或非法内容,请联系站长删除,联系邮箱:site.kefu@qq.com。
阅读量:81
阅读量:62
阅读量:23
阅读量:50
阅读量:77