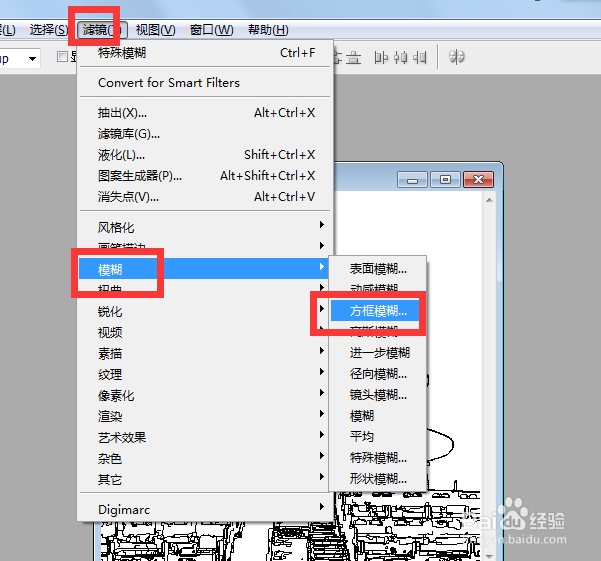PS如何把图片转换为铅笔素描效果
1、打开图片。
2、复制背景层。
3、点击图像,调整,曲线。
4、弹出对话框,把上边线条向左拉,下边线条向右拉。
5、让图片亮的地方再亮点,暗的地方再暗点,确定。
6、按Ctrl+Shift+Alt+E组合键,盖印图层。
7、点击滤镜,模糊,特殊模糊。
8、弹出对话框,调整各项参数,半径与阈值是调整图像线条的;品质当然要选择高了,模式我们要的是线条,也就是边缘的线条,所以只能选择仅限边缘。
9、确定之后,线条部分是白色的,素描效果线条是黑色的,所以我们按Ctrl+I键,反相,就是下图效果了。
10、图片线条有点硬,我们可以点击滤镜,模糊,方框模糊。
11、弹出对话框,修改1像素就可以,确定。
12、图片的素描效果完成。
声明:本网站引用、摘录或转载内容仅供网站访问者交流或参考,不代表本站立场,如存在版权或非法内容,请联系站长删除,联系邮箱:site.kefu@qq.com。
阅读量:23
阅读量:55
阅读量:68
阅读量:67
阅读量:41