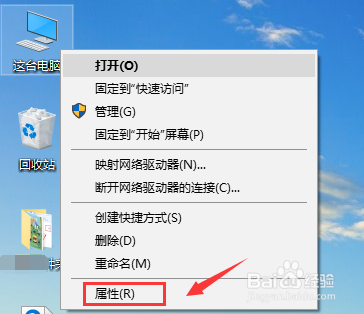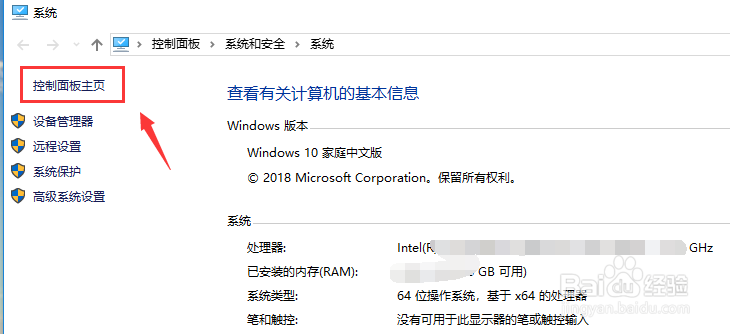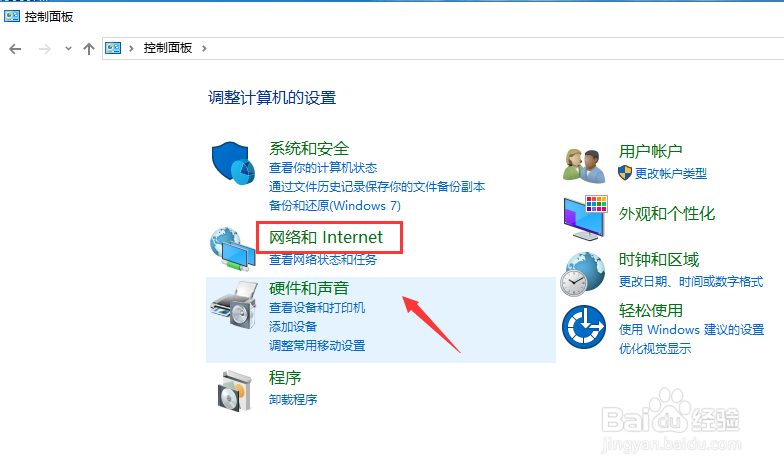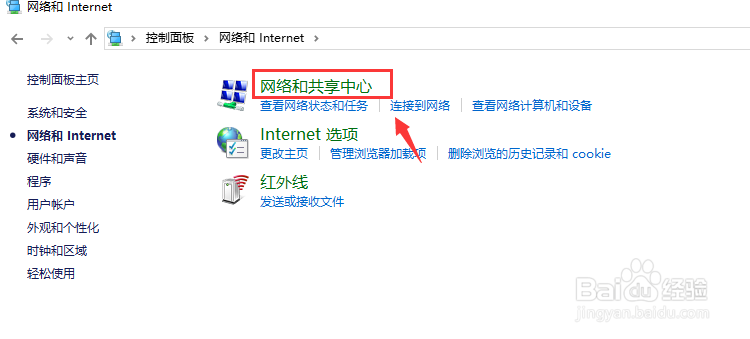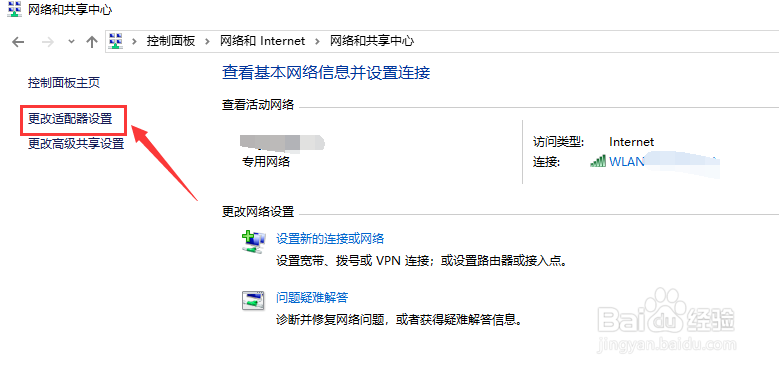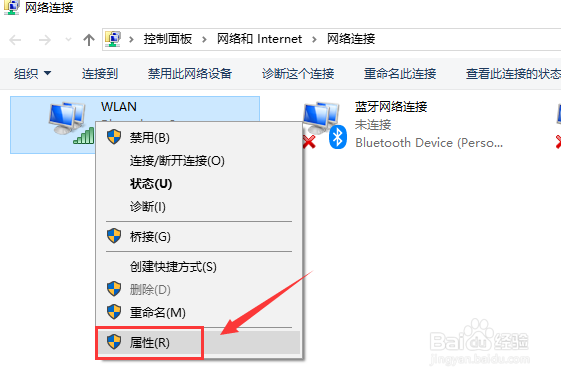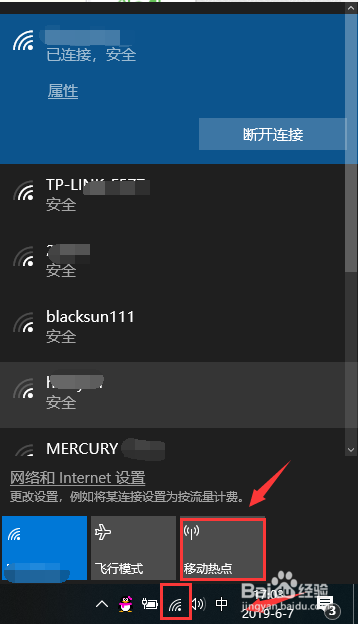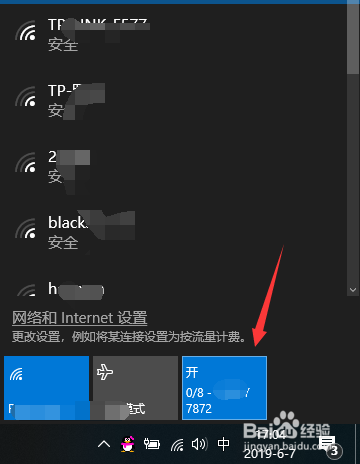Win10怎么创建Wifi热点,win10如何设置wifi热点
1、右键单击这台电脑,选择属性,如下图所示
2、属性界面点击控制面板,如下图所示
3、控制面板点击网络与internet,如下图所示
4、继续点击网络和共享中心,如下图所示
5、网络与共享中心界面点击左侧的更改适配器设置,如下图所示
6、右键单击你的无线网卡选择属性,如下图所示
7、属性界面点击共享选项卡,如下图所示
8、勾选允许其他网络用户通过此计算机的internet来连接网络,如下图所示
9、左键单击右下角的wifi图标,开启wifi热点,如下图所示
声明:本网站引用、摘录或转载内容仅供网站访问者交流或参考,不代表本站立场,如存在版权或非法内容,请联系站长删除,联系邮箱:site.kefu@qq.com。
阅读量:45
阅读量:60
阅读量:76
阅读量:90
阅读量:42