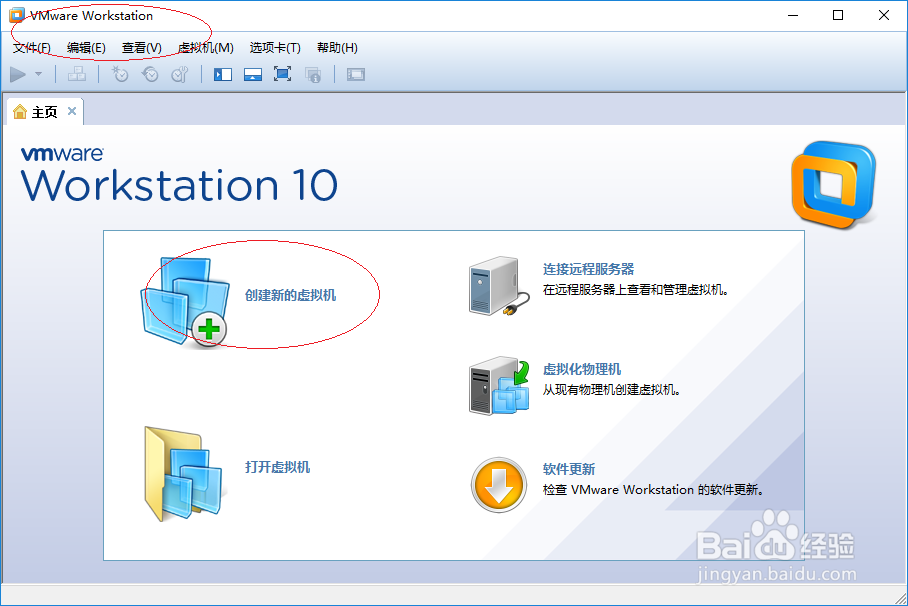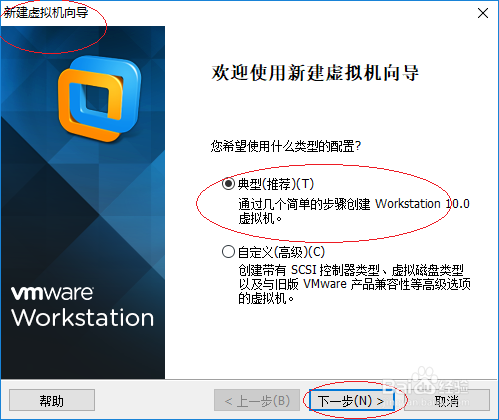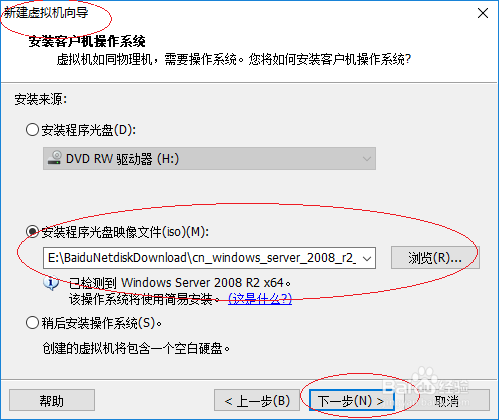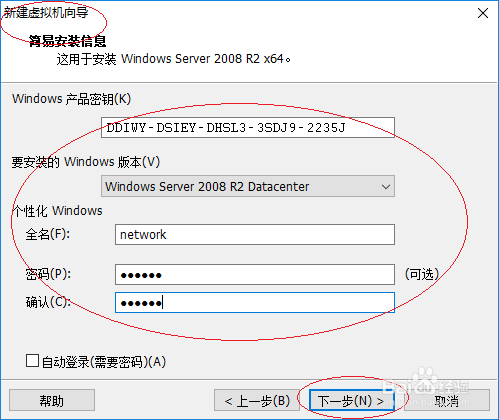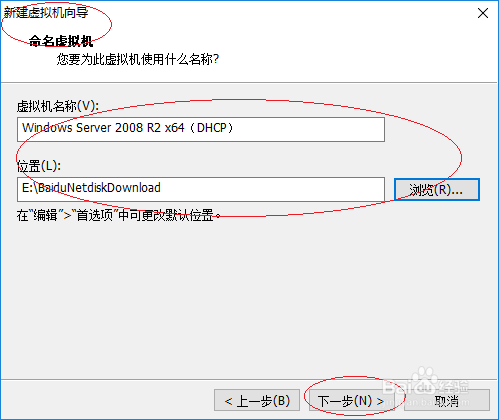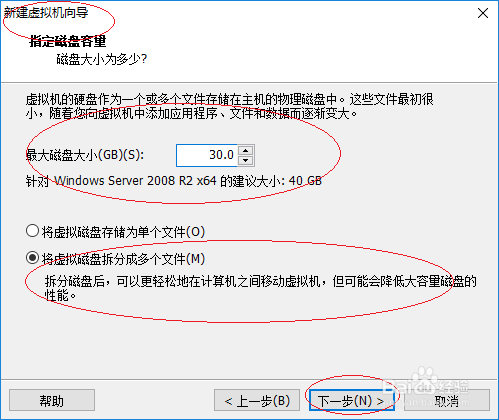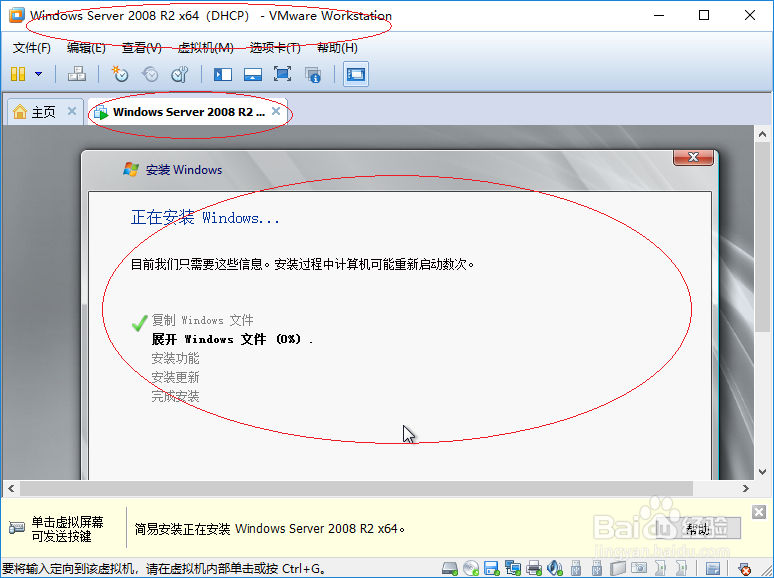VMware Workstation 10如何安装虚拟机操作系统
1、唤出"VMware Workstation 10"程序窗口,如图所示。点击"创建新的虚拟机"图标,通过虚拟机安装操作系统。
2、如图所示,弹出"新建虚拟机向珑廛躬儆导"对话框。选择"典型(推荐)"单选框,按照几个简单的步骤创建Workstation 10.0虚拟机。
3、选择"安装程序光盘映像文件(iso)"单选框,如图所示。点击右侧"浏览"按钮,选择光盘映像文件。
4、如图所示,输入Windows产品密钥。选择要安装的Windows版本,设置计算机名和登录密码。
5、命名创建的虚拟机名称,如图所示。点击"位置→浏览"按钮,选择虚拟机安装的路径。
6、如图所示,指定虚拟机的硬盘容量。选择"将虚拟磁盘拆分成多个文件"单选框,设置完成点击"下一步"按钮。
7、显示"将使用下列设置创建虚拟机"信息,如图所示。勾选"创建后开启此虚拟机"复选框,点击"完成"按钮。
8、如图所示,完成安装虚拟机操作系统的操作。本例到此结束,希望对大家能有所帮助。
声明:本网站引用、摘录或转载内容仅供网站访问者交流或参考,不代表本站立场,如存在版权或非法内容,请联系站长删除,联系邮箱:site.kefu@qq.com。
阅读量:84
阅读量:68
阅读量:50
阅读量:26
阅读量:22